Så här fixar du Surface Go-problem med USB-återställningsskiva
Surface Go är den mest prisvärda Surface Tablet hittills. Det är en lätt men ändå kraftfull datorenhet för en att använda. Men som alla andra datorenheter kan du stöta på fel när du använder den. Och för att åtgärda dessa problem, om du vill återställa din enhet till fabriksinställningarna, kan du använda USB-återställningsskivan(USB Recovery Disk) . Vi kommer att täcka allt om det från grunden. När du gör detta kommer din Surface Go att återställa till fabriksinställningarna, och du kan förlora dina filer också. Så det rekommenderas att du säkerhetskopierar dina filer och mappar innan du utför denna återställning.

Åtgärda Surface Go(Fix Surface Go) -problem med USB Recovery Disk
I den här artikeln kommer vi att diskutera följande aspekter av denna process:
- Laddar ned återställningsbilden.
- Skapa en återställningsenhet.
- Startar från återställningsenheten.
Laddar ned återställningsbilden
Först(First) och främst skulle du behöva en USB-enhet(USB Drive) med en USB-C- port .
För det andra, gå till webbplatsen Surface Recovery Image för att ladda ner återställningsbilden för din Surface Go .
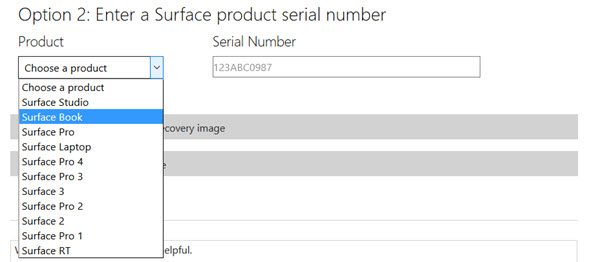
Rulla ned till alternativ 2 och välj Surface Go.
Ange enhetens serienummer(Number) . Skicka(Submit) in informationen och ladda ner återställningsbilden. Extrahera innehållet i återställningsbilden till en separat plats.
Skapa en återställningsenhet
Därefter behöver du din USB Type C- lagringsenhet. Den bör vara minst 8 GB stor.
Anslut din USB-enhet. Sök efter Skapa en återställningsenhet (Create a recovery drive ) i Cortana-sökrutan(Cortana Search Box) och klicka på lämplig post.
Klicka på Ja (Yes ) på UAC-prompten som du får.

Avmarkera alternativet som säger Säkerhetskopiera systemfiler till återställningsenheten. (Back up system files to the recovery drive. )Klicka på Nästa för att gå vidare.
Välj nu den USB- enhet som du vill förvandla till en återställningsenhet. Klicka(Click) på Nästa (Next)igen (, ) .
Kopiera sedan filerna som vi extraherade separat till återställningsenheten manuellt. När kopieringen är klar kan du säkert ta bort din USB-enhet(USB Drive) från din Surface Go .
Detaljerad läsning(Detailed read) : Skapa Surface Book och Surface Pro 4 Recovery Drive .
Startar från återställningsenheten
När du vill starta din enhet från återställningsenheten(Recovery) , börja med att ansluta din USB-enhet(USB Drive) till din Surface Go när den är avstängd.
Håll volym upp-knappen medan du trycker och släpper strömknappen på din Surface Go . Detta öppnar Surface UEFI-menyn(Surface UEFI Menu) .
Välj Boot Configuration och sedan uppåtpilen för att flytta USB-lagringen(USB Storage) till högsta prioritet.
Slutligen, välj Avsluta (Exit ) och starta sedan om (Reboot ) din Surface Go.
Det öppnar menyn Felsökning (Troubleshoot ) i dina UEFI-inställningar. Välj Återställ från en enhet.(Recover from a drive.)
Välj sedan Ta bara bort mina filer. (Just remove my files. )Klicka slutligen på Återställ.(Recover.)
Det tar några minuter och kommer äntligen att återställa din Surface Go till fabriksinställningarna med hjälp av bilden.
Du kan nu ställa in din Surface Go igen när du får dess OOBE .
Related posts
Surface Pro 7 vs Surface Pro 6: Vilket är bättre för dina behov?
Ytenhet hittar tillgängligt trådlöst nätverk men ansluter inte
Hur man sätter i ett SIM-kort och ställer in dataanslutning på Surface-enhet
Surface Pro 6 nya funktioner, kostnad, specifikationer, tillgänglighet
Ytan tänds inte eller problem med att batteriet inte laddas
Microsoft Surface kommer inte att slås på, startas eller vakna från viloläge
10 användbara Surface Pro tips och tricks
Ladda ner senaste Surface Pro-drivrutiner, firmware, programvara från Microsoft
Microsoft Surface Earbuds vs Apple AirPods: Vilket är bättre?
Allt om Dynamic Fulcrum Hinge i Surface Book
Åtgärda Surface Pro skärmdämpningsproblem i Windows 11/10
Det går inte att fästa eller ta bort Surface Book från tangentbordet
Saker att göra när du tar emot din Surface från ett reparations- eller servicecenter
Surface Pro 6 vs Surface Laptop 2: Vilken är bättre?
Ladda ner den senaste firmware och drivrutiner för alla Surface-enheter
Åtgärda problem med ytljud och ljud och problem med tillbehör
Surface Pro 7 går i viloläge eller stängs av slumpmässigt
Microsoft Surface Diagnostic Toolkit hjälper dig att köra maskinvarudiagnostik
Surface Laptop 3 vs Surface Laptop 2: Vilken är bättre?
Surface Laptop PXE-startförsök misslyckas i Windows 10
