Så här fixar du Spotify Error Code 13 eller 7
Ibland vill man ha en flykt från världen och musik kan vara den dörren man behöver. Spotify är en av de mest kända musikaliska eskapismen som millennials har anammat. Så, ett fel som hindrar dig från att lämna verklighetens fängelsehålor och gå in i en musikalisk värld som inte fungerar på någon princip utan på spännande beats, förtrollande texter och själfull sång. Vi kommer att felsöka två av dessa fel, vi kommer att se hur man fixar Spotify Error Code 13 och 7(Spotify Error Code 13 and 7) .
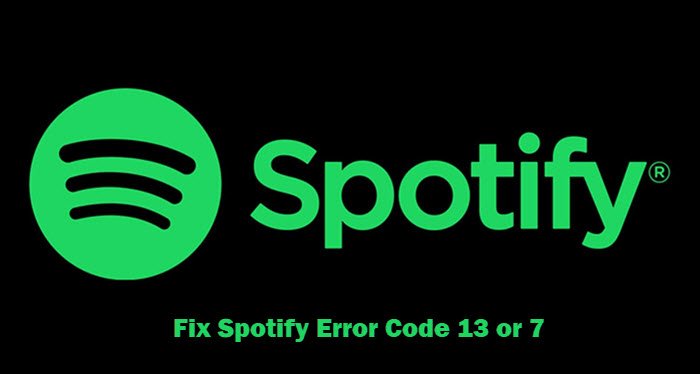
Vad är Spotify Error Code 13?
Många Windows -användare när de försöker installera Spotify får följande felmeddelande.
The Installer is unable to install Spotify because the necessary files could not be created.
(Error Code: 13)
Om du ser det här felet kommer du inte att kunna installera Spotify- appen på ditt system. Det kan finnas flera olika orsaker till detta fel, men två av dem är vanligast, vilket vi kommer att se nedan.
Åtgärda Spotify-felkod 13
Det här felet beror vanligtvis på två problem, kompatibilitetsproblem och antivirus från tredje part. Det här är de saker du kan göra för att fixa Spotify Error Code 13 .
- Stäng av Antivirus
- Kör kompatibilitetsfelsökare
- Ta bort gamla Spotify-filer
- Installera Spotify i felsäkert läge
Låt oss prata om dem i detalj.
Installationsprogrammet kan inte installera Spotify (Installer)eftersom(Spotify) de nödvändiga filerna inte kunde skapas
1] Stäng av Antivirus
Ett antivirus från tredje part kan störa kan felaktigt upptäcka Spotify -installationspaketet som ett virus och hindra det från att installeras på din dator. Så du bör inaktivera antivirus från tredje part som du använder och kontrollera om det löser problemet.
Du bör slå på den efter att du har installerat Spotify , annars kommer din dator att vara sårbar för skadlig programvara och virus.
2] Kör kompatibilitetsfelsökaren
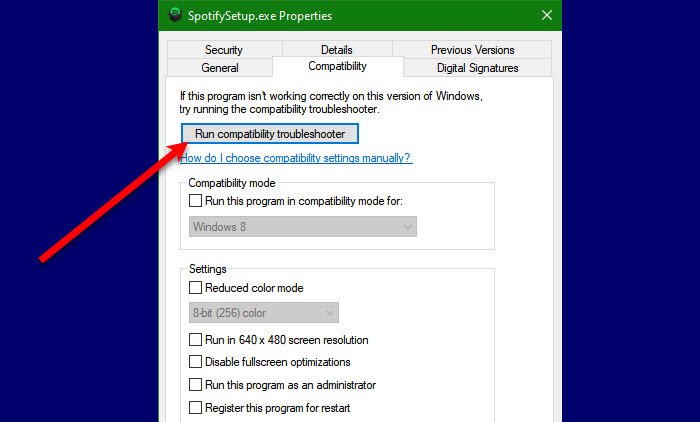
Du kan se det här felet om programmet inte är kompatibelt med ditt operativsystem. Så du bör köra kompatibilitetsfelsökaren(Compatibility) och se om problemet är löst. För att göra det, följ de givna stegen.
- Högerklicka på SpotifySetup.exe och välj Egenskaper.(Properties.)
- Gå till fliken Kompatibilitet (Compatibility ) och klicka på Kör kompatibilitetsfelsökare.(Run compatibility troubleshooter.)
Följ nu instruktionerna på skärmen för att köra felsökaren och åtgärda felet.
3] Ta bort gamla Spotify-mappar
Om du har gamla Spotify -mappar kan det komma i vägen för installationen av en ny app. Därför bör du ta bort mappen innan du installerar appen.
För det, öppna File Explorer med Win + E och navigera till följande plats.
C:Användare<användarnamn>AppDataLocalSpotify
C:\Users\<username>\AppData\Roaming\Spotify
Ta nu bort Spotify -mapparna från båda platserna.
Slutligen, försök att installera om applikationen och du kommer att vara bra att gå.
4] Installera Spotify i felsäkert läge
Om problemet kvarstår, kanske en tredjepartsapp stör installationen(Installation) av Spotify . Så du bör installera Spotify i felsäkert läge(install Spotify in Safe Mode) och kontrollera om problemet kvarstår.
Förhoppningsvis kan du fixa Spotify- felet med hjälp av de givna lösningarna.
Vad är Spotify Error Code 7?
Nästa upp har vi Spotify Error Code 7 . Detta felmeddelande betyder att tjänsten är tillfälligt otillgänglig(Service is temporarily unavailable) . Det här felet kan uppstå i Android , iOS och andra plattformar som stöder Spotify- appen.
Åtgärda Spotify-felkod 7
Det finns många anledningar till detta problem, men först och främst bör du kontrollera om Spotify är nere. Du kan använda webbplatsen ned eller inte detektortjänster(website down or not detector)(website down or not detector) för att veta tjänstens aktuella status. Om Spotify ligger nere är det enda du kan göra att vänta på att det ska fixas, vilket vanligtvis tar 2-3 timmar.
Det här är de saker du kan göra för att fixa Spotify Error Code 7 .
- Inaktivera VPN
- Rensa webbläsardata och cache
- Starta om routern
Låt oss prata om dem i detalj.
Tjänsten är tillfälligt otillgänglig
1] Inaktivera VPN
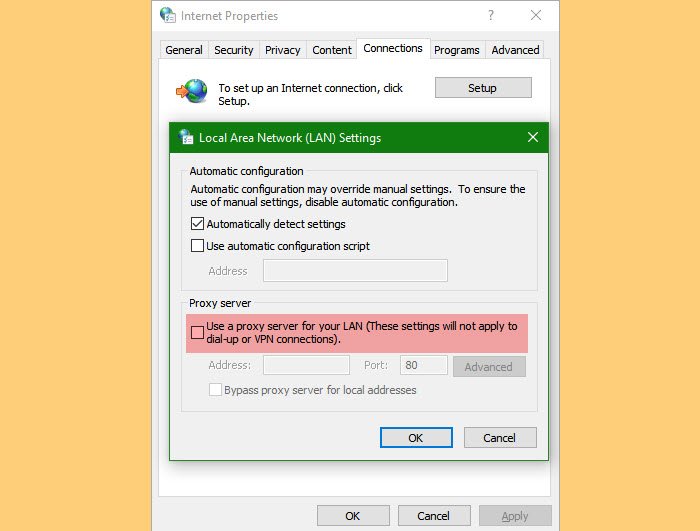
Om du har en VPN- eller proxyserver(Proxy) konfigurerad på vår dator kan du möta detta fel. Så vi rekommenderar att du inaktiverar tjänsten innan du startar Spotify . Om du inte har ett VPN utan en proxyserver kan du kontrollera de givna stegen för att inaktivera tjänsten.
- Starta Run by Win + R.
- Skriv " inetcpl.cpl" och tryck på Enter.(inetcpl.cpl” and hit Enter.)
- Gå till Anslutningar (Connections ) och klicka på LAN-inställningar.(LAN Settings.)
- Avmarkera " Använd en proxyserver för ditt LAN" (Use a proxy server for your LAN” ) och klicka på Ok.
Slutligen, starta om ditt system och försök igen med Spotify .
2] Rensa webbläsardata och cache
Om du använder Spotify webben och står inför det här problemet, försök rensa webbläsardata(Browsing Data) och cacheminne(Cache) och se om problemet kvarstår. Varje(Every) webbläsare har en annan procedur för att rensa webbläsardata och cache.
3] Starta om routern
Ibland kan ett fel i routern orsaka ett fel i din nätverksprofil, därför kan du se detta fel. Att starta om routern kan hjälpa dig att åtgärda felet. Så vi rekommenderar att du kopplar ur enheten, väntar i 4-5 minuter och sedan kopplar in den för att se om problemet kvarstår.
Förhoppningsvis kan du fixa Spotify- felet med dessa lösningar.
Läs nästa: (Read Next: )
- Stoppa Spotify från att döda SSD- eller hårddisken på din Windows-dator
- Spotify kraschar hela tiden på Windows PC.(Spotify keeps crashing on Windows PC.)
Related posts
Hur man åtgärdar Spotify-felkod 4
Hur man skapar och skannar en Spotify-kod
Åtgärda VALORANT Error Code 31 och 84 på Windows PC
Fixa Amazon PrimeVideo Error Code 7031
Åtgärda OneDrive-felkod 0x8007016a
Åtgärda OneDrive-felkod 0x8004de85 eller 0x8004de8a
Åtgärda Amazon Prime Error Code 9068 eller 5004
Hur man åtgärdar Netflix felkod U7353
Fixa Xbox Error Code 0x800704CF
Så här fixar du Windows Update Error Code 8020002E
Fixa Office-installationsfelkod 1603 på Windows 11/10
Hur man fixar Roblox Error Code 523 på Windows PC
Åtgärda OneDrive-felkod 0x8004dedc (problem med geografisk plats)
Windows Update kunde inte installeras med felkod 0x8024004a
Så här fixar du felkod 0x80090016 för PIN och Microsoft Store
Så här fixar du Microsoft Teams felkod CAA301F7
Hur man fixar Epic Games Error Code 19007, kod finns inte
Åtgärda Roblox Error Code 103 och Initialization Error 4 på Xbox eller PC
Hur man fixar Hulu Error Code 500, 503 eller 504
Åtgärda HP-skrivarfelkoden 0xc4eb827f på Windows 11/10
