Så här fixar du Outlook-fel 0X800408FC på Windows 11/10
Felmeddelanden brukar tipsa dig om roten till problemet du upplever. I det här fallet berättar Outlook Error 0X800408FC- meddelandet att två faktorer orsakar det – du är offline eller så är servernamnet fel. Detta liknar problemet med e-postmeddelanden som fastnat i Utkorgen(emails stuck in the Outbox) .
The server name you entered cannot be found on the network (it might be down temporarily). Please verify that you are online and that the server name is correct.
Om du är online kan du nästan vara säker på att det handlar om ett felaktigt servernamn. Men detta är inte alltid fallet. Efter en Windows -uppdatering har användare fått detta fel, även när deras servernamn är korrekt.
Åtgärda Outlook-fel 0X800408FC
Den här guiden visar hur du fixar Outlook -felet 0X800408FC. Följ felsökningsstegen nedan för att reparera din Outlook .
- Bekräfta att du är ansluten till internet.
- Korrigera inställningarna för ditt Outlook- e-postkonto.
- Korrigera inställningarna för din e-postserver.
- Tillåt Outlook-(Allow Outlook) filer genom din brandvägg.
- PINGA din e-postserver.
- Använd Outlook i felsäkert läge.
Fortsätt(Continue) läsa när jag delar upp ovanstående lösningar i detaljerade steg.
1] Bekräfta(Confirm) att du är ansluten till internet
Innan du blir galen med att felsöka Outlook Error 0X800408FC bör du veta att problemet oftast är ett resultat av anslutningsproblem. Testa därför din internetanslutning för att vara säker på att du är online.
Kontrollera nätverksikonen i aktivitetsfältet för att se om den är ansluten. Om du är osäker, håll musen över den. Om det står Inte ansluten är det roten till Outlook -felet 0X800408FC. Alternativt kan du starta din webbläsare och besöka en slumpmässig sida, till exempel thewindowsclub.com. Om det inte öppnas, fixa ditt internet .
2] Korrigera(Correct) dina Outlook- e-postkontoinställningar
En annan faktor som kan orsaka Outlook -felet 0X800408FC är felkonfigurerade Outlook -e- postkontoinställningar, till exempel felaktigt servernamn. För att åtgärda det här problemet måste du gå tillbaka till ritbordet och konfigurera om din Outlook .
3] Korrigera(Correct) dina e-postserverinställningar
Starta Outlook och klicka på Arkiv(File) -menyn. Välj Kontoinställningar(Account Settings) från den högra rutan. Från rullgardinsmenyn klickar du på Serverinställningar(Server Settings) .
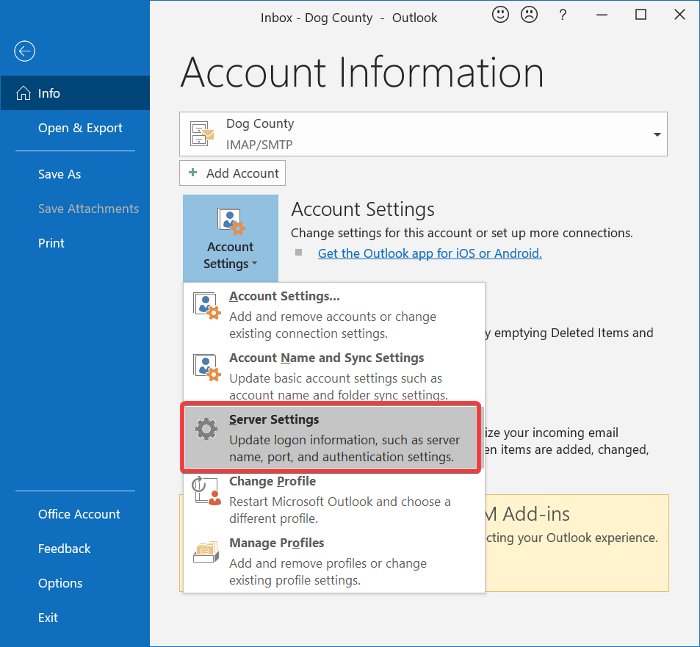
Bekräfta att användarnamn, lösenord, server, port och krypteringsmetoder är rätt. Om du är osäker, använd följande alternativ där tillämpligt:
- Port för inkommande server (POP3): 995 eller 993
Port för utgående server (SMTP): 465 - Markera kryssrutan Min utgående (SMTP)-server kräver autentisering(My outgoing (SMTP) server requires authentication) .
- Efter dessa, klicka på OK -knappen för att spara dina ändringar och starta om Outlook .
4] Tillåt Outlook-(Allow Outlook) filer genom din brandvägg
Windows - brandväggen(Windows) skyddar ditt system från skadliga aktiviteter. Därför rekommenderas inte denna lösning. Jag rekommenderar att du bara provar det för att se om det är orsaken till Outlook-felet 0X800408FC(Outlook Error 0X800408FC) .
Tryck(Press) på Windows -tangenten och sök efter brandvägg. (Firewall.)Öppna Windows Defender-brandvägg med avancerad säkerhet(Windows Defender Firewall with Advanced Security) från förslagen.
Välj Inkommande regler(Inbound Rules) och klicka på menyn Åtgärd .(Action)
Välj Ny regel(New Rule) i rullgardinsmenyn .
I fönstret Regeltyp(Rule Type) väljer du alternativet Program och trycker på knappen Nästa .(Next)
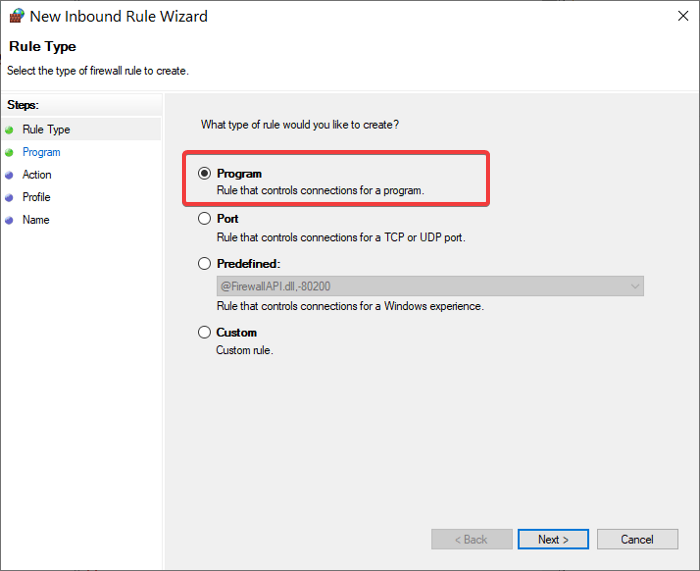
Välj Denna programsökväg och klicka på knappen Bläddra(Browse) . Gå till följande väg:
C:\Program Files\Microsoft Office\root\Office16
OBS:(NOTE:) Sökvägen kan vara annorlunda i din installation och Outlook - version, särskilt Office16- delen. Få rätt katalog genom att högerklicka på Outlook - ikonen och välja Öppna filplats(Open file location) .
I den här katalogen väljer du Outlook.exe(Outlook.exe) och trycker på Öppna. (Open.)Klicka på knappen Nästa(Next) för att fortsätta.
Välj Tillåt anslutning(Allow the connection) och tryck på Nästa.(Next.)
Markera(Mark) kryssrutorna bredvid Domän(Domain) , Privat(Private) och Offentlig(Public) . Klicka på (Click) Nästa.(Next.)
Till sist, ge regeln ett namn och en valfri beskrivning. Tryck på knappen Slutför(Finish) för att slutföra processen.
5] PINGA din e-postserver
Pingning är en nätverksprocess som testar kommunikationen mellan en specifik kanal. Den används också för att bekräfta att en nätverksdestination kan nås.
Skaffa först(First) rätt e-postserver och öppna kommandotolken(Command Prompt) . För den här guiden antar vi att din e-postserver är mail.yourhost.com .
I kommandotolksfönstret(Command Prompt) skriver du följande kommando med antagandet om din e-postserver:
ping mail.yourhost.com
Kom ihåg att ändra mail.yourhost.com- delen till din faktiska e-postserveradress. Tryck på ENTER- tangenten efter att ha angett kommandot ovan för att köra det.
Du bör få ett svar från e-postservern eller ett fel i processen. Om svaret säger att tjänsten tog timeout eller inte kunde hitta värden är e-postservern nere, felaktig eller så är du offline.
6] Använd Outlook i felsäkert läge
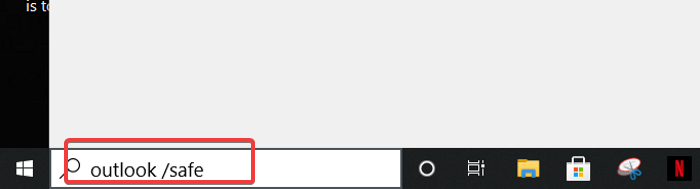
Nu när vi har felsökt anslutningen och Outlook- kontot är nästa steg att bekräfta att själva Outlook- applikationen inte är buggig. För detta använder du felsäkert läge(Safe Mode) .
Den här metoden söker även efter problem på din profil. Så här gör du.
Tryck(Press) på Windows -tangenten och klicka på sökrutan längst ner.
Skriv(Enter) in följande kommando och tryck RETUR(ENTER) .
outlook.exe /safe
Välj en profil nästa. Om det finns ett problem får du omedelbart ett meddelande som indikerar skada i din profil eller konflikt från tillägg eller annan programvara.
Hoppas(Hope) att något här hjälpte dig att åtgärda ditt fel.
Related posts
Outlook-fel 80041004 vid synkronisering av din mapphierarki
Fixa okänt fel 0x80040600 i Microsoft Outlook
Så här fixar du Outlook Error 0x800CCC0E på Windows 11/10
Så här fixar du felkod 0x80190194 – 0x90019 på Windows
Hur fixar jag Outlook-felkoden 0x80040154
Det går inte att ladda ner bilagor från Outlook Web App
Teckenstorleken ändras när du svarar på e-post i Outlook i Windows 10
Fixa felkod 0x8007007E på Windows 11/10 - Uppdatering, Outlook eller skrivare
Hur man använder Gmail från Outlook.com-gränssnittet
Skickar eller tar emot rapporterat fel (0x80042109) i Outlook
Hur man skapar och lägger till helgdagar i Outlook-kalendern
Den aktuella e-postklienten kan inte uppfylla meddelandeförfrågan - Outlook-fel
Hur man sparar e-post som PDF i Gmail och Outlook
Hur man schemalägger ett e-postmeddelande i Outlook.com med knappen Skicka senare
Outlook kunde inte starta förra gången; Vill du starta i säkert läge?
Vi kunde inte schemalägga mötesfelet - Teams-fel i Outlook
Autoslutförande fungerar inte korrekt i Outlook
Det går inte att bifoga filer till e-post i Outlook.com eller Desktop-appen [Fast]
Hur man skapar en kontaktgrupp i Outlook för att skicka e-postmeddelanden samtidigt
Konvertera NSF till PST med gratis NSF till PST-konverteringsverktyg
