Så här fixar du OneDrive-fel 0x80049d61 i Windows 11/10
Om du ofta ser felkoden 0x80049d61 i OneDrive(error code 0x80049d61 in OneDrive) när du försöker starta OneDrive i Windows 11/10 , kan det här inlägget kanske hjälpa dig.
Åtgärda OneDrive-fel 0x80049d61
I den här handledningen kommer vi att diskutera fyra lösningar som kan hjälpa till att lösa OneDrive -felet 0x80049d61.
- Kontrollera om du använder rätt referenser
- Återställ OneDrive-appen
- Ta bort(Delete) OneDrive -(OneDrive) nyckeln i registret
- Avinstallera och installera om OneDrive
- Använd OneDrive -skrivbordsappen eller gå till Onedrive.com .
Låt oss se metoden i detalj.
1] Kontrollera(Check) om du använder rätt referenser
Försök att logga in på ditt officiella OneDrive-konto i en webbläsare och se vad som händer. Om du tycker att det är svårt att logga in på ditt konto kanske du använder ett felaktigt lösenord eller användar-ID.
Om du har det här problemet är lösningen att klicka på länken Glöm ditt lösenord(Forget your password) för att återställa autentiseringsuppgifterna.
2] Åtgärda(Fix) fel 0x80049d61 genom att återställa OneDrive- appen
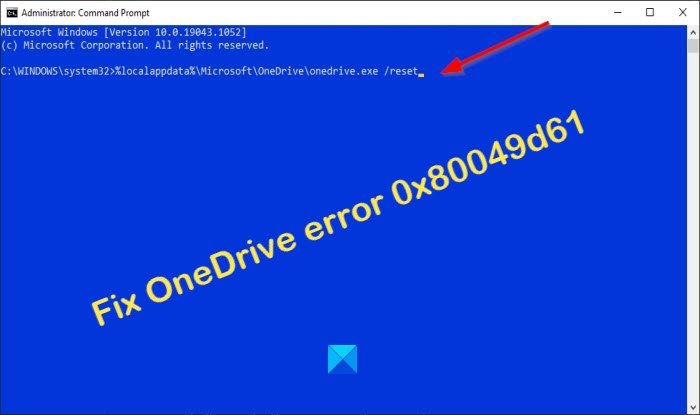
För det mesta dyker felkoden upp på grund av den lagrade cachen i OneDrive- appen. Om detta är problemet måste du återställa OneDrive(reset OneDrive) . Följ stegen nedan.
Starta kommandotolken(Command Prompt) som administratör.
När kommandotolken startas(Command Prompt) , kopiera och klistra in följande:
%localappdata%\Microsoft\OneDrive\onedrive.exe /reset
Tryck sedan på Enter för att se om processen kommer att återställa OneDrive .
Alternativt kan du också prova detta kommando:
C:\Program Files (x86)\Microsoft OneDrive\onedrive.exe /reset
När du har återställt OneDrive- appen stänger du kommandotolken(Command Prompt) och startar sedan om datorn för att se om den fungerar.
Du kan också använda alternativen för Repair/Reset i Inställningar för att återställa OneDrive UWP-appen(reset the OneDrive UWP app) .
3] Ta bort(Delete) OneDrive -(OneDrive) nyckeln i registret
OneDrive -(OneDrive) nyckeln i registret kan vara korrupt och resultera i felkoder som 0x80049d61. För att lösa det här problemet öppnar du Registereditorn(Registry Editor) och tar bort OneDrive- mappen. Följ(Please) stegen nedan för att göra följande.

Öppna dialogrutan Kör genom att trycka på ( Run)WinKey+R .
Skriv sedan Regedit i textfältet och tryck på enter-tangenten på tangentbordet.
När Registereditorn startas(Registry Editor) anger du sökvägen nedan.
Computer\HKEY_CURRENT_USER\Software\Microsoft\OneDrive
Högerklicka(Right-Click) på OneDrive - mappen och tryck på delete-tangenten på tangentbordet.
Denna process tar bara bort OneDrive-konfigurationen, data kommer att vara bra.
Starta(Reboot) om din dator och ta sedan bort eventuella överblivna filer.
4] Avinstallera och installera om OneDrive

Om du fortfarande har problem med det här felet efter att du försökt ta bort OneDrive- nyckeln. Applikationen kan vara skadad i sig själv, och den enda lösningen är att helt avinstallera OneDrive . Följ stegen nedan för att utföra denna uppgift.
- Högerklicka(Right-click) på Windows - ikonen och välj Appar(Apps) och funktioner.
- På skärmen som visas letar du upp OneDrive på den högra panelen.
- Klicka på OneDrive(Click OneDrive) och klicka på avinstallationsknappen.
- Klicka på Avinstallera(Uninstall) igen om det finns några meddelanden om bekräftelsefönster.
- När appen har avinstallerats, starta om datorn.
För att installera om OneDrive måste du besöka Microsoft Store . När installationen är klar klickar du på knappen Starta . (Launch)Du kan också gå till Microsofts(Microsoft) webbplats för att ladda ner och installera den senaste versionen av OneDrive .
5] Använd(Use) OneDrive -skrivbordsappen eller gå till (Onedrive.com)Onedrive.com(OneDrive)
Om du ser felkoden 0x80049d61 när du startar OneDrive Store-appen, kan du som en tillfällig lösning använda OneDrive -skrivbordsappen eller gå till onedrive.com.
Vi hoppas att den här handledningen hjälper dig att förstå hur du fixar OneDrive -fel 0x80049d61 i Windows 11/10 .
Related posts
Inaktivera OneDrive-aviseringar när synkroniseringen pausas automatiskt
Fixa OneDrive felkod 0x8004de40 på Windows 11/10
Åtgärda OneDrive-felkod 0x8007016a
OneDrive Error 0x80070194, molnfilleverantören avslutades oväntat
Tillåt OneDrive att inaktivera behörighetsarv i skrivskyddade mappar
Ladda upp blockerad, Logga in för att spara den här filen eller Spara ett kopieringsfel i OneDrive
OneDrive vs Google Drive - Vilken är den bästa molntjänsten?
Hur man begränsar bandbredden som används av OneDrive och Dropbox
Hur man återställer en tidigare version av dokument i OneDrive
Hur man lägger till OneDrive-synkroniseringsinställningar i Local Group Policy Editor
OneDrive sparar inte Word-dokument - Detta är inte ett giltigt filnamn
Åtgärda Se till att OneDrive körs på din dator och försök sedan igen
Hur man kontrollerar OneDrive-lagringsutrymme
Hur man delar en fil eller mapp i OneDrive
Åtgärda OneDrive-felkod 0x8004de85 eller 0x8004de8a
OneDrive-miniatyrer visas inte på Windows 11/10
Fix OneDrive kan inte ansluta till Windows felmeddelande i Windows 11/10
Så här använder du OneDrive för att komma åt dina filer på din Windows 11/10-dator
Det här objektet kanske inte finns eller är inte längre tillgängligt - OneDrive-fel
Du synkroniserar redan det här kontot - OneDrive för Mac-fel
