Så här fixar du Microsoft Teams felkod 500 på Windows 11/10
Microsoft Teams har samlat 10-tals miljoner användare på kort tid, och med planerna på att ha det förinstallerat på Windows 11 kommer detta antal sannolikt att växa. Nyligen(Recently) har vissa användare av Microsoft Teams ställts ansikte mot ansikte med felkod 500(error code 500) . Många av dem undrar vad orsaken till detta fel är. Det är möjligt att felkod 500 har mycket att göra med korrupta poster i Teams via Credential Manager .
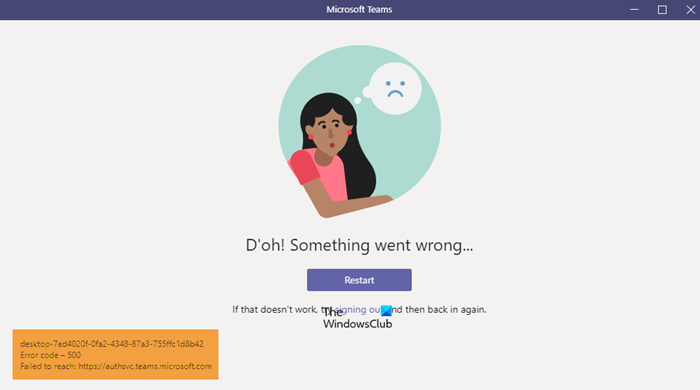
Felkod – 500
Kunde inte nå: https://teams.microsoft.com/
Vad är inloggningshanteraren
Credentials Manager(Credentials Manager) i Windows 10/11 är också känt som ett digitalt skåp som är utformat för att samla in inloggningsinformation för applikationer, webbplatser och nätverk. Det kommer att lagra din inloggningsinformation som lösenord, användarnamn och till och med e-postadresser.
Den lagrade informationen kan användas på bara en enda lokal dator eller över flera datorer anslutna över ett LAN ( Local Area Network ). Nu finns det fyra kategorier här som autentiseringsuppgifterna är indelade i, och de är Windows -referenser, certifikatbaserade autentiseringsuppgifter, generiska autentiseringsuppgifter och webbuppgifter.
Hur fixar jag Microsoft Teams-felet?
Generellt sett är det bästa sättet att åtgärda Microsoft Team- fel genom att rensa Teams -cachen, läka webbläsarcachen eller återställa, reparera eller återställa Microsoft Teams -appen. Men vissa fel kan kräva ytterligare felsökning.
Hur man fixar Microsoft Teams felkod 500
Stegen nedan är de bästa sätten att lösa fel 500-problem som finns i Microsoft Teams för Windows 10 . Kontrollera din internetanslutning och se sedan om något av dessa förslag hjälper dig:
- Logga ut och logga in på Microsoft Teams
- Ta bort Microsoft Teams autentiseringsuppgifter
- Rensa Microsoft Edge webbläsarhistorik
- Ta bort Microsoft Teams cache
- Installera om Microsoft Teams på din dator
1] Logga(Log) ut och logga in på Microsoft Teams
En av de första sakerna du bör göra här är att logga ut från Microsoft Teams och sedan logga in igen.
För att logga ut högerklickar du på Teams - ikonen i systemfältet(System Tray) och väljer sedan Logga ut(Sign Out) direkt. När appen öppnas igen, vänligen logga in med dina referenser och kontrollera sedan om felkod 500 fortfarande är ett problem.
2] Ta bort Microsoft Teams(Remove Microsoft Teams) autentiseringsuppgifter
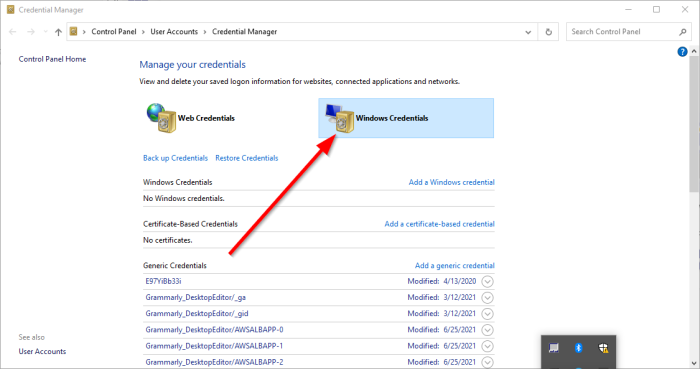
Eventuellt är filer som är länkade till Teams från Credential Manager korrupta. Med det i åtanke är det uppenbart att ta bort Microsoft Teams -uppgifter från Credential Manager är det bästa alternativet att ta.
Få detta gjort(Get this done) genom att stänga programmet och använd sedan Aktivitetshanteraren(Task Manager) för att stänga alla körande instanser. Därifrån skriver du legitimationshanterare(credential manager) via sökområdet. När sökresultaten visas väljer du Credentials Manager(Credentials Manager) från listan för att starta verktyget.
Du bör titta på två flikar. Den ena heter Web Credentials och den andra går under namnet Windows Credential . Välj det senare och scrolla sedan ner tills du har stött på MSTeams- posten. Expandera(Expand) på den och klicka därifrån på Remove > Confirm för att få autentiseringsuppgifterna raderade.
Om det finns andra poster relaterade till MSTeams , upprepa sedan stegen för att få dem borttagna. När allt inte längre är aktivt, starta om din Windows 10/11-dator och kontrollera om felkod 500 fortfarande är ett skadedjur.
Relaterat(Related) : Åtgärda Microsoft Teams inloggningsfel och problem .
3] Rensa Microsoft Edge webbläsarhistorik
Om webbhistoriken i Microsoft Edge är korrupt kan det vara anledningen till att Teams visar felkod 500. För att lösa detta måste du ta bort webbläsarens cache och historik(delete the browser cache and history) så snart som möjligt.
4] Ta bort Microsoft Teams cache
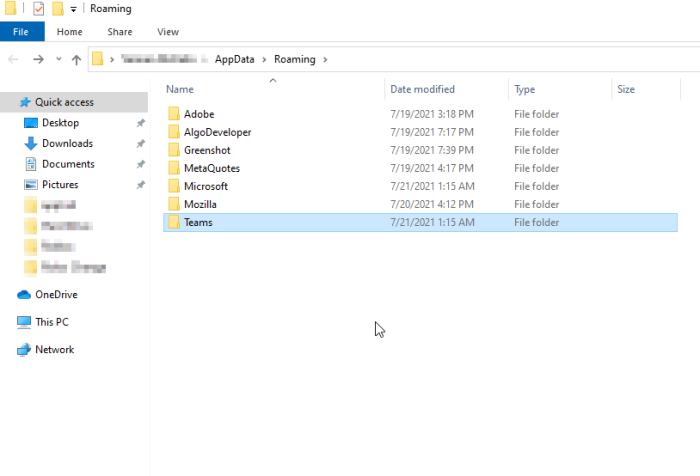
Visste(Did) du att det är möjligt att ta bort cachen för Microsoft Teams på Windows 10/11 ? Om felkod 500 fortfarande ger dig huvudvärk tror vi att en radering av Microsoft Teams -cachen bör återställa allt till det normala.
- Vi kan göra detta genom att öppna dialogrutan Kör(Run)
- Skriv sedan %appdata %appdata% i sökrutan och tryck slutligen på Enter - tangenten.
- Vänligen navigera till Microsoft -mappen och öppna den utan att slösa någon tid.
- Gå till mappen som heter Teams och ta bort innehållet i cachemappen(Cache) i den.
- Alternativt kan du ta bort hela Teams -mappen. Vi rekommenderar faktiskt att du fattar det beslutet.
5] Installera om Microsoft Teams(Reinstall Microsoft Teams) på din dator
Ingen gillar att installera om appar, varför denna åtgärd vanligtvis är en sista utväg när allt annat har misslyckats. Om du har nått så långt har inget av ovanstående tips fungerat för dig, och vi ber om ursäkt för det.
Du kan avinstallera Microsoft Teams helt(completely uninstall Microsoft Teams) och hållet och när du väl har gjort det vill du besöka den officiella Microsoft Teams -webbplatsen och ladda ner installationsfilen. Installera om närhelst du känner att tiden är rätt, och det borde räcka för att lösa felet.
LÄS(READ) : Microsoft Teams kan inte ladda eller skicka bilder i chatten.(Microsoft Teams can’t load or send images in chat.)
Related posts
Hur man lägger till Zoom i Microsoft Teams
Hur man installerar Microsoft Teams på Linux och macOS
Hur man berömmer någon i Microsoft Teams för deras väl utförda jobb
Du går miste om något. Be din administratör att aktivera Microsoft Teams
Stäng av läskvitton i Microsoft Teams för teammedlemmarna
Växla Microsoft Teams-status från Frånvaro till Tillgänglig
Hur man använder Share Tray i Microsoft Teams för att dela innehåll i mötena
Hur man skapar en Microsoft Teams-flik med en uppladdad fil
Doh! Något gick fel fel i Microsoft Teams
Hur skapar man en omröstning i Microsoft Teams?
Filen är låst fel på Microsoft Teams
Hur man använder Snapchat Camera filter på Microsoft Teams och Skype
Dina snabbmeddelanden och samtal går till Microsoft Teams - säger Skype för företag
Zoom vs Microsoft Teams vs Google Meet vs Skype
Så här stänger du av alla deltagares mikrofon i Microsoft Teams
Så här ändrar du temat i Microsoft Teams på Windows 11
Hur man öppnar flera instanser av Microsoft Teams i Windows 11/10
Hur man stoppar Microsoft Teams från att öppnas automatiskt i Windows 11/10
Hur man delar en skyddad fil i Microsoft Teams
Hur man återställer borttagna team och kanaler i Microsoft Teams
