Så här fixar du meddelanden som inte fungerar på Mac
Meddelanden - appen på Mac är ett effektivt sätt att kommunicera med vänner och familj, utan att behöva använda några (Mac)meddelandeprogram(Messages) från tredje part. I den här artikeln kommer vi att diskutera varför meddelanden inte fungerar på Mac , dvs. inte tar emot meddelanden på Mac och SMS- meddelanden som inte skickas på Mac -fel inträffar. Sedan kommer vi att fortsätta att diskutera lösningarna för detta problem.

Hur man fixar(Fix) iMessages som inte fungerar på Mac
Meddelanden-appen på Mac låter dig skicka eller ta emot iMessages såväl som vanliga SMS- meddelanden.
- iMessages visas som text i en blå bubbla(blue bubble) och kan bara skickas mellan iOS-enheter.
- Medan vanliga textmeddelanden kan skickas till alla användare och dessa visas som texter i en grön bubbla.(green bubble.)
Vad är det iMessages som inte fungerar på Mac-problemet?(What is the iMessages not working on the Mac issue?)
Flera användare rapporterade att ett rött utropstecken (red exclamation) var(mark) synligt bredvid meddelandet när de försökte skicka meddelanden . Dessutom levererades den inte till den avsedda mottagaren. Omvänt klagade användare också på att de inte fick meddelanden som skickats av deras kontakter. Bilden nedan visar SMS- meddelanden som inte skickas på Mac -fel.

Det skulle vara besvärligt när du inte kan skicka eller ta emot meddelanden på din Mac , eftersom du kan gå miste om viktig information som har skickats till dig. Du kommer inte heller att kunna förmedla brådskande information till din familj eller kollegor.
Hur man skickar en text från din Mac(How to Send a Text from your Mac)
- Sök efter Messages - appen i Spotlight -sökningen och starta den därifrån.
- Skriv önskad text.
- Skicka den till någon av dina kontakter.(contacts.)
Låt oss se hur du fixar att inte skicka/inte ta emot meddelanden på Mac med hjälp av guiden nedan.
Metod 1: Kontrollera din Internetanslutning(Method 1: Check your Internet Connection)
För det mesta är det en instabil eller svag internetuppkoppling som är skyldig. Meddelanden(Messages) kräver en Wi-Fi- eller mobildataanslutning för att skicka och ta emot meddelanden på din Mac . Därför(Hence) , innan du implementerar några metoder, se till att din Mac är ansluten till en stabil internetanslutning med bra hastighet.
Klicka här(Click here) för att köra ett onlinehastighetstest.

Läs också: (Also Read:) Fix Kan inte skicka SMS till en person(Fix Can’t Send Text Message to One Person)
Metod 2: Starta om Mac
(Method 2: Reboot Mac
)
Den mest grundläggande, måste-försöka felsökningsmetoden är att helt enkelt starta om din Mac . Denna enkla övning hjälper till att fixa mindre buggar och fel i ditt operativsystem. Ofta hjälper det att fixa problem med att inte ta emot meddelanden på Mac och SMS- meddelanden som inte skickas på Mac också.
1. Klicka på Apple-menyn.(Apple Menu.)
2. Klicka sedan på Starta om(Restart) .
3. Avmarkera rutan märkt Öppna Windows igen när du loggar in igen(Reopen Windows when logging back in) .
4. Klicka sedan på knappen Starta om(Restart) , som markerad.

Kontrollera om du kan fixa meddelanden som inte fungerar på Mac- problem, om inte, fortsätt sedan med nästa metod.
Metod 3: Tvångsavsluta meddelandeappen(Method 3: Force Quit Messages App)
Istället för att starta om hela systemet kan det också hjälpa att tvinga avbryta och ladda om Messages- appen. Följ de angivna stegen för att göra det:
1. Om din Messages- app redan är öppen klickar du på Apple-ikonen(Apple Icon ) på din Mac.
2. Klicka sedan på Force Quit , som visas nedan.

3. Välj Meddelanden(Messages ) från listan som visas.
4. Klicka slutligen på Force Quit , som visas nedan.
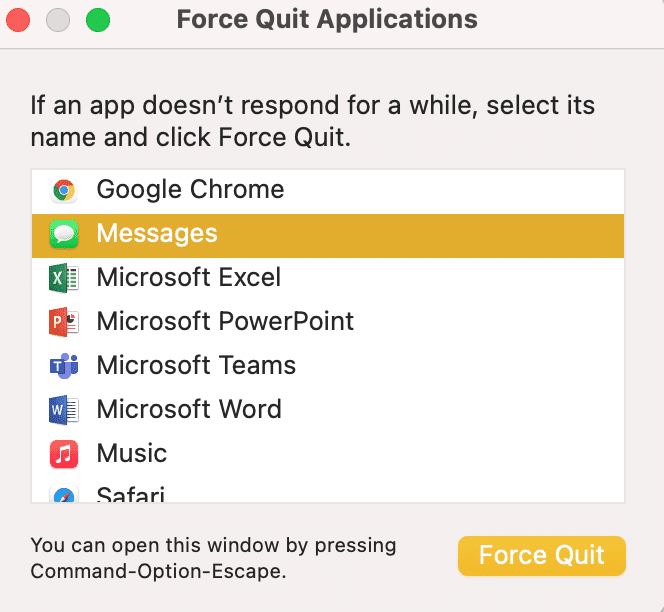
Läs också: (Also Read:) Så här tvingar du avsluta Mac-program med tangentbordet(How to Force Quit Mac Applications With the Keyboard)
Metod 4: Logga in på Apple-kontot igen(Method 4: Re-login to Apple Account)
Ett fel på ditt Apple-ID kan vara orsaken till att du inte kan skicka eller ta emot meddelanden på din Mac . Att logga ut och sedan logga in igen kan lösa problemet.
Så här loggar du in på ditt Apple - konto på din macOS-enhet igen:
1. Klicka på alternativet Meddelanden(Messages ) i det övre vänstra hörnet av skärmen.
2. Klicka sedan på Inställningar(Preferences) , som visas nedan.

3. Klicka sedan på Your Account > Logga ut. (Sign Out. )
4. Avsluta Messages -appen och öppna den igen.
5. Logga nu in(sign in) med ditt Apple-ID.
Kontrollera om felet att inte ta emot meddelanden på Mac har åtgärdats. Om inte, prova nästa fix.
Metod 5: Ställ in korrekt datum och tid
(Method 5: Set Correct Date and Time
)
Felaktiga datum- och tidsinställningar kan göra att Messages- appen inte kan skicka eller ta emot meddelanden på din Mac . Följ(Follow) stegen nedan för att ställa in korrekt datum och tid på din Mac för att fixa SMS- meddelanden som inte skickas på Mac .
1. Gå till Systeminställningar(System Preferences) .
2. Klicka på Datum och tid(Date & Time) , som visas.

3A. Välj antingen att ställa in datum och tid (Set date and time) manuellt(manually)
3B. Eller, markera rutan bredvid alternativet Ställ in datum och tid automatiskt(Set date and time automatically) , efter att du har valt din tidszon(Time Zone) .

Läs också: (Also Read:) Varför laddas inte min iPhone?(Why Won’t My iPhone Charge?)
Metod 6: Lös problem med nyckelring åtkomst(Method 6: Resolve problems with Keychain access)
Du kanske inte kan skicka ett sms från din Mac på grund av problem med nyckelringstillgång(Keychain Access) . Följ(Follow) dessa steg för att lösa åtkomstproblem med denna inbyggda lösenordshanterare:
1. Sök efter Keychain Access i Spotlight Search, eller öppna den från Launchpad .
2. Klicka sedan på Inställningar(Preferences) > Återställ standardnyckelringar(Reset Default Keychains) .
3. Klicka på Apple-menyn(Apple menu) och klicka sedan på Logga ut(Log Out) .
4. Klicka slutligen på Logga(Login) in och ange ditt administratörslösenord(Admin password) när du uppmanas.

Detta kommer att återställa nyckelringåtkomst(Keychain) till standard och kan fixa meddelanden som inte fungerar på Mac-problem.( fix messages not working on Mac problem.)
Metod 7: Använd samma skicka och ta emot konton(Method 7: Use the Same Send & Receive Accounts )
Om din Messages- app är inställd så att dina meddelanden skickas från ett konto och tas emot av ett annat, kan det orsaka problem med att inte skicka eller ta emot meddelanden på din Mac . Se(Make) till att dina Skicka- och Ta emot-konton är desamma, enligt instruktionerna nedan:
1. Starta appen Meddelanden .(Messages)
2. Klicka på Meddelanden(Messages ) i det övre vänstra hörnet.
3. Klicka nu på Inställningar.(Preferences.)

4. Gå till Konto(Account ) och se till att kontouppgifterna för Skicka och ta emot är identiska.(Send and Receive )
Vanliga frågor (FAQ)(Frequently Asked Questions (FAQ))
Q1. Varför skickas inte mina SMS-meddelanden på Mac?(Q1. Why are my SMS messages not sending on Mac?)
Meddelanden på Mac skickas inte på grund av dålig internetanslutning eller problem med enhetens datum och tid. Alternativt kan du försöka starta om din Mac , tvinga (Messages App)avsluta(Force Quit) meddelandeappen och kontrollera dina inställningar för Skicka(Send) och ta emot-(Receive) konton.
Q2. Varför tar jag inte emot iMessages på Mac?(Q2. Why am I not receiving iMessages on Mac?)
Meddelanden på Mac kanske inte tas emot på grund av dålig internetanslutning eller problem med enhetens datum och tid. Du måste se till att kontot från vilket du skickar meddelanden och tar emot meddelanden är detsamma.
Rekommenderad:(Recommended:)
- Fix iPhone Kan inte skicka SMS-meddelanden(Fix iPhone Cannot Send SMS messages)
- Åtgärda iCloud-bilder som inte synkroniseras till PC(Fix iCloud Photos Not Syncing to PC)
- Mac Fusion Drive vs SSD vs hårddisk(Mac Fusion Drive Vs SSD Vs Hard Drive)
- Hur man kontaktar Apple Live Chat Team(How to Contact Apple Live Chat Team)
Vi hoppas att du kunde fixa meddelanden som inte fungerar på Mac-problem(fix imessages not working on Mac issue) . Låt oss veta vilken metod som fungerade för dig. Om du har några frågor eller förslag, skriv dem i kommentarsfältet.
Related posts
5 sätt att fixa Safari kommer inte att öppnas på Mac
Så här fixar du att Mac-kameran inte fungerar
Fixa iMessage inte levererat på Mac
12 sätt att fixa Mac-markören försvinner
Så här fixar du Mac Bluetooth som inte fungerar
Hur man lösenordsskyddar en mapp i Mac
Fixa macOS Big Sur-problem (13 problem fixade)
Så här fixar du att mikrofonen inte fungerar på Mac
Fix iTunes fortsätter att öppnas av sig själv
Åtgärda App Store som saknas på iPhone
Fixa Snapchat-aviseringar som inte fungerar (iOS och Android)
Åtgärda AirPods anslutna men inget ljudproblem
Fixa MacOS Big Sur Installationsfel
12 sätt att åtgärda problemet med full lagring av iPhone
Åtgärda iPhone-meddelandemeddelandet fungerar inte
Hur man fixar Whatsapp-bilder som inte visas i galleriet
Hur man åtgärdar macOS-installationsfelet misslyckades
Åtgärda En enhet som är ansluten till systemet inte fungerar
Åtgärda MacBook som inte laddas när den är ansluten
Fixa AirPods som bara spelar i ett öra
