Så här fixar du Kernel32.dll-fel i Windows 11/10
Kernel32.dll -filen är en 32-bitars dynamisk länkbiblioteksfil som används i Windows för att hantera minneshantering, in-/utdata, avbrott, synkronisering och processskapande. Den exponerar också de flesta av de Win32- baserade API(APIs) :erna för applikationer, och om den här filen saknas eller är korrupt, visas KERNEL32.dll inte hittat felskärmen(KERNEL32.dll not found) . I det här inlägget kommer vi att skissera lösningar som du kan försöka åtgärda olika instanser av Kernel32.dll- fel som du kan stöta på i Windows 11/10 .
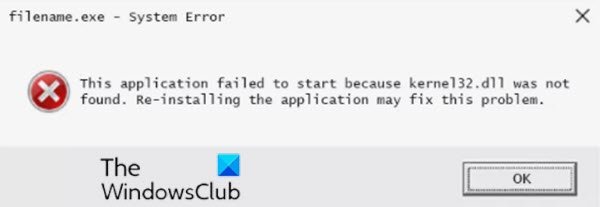
Kernel32.dll- felmeddelanden kan visas på skärmen nästan varje gång en dator används, och det inkluderar; när Windows startar, när ett program öppnas, när ett program körs, när ett program stängs – nästan när som helst under en session av Windows .
Orsakerna till felmeddelandet kernel32.dll är lika olika som själva meddelandena. Kernel32.dll- filer kan orsaka felmeddelanden.
Åtgärda Kernel32.dll-(Fix Kernel32.dll) fel i Windows 11/10
Många olika program kan generera Kernel32.dll- felet i Windows 11/10 , men här är några av de vanligare specifika felmeddelandena som du kan se:
Explorer caused an invalid page fault in module Kernel32.DLL
Iexplore caused an invalid page fault in module Kernel32.DLL
Commgr32 caused an invalid page fault in module Kernel32.dll
Error in Kernel32.dll
[PROGRAM NAME] has caused an error in Kernel32.dll
Failed to get proc address for GetLogicalProcessorInformation (KERNEL32.dll)
The Procedure entry point could not be located in the dynamic link library
This application has failed to start because KERNEL32.dll was not found. Re-installing the application may fix the problem.
Tänk(Bear) på att listan ovan inte är en uttömmande lista över troliga Kernel32.dll- fel som du kan stöta på i Windows 10 . Ändå gäller lösningarna som presenteras i det här inlägget alla fel.
Om du stöter på något Kernel32.dll- problem kan du prova våra rekommenderade lösningar nedan för att lösa problemet.
- Starta om din dator
- Installera om programmet
- Uppdatera Windows 10
- Kör SFC-skanning
- Omregistrera/ersätt DLL-filer
- Reparera Thumbs.db-filer
- Kör skadlig skanning
- Kör CHKDSK
- Uppdatera drivrutiner
- Inaktivera hårdvaruacceleration
- Kör minnestest
- Sluta överklocka din dator
- Utför(Perform) Windows 10-uppgraderingsreparation på plats
- Ren installation av Windows 10
- Lös maskinvaruproblem
Låt oss ta en titt på beskrivningen av den involverade processen för var och en av de listade lösningarna.
1] Starta om din dator
Det är troligt att kernel32.dll-felet är en slump. Du kan helt enkelt starta om enheten(restart your device) och se om det hjälper.
2] Installera om programmet
Nästa logiska steg är att installera om programmet som utlöser felet.
Om det finns några servicepaket eller andra patchar tillgängliga för programmet, installera dem. Om det behövs kan du behöva sluta använda ett visst program om det är den enda orsaken till problemet.
Du kan också säkert ladda ner DLL-filer(download DLL files) från den här webbplatsen.
3] Uppdatera Windows 10
En föråldrad Windows 10 -installation kan orsaka DLL- felet. Sök efter uppdateringar och installera eventuella nya Windows-relaterade patchar eller service-/funktionspaket som kan vara tillgängliga.
4] Kör SFC-skanning
Det är möjligt att köra det inbyggda Windows SFC-verktyget (System File Checker) för att automatiskt skanna en dators systemfiler och reparera dem vid behov.
5] Omregistrera/ersätt DLL-filer
DLL står för Dynamic Link Libraries och är externa delar av applikationer som körs på Windows eller andra operativsystem. De flesta applikationer är inte kompletta i sig och lagrar kod i olika filer. Om det finns ett behov av koden laddas den relaterade filen in i minnet och används. Om operativsystemet eller programvaran inte kan hitta den berörda DLL -filen, eller om DLL -filen är skadad, kan du få ett meddelande om att DLL-filen saknas(DLL file is missing) . I så fall kan du ersätta de saknade eller skadade DLL- filerna genom att kopiera den specifika DLL-filen från en annan dator som kör en sund Windows 10-installation(copying the particular DLL file from another PC running a healthy Windows 10 installation)och byt ut den i rätt katalog på den andra maskinen och se om det fungerar för dig. Annars kan du behöva registrera om DLL-filen .
6] Reparera Thumbs.db-filer
Vissa Kernel32.dll- fel orsakas av en skadad thumbs.db-fil i en mapp eller undermapp som du försöker komma åt. I det här fallet kan du reparera thumb.db-filerna. Här är hur:
- Tryck på Windows key + E för att öppna Filutforskaren(open File Explorer) .
- Öppna mappen som du misstänker att den skadade eller korrupta filen thumbs.db finns i.
- Leta upp filen thumbs.db.
Om du inte kan se filen, ändra mappalternativen för att tillåta visning av dolda filer och skyddade operativsystemfiler .
- När du har hittat filen thumbs.db högerklickar du på den och väljer Ta bort(Delete) .
- Om du inte kan ta bort filen kan du behöva ändra mappvyn. För att göra detta, välj Visa(View) och välj sedan antingen Brickor(Tiles) , Ikoner(Icons) , Lista(List) eller Detaljer(Details) . Beroende på vilken version av Windows du använder kan vissa av dessa alternativ variera något. Windows 10-användare kan se det här inlägget(Windows 10 users may see this post) .
- För att återskapa filen, välj Visa(View) och sedan Thumbnails från menyn i mappen där du tog bort filen thumbs.db. Om du gör detta initieras miniatyrvyn(Thumbnails) och automatiskt skapas en ny kopia av filen thumbs.db.
7] Kör skanning av skadlig programvara
Vissa specifika datorvirus/skadlig programvara kan orsaka något av dessa fel som en del av deras skada på din dator.
Kör en fullständig antivirusgenomsökning med Windows Defender eller någon ansedd AV-produkt från tredje part(third-party AV product) . I svåra fall kan du också köra Windows Defender Offline Scan vid uppstart(run Windows Defender Offline Scan at boot time) eller använda startbart AntiVirus Rescue Media(use bootable AntiVirus Rescue Media) för att återställa ditt system.
8] Kör CHKDSK
Om hårddiskens filintegritet äventyras kan du uppleva något av dessa fel. I det här fallet är det möjligt att köra det inbyggda Windows CHKDSK-verktyget(run the built-in Windows CHKDSK utility) för att skanna disken och fixa filsystemfel och reparera dåliga disksektorer.
9] Uppdatera drivrutiner
Om något kernel32.dll-fel visas när du skriver ut till din skrivare, försök att uppdatera drivrutinerna för din skrivare.
Om du misstänker att drivrutiner behöver uppdateras men inte är säker på var du ska börja, uppdatera dina grafikkortsdrivrutiner(update your video card drivers) . Föråldrade grafikkortsdrivrutiner utlöser ibland dessa fel.
Du kan antingen uppdatera dina drivrutiner manuellt via Enhetshanteraren(update your drivers manually via the Device Manager) eller så kan du hämta drivrutinsuppdateringarna i(get the driver updates on the Optional Updates) avsnittet Valfria uppdateringar under Windows Update . Du kan också uppdatera dina drivrutiner automatiskt(automatically update your drivers) eller så kan du ladda ner den senaste versionen av drivrutinen(download the latest version of the driver) från hårddisktillverkarens webbplats.
10] Inaktivera hårdvaruacceleration
Även om det är ovanligt, visar vissa datorer dessa fel när hårdvaruaccelerationen är inställd på standardinställningen full acceleration. I det här fallet kan du sänka eller inaktivera hårdvaruacceleration(disable hardware acceleration) och se om det hjälper.
11] Kör minnestest
Alla dessa felmeddelanden från slumpmässiga program och aktiviteter på din Windows 10-enhet kan vara ett tecken på ett maskinvarufel med din dators minne. I det här fallet kan du köra ett minnestest för(run a memory test) att identifiera om du har problem eller ge ditt minne en ren hälsoräkning.
Byt(Replace) ut minnet om det inte klarar något av dina test.
12] Sluta överklocka din dator
Överklockning har varit känt för att orsaka problem med kernel32.dll. Så om du har överklockat din dator(overclocked your PC) kan du vända överklockningen genom att återställa din hårdvarukonfiguration till standarden som rekommenderas av PC-tillverkaren.
13] Utför(Perform Windows In-place) reparation av Windows på plats
Om individuella ominstallationer av programvara och hårdvarutester misslyckas med att lösa problemet, bör en uppgraderingsreparation på plats av Windows återställa färska kopior av alla skadade eller saknade filer (medan du behåller dina personliga filer och inställningar intakta) som kan orsaka kernel32.dll-fel.
14] Reninstallera Windows 11/10
Vi rekommenderar inte clean installing Windows 11/10 om du inte är säker på att kernel32.dll-felet inte orsakas av ett enda program. Om en enskild programvara orsakar felmeddelandet kernel32.dll kommer felet troligen att återuppstå om du installerar om Windows och sedan installerar samma programvara.
15] Lös maskinvaruproblem
Vi sparade det här steget till det sista, för om allt annat har misslyckats, inklusive den rena installationen från det näst sista steget, ser du troligtvis på ett maskinvaruproblem med din hårddisk eller en annan maskinvara.
Om hårddisken är den troliga boven(hard drive is the likely culprit) , byt ut hårddisken och utför sedan en ny installation av Windows 11/10 .
Hoppas(Hope) du tycker att det här inlägget är användbart och informativt nog eftersom det handlar om att fixa kernel32.dll-fel!
Related posts
Fixa Crypt32.dll inte hittades eller saknas fel i Windows 11/10
Så här fixar du problem med disksignaturkollision i Windows 11/10
Fixa ShellExecuteEx misslyckades fel i Windows 11/10
Så här fixar du Start PXE över IPv4 i Windows 11/10
Ett fel uppstod när attributen skulle tillämpas på filen i Windows 11/10
Åtgärda WpnUserService.dll-fel i Windows 11/10
PDF-text försvinner när du redigerar eller sparar fil i Windows 11/10
Fixa amd_ags_x64.dll saknat fel i Windows 11/10
Hur man skapar ett radardiagram i Windows 11/10
Hur man byter hårddiskar i Windows 11/10 med Hot Swap
Bästa gratis mjukvara för ISO Mounter för Windows 11/10
Vad är en PPS fil? Hur konverterar man PPS till PDF i Windows 11/10?
Så här kontrollerar du avstängnings- och startloggen i Windows 11/10
Fixa d3dx dll-fil saknas fel i Windows 11/10
Vad är Windows.edb-filen i Windows 11/10
Aktivitetsfältsmeddelanden visas inte i Windows 11/10
Bästa gratis schemaprogramvara för Windows 11/10
Microsoft Edge Browser tips och tricks för Windows 11/10
Fixa skriptfel på Windows 11/10
Kan inte läsa från källfilen eller disken när du kopierar i Windows 11/10
