Så här fixar du felkod 0x80090016 för PIN och Microsoft Store
Felkod 0x80090016 som en användare kan få på sin Windows 11/10 /10 -dator kan vara när han skapar en PIN -kod eller använder Microsoft Store . Det har förekommit rapporter om att inloggnings-PIN-koden för (Login PIN)Windows 11/10 misslyckas med att logga in på användarna eller inte kan ställas in. Lösningarna för att fixa detta fel i båda scenarierna är helt olika.
Felmeddelandet för det PIN -relaterade felet lyder-
Something went wrong, We weren’t able to set up your PIN. Sometimes it helps to try again or you can skip for now and do this later.
Felmeddelandet för det Microsoft Store -relaterade felet läser-
Try that again, Something happened on our end and we couldn’t sign you in.
Vi kommer att täcka korrigeringarna för var och en av komponenterna separat så att det inte uppstår någon förvirring.
Felkod 0x80090016 (Error Code 0x80090016) Microsoft Store
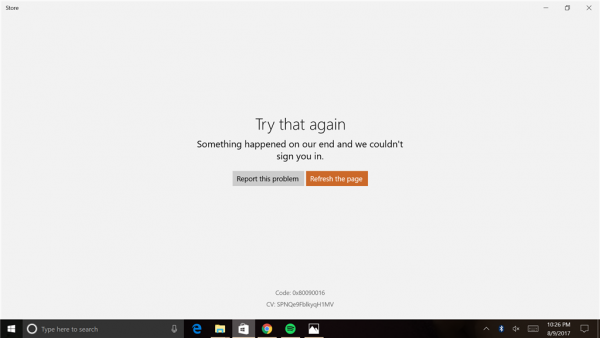
- Synkronisera datum och tid.
- Registrera(Re-register) om Microsoft Store - appen med Powershell .
- Återställ Microsoft Store.
- Kör Microsoft Store Apps Felsökare(Run Microsoft Store Apps Troubleshooter) .
1] Synkronisera datum och tid
Du måste ha rätt datum(Date) och tid(Time) inställda på din dator för att komma åt olika Windows 11/10 tjänster.
För detta, börja med att trycka på WINKEY + I knappkombinationerna på tangentbordet för att starta appen Inställningar.(Settings app.)
Navigera nu till Time & Language > Date & time.
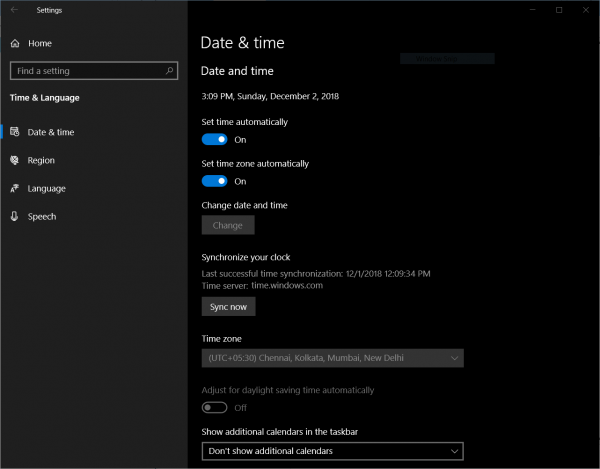
På den högra sidopanelen, vrid reglaget På (On ) för Ställ in tid automatiskt (Set time automatically ) och Ställ in tidszon automatiskt.(Set time zone automatically.)
Klicka sedan på Region & språk (Region & language ) på den vänstra sidopanelen. Se(Make) till att landet eller regionen (Country or region ) på den högra sidopanelen är inställd på det land du bor i.
Stäng appen Inställningar och (Settings)starta(Reboot) om datorn för att ändringarna ska träda i kraft.
2] Registrera(Re-register) om Microsoft Store - appen med Powershell
Börja med att trycka WINKEY + X -knappkombinationen eller högerklicka på Start - knappen och klicka på Windows Powershell (Admin) eller sök efter Powershell i Cortana -sökrutan, högerklicka på kommandotolksikonen(Command Prompt) och klicka på Kör som administratör. (Run as Administrator.) Klicka på Ja (Yes ) för UAC- eller användarkontokontrollprompten(User Account Control) som du får. Då kommer Windows Powershell- fönstret äntligen att vara öppet. Skriv nu in följande kommando för att registrera om Microsoft Store - appen och tryck sedan på Enter.
powershell -ExecutionPolicy Unrestricted Add-AppxPackage -DisableDevelopmentMode -Register $Env:SystemRoot\WinStore\AppxManifest.xml
Låt processen slutföras och kontrollera sedan om ditt problem är löst eller inte.
3] Återställ Microsoft Store
Du kan försöka återställa Microsoft Store(Reset Microsoft Store) och kontrollera om några cachade filer eller mappar orsakar en konflikt med din butik som är ansluten till Microsofts servrar(Microsoft Servers) .
4] Kör Microsoft Store Apps Felsökare(Run Microsoft Store Apps Troubleshooter)
Microsoft har också släppt en dedikerad Microsoft Store-app-felsökare(Microsoft Store apps Troubleshooter) . Du måste ladda ner och köra den.
Felkod 0x80090016 för PIN
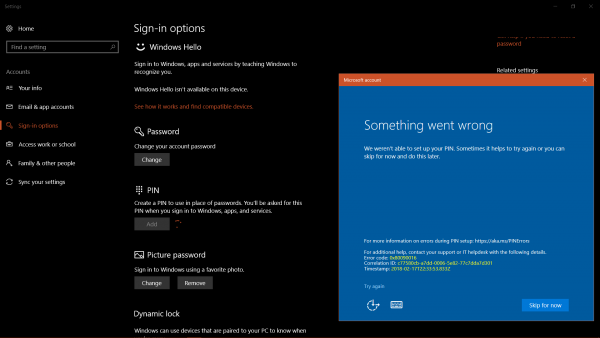
Orsaken bakom problemet är korruptionen av innehållet i NGC-mappen(NGC folder) . NGC - mappen(NGC) ansvarar för att lagra vissa filer som är avgörande för systemets säkerhet. Den mest troliga orsaken bakom korruptionen av mappen är när en tredjepartsprogramvara modifierar filerna. Utöver detta inducerar tredjepartsprogramvaror vissa bakgrundsprocesser som kan orsaka detta fel.
Vi fortsätter med lösningarna i följande ordning:
1] Avinstallera(Uninstall) all nyligen installerad programvara från tredje part
Vanligtvis är gratisprodukter inte alltid gratis. Sådana produkter kommer tillsammans med tillägg och annan skadlig programvara. Om du nyligen har installerat sådana program, vänligen avinstallera dem från kontrollpanelen(Control Panel) .
Även i fall av äkta programvara kan tredjepartsprodukten inducera processer som i sin tur orsakar detta fel. Du kan överväga att avinstallera sådan programvara, även om det är tillfälligt.
- Hantera NGC-mappen.
- Använd Group Policy Editor.
2] Töm innehållet i NGC-mappen
Starta först Windows 10 i felsäkert läge(boot Windows 10 into Safe Mode) .
Du måste ta bort allt innehåll i NGC-mappen –(NGC Folder –) för det måste du ta äganderätten till den här mappen(take ownership of this folder) först-
C:\Windows\ServiceProfiles\LocalService\AppData\Local\Microsoft\
När du är klar, radera bara permanent allt innehåll i den mappen och starta om datorn normalt.
AppData -(AppData) mappen kan vara dold så du kan behöva visa dolda filer och mappar.
3] Använd Group Policy Editor
Tryck på WINKEY + R knappkombinationen för att starta Run -verktyget, skriv in gpedit.msc och tryck på Enter . När grupprincipredigeraren(Once Group Policy Editor) öppnas, navigera till följande inställning-
Computer Configuration > Administrative Templates > System > Logon
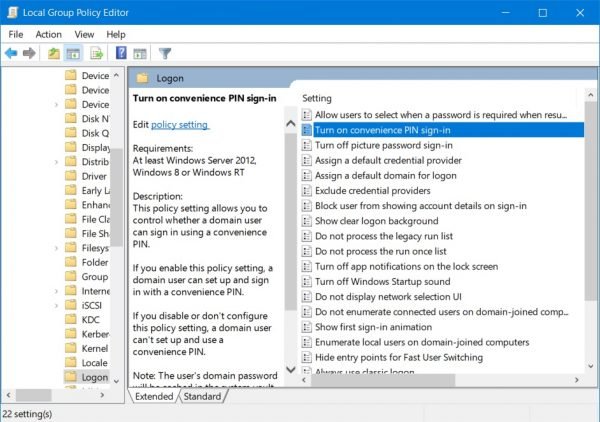
Nu, på den högra sidopanelen och dubbelklicka på Slå på bekvämlighets-PIN-inloggning(Turn on convenience PIN Sign-in) och ställ in alternativknappen på Aktiverad (Enabled ) för det.
This policy setting allows you to control whether a domain user can sign in using a convenience PIN. If you enable this policy setting, a domain user can set up and sign in with a convenience PIN. If you disable or don’t configure this policy setting, a domain user can’t set up and use a convenience PIN. Note: The user’s domain password will be cached in the system vault when using this feature. To configure Windows Hello for Business, use the Administrative Template policies under Windows Hello for Business.
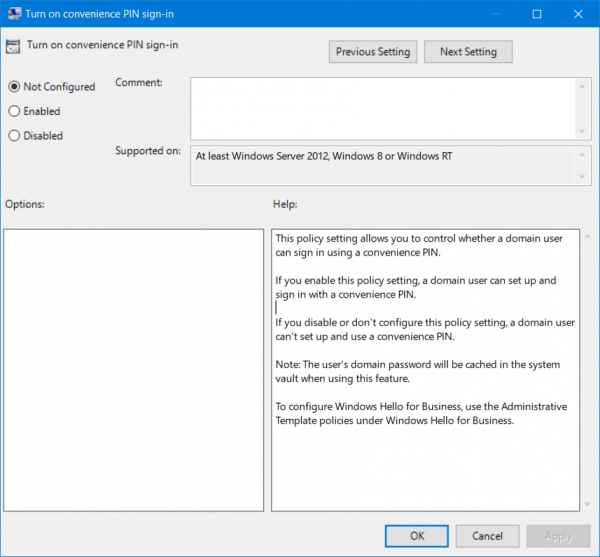
Detta kommer att aktivera inloggningar(Logins) med PIN . Om du ställer in alternativknappen som Inaktiverad (Disabled ) eller Ej konfigurerad (Not Configured ) stänger du av inloggningar med PIN.
Avsluta grupprincipredigeraren(Group Policy Editor) och starta sedan om datorn för att ändringarna ska träda i kraft.
Vad är felkod 0x80090016?
Felkod(Error) 0x80090016 kan visas på två olika platser – när du använder Microsoft Store och när du ändrar PIN-koden(PIN) . Beroende på situationen kan du lösa problemet genom att följa de ovannämnda stegen. Du kan till exempel synkronisera datum och tid, registrera om Microsoft Store - appen, återställa Microsoft Store -appen, etc.
Varför säger Microsoft hela tiden att min PIN -kod är felaktig?
Det kan finnas två anledningar till att Microsoft Store fortsätter att säga att PIN-koden(PIN) är felaktig. För det första(First) kan det finnas ett fel som hindrar Microsoft Store från att validera PIN -koden . För det andra(Second) har din administratör nyligen ändrat PIN -koden. (PIN)Du måste följa de ovan nämnda guiderna utifrån varför och när du får felet.
Hope this helped!
Related posts
Åtgärda Microsoft Store-fel 0x87AF0001
Microsoft Store-fel 0x80D03805 på Windows 10
Vi kunde inte flytta appen, felkod 0x80073cf4 i Windows 11/10
Microsoft Store fungerar inte, felkod 0x000001F7
Något oväntat hände, felkod: 0x80070141
Åtgärda Microsoft Store-fel 0x800700AA i Windows 10
Åtgärda felkod 19, Windows kan inte starta den här hårdvaruenheten
Microsoft Store-uppdateringar har fastnat vid väntande eller startar nedladdning
Microsoft Store saknas, visas inte eller är inte installerad i Windows 11/10
Stäng av automatiska uppdateringar för Microsoft Store-appar via registret eller GPO
Åtgärda felkod 0x800f0954 eller 0x500f0984 på Windows 11/10
Hur man laddar ner APPX från Microsoft Store
Hur man presenter appar och avatarer från Microsoft Store på Windows 10
Åtgärda Microsoft Store-fel 0x80073d23 på Windows 11/10
Åtgärda felkod 30038-28 när du uppdaterar Office
Åtgärda Windows Backup Error Code 0x8078012D, Säkerhetskopieringen misslyckades
Fel 0x80D05001 för Microsoft Store eller Windows Update
Så här fixar du felkod 0x8007139f på Windows 10/11
Microsoft Store-appar kraschar med undantagskoden 0xc000027b
Microsoft Store-fel 0x80072F05 - Servern snubblade
