Så här fixar du felet "Nedladdningskvoten har överskridits" i Google Drive
En av de fantastiska sakerna med Google Drive är att du kan ladda ner, dela och samarbeta i filer med många människor. Men när dessa team blir stora eller du försöker ladda upp stora filer kan du stöta på användningsgränser. Dessa användningsgränser kan leda till felet att din " nedladdningskvot(Download) har överskridits".
Det finns några lösningar för att undvika det här felet, som vi tar upp i den här artikeln.

Vad orsakar felet " (Error)Nedladdningskvoten(Download) överskrids" ?
Ditt Google Drive- konto har följande gränser(following limits) (som de flesta användare aldrig når):
- Daglig uppladdningsgräns på 750 GB mellan ditt My Drive- konto och delade enheter.
- Inga ytterligare uppladdningar är tillåtna den dag du når gränsen på 750 GB.
- Enskilda(Individual) filuppladdningar får inte vara större än 5 TB.
Det finns inga listade nedladdningsgränser, men i allmänhet om du har delat en stor fil med många användare som laddar ner den under en kort period, kan Google låsa filen från ytterligare nedladdningar i 24 timmar för att förhindra missbruk.
Det är det här andra problemet som kan leda till felet "Nedladdningskvoten har överskridits". Det kan vara oförutsägbart, eftersom du inte har något sätt att veta hur många andra som redan har laddat ner samma fil som du försöker ladda ner.
Så här fungerar nedladdningskvoten för Google Drive(Google Drive Download Quota Works)
Om du försöker ladda ner en delad fil från Google Drive kan du se två fel relaterade till den dagliga nedladdningsgränsen för delade filer. Det första är felet " Nedladdningskvoten(Download) har överskridits". Den andra är " Tyvärr(Sorry) kan du inte visa eller ladda ner den här filen just nu."
Problemet med att dela en stor fil med många människor (som att tillhandahålla en nedladdningslänk på din webbplats eller ett socialt mediekonto med många följare) är att många människor kan försöka ladda ner den filen på en gång.

Denna ovanliga bandbreddsökning kommer att utlösa Googles interna missbruksfilter och utlösa dessa fel för användare som försöker ladda ner filen från ditt konto. Alla användare kommer att låsas från att ladda ner filen i 24 timmar.
Även om detta kan kännas som ett irritationsmoment, är bandbreddsgränsen på plats av goda skäl. Det finns många fall där människor offentligt delar länkar till piratkopierade filmer eller musik via sitt Google Drive - konto. Bandbreddsfiltret hjälper Google att identifiera och förbjuda dessa användare från att använda Google Drive .
Men detta betyder också att om du är en del av en organisation med ett mycket stort antal medlemmar och du försöker dela ett dokument eller en broschyr med medlemmar, kommer denna begränsning att orsaka problem.
Hur man kringgår Google Drives nedladdningsgräns(Download Limit)
Du kan fortfarande ladda ner filen utan att utlösa felet " Nedladdningskvoten(Download) överskrids". Det kräver bara några extra steg för att ändra Google Drive- kontot som du laddar ner det från till ditt eget.
För att göra detta måste du först spara en kopia på ditt Google Drive- konto.
1. Se till att du redan är inloggad på ditt Google Drive- konto.
2. Välj länken till den delade Google Drive -fil som du vill ladda ner.
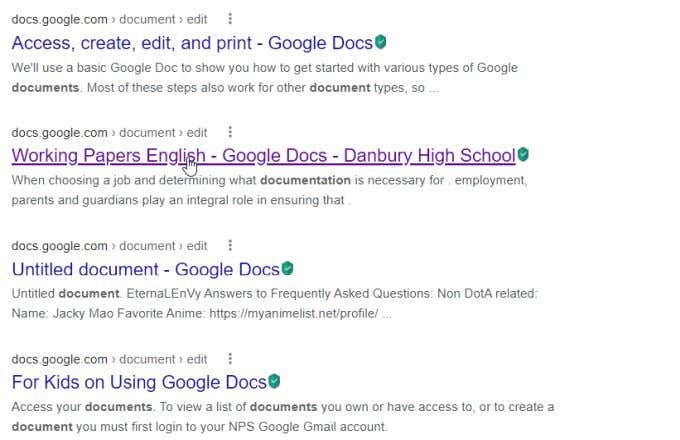
Om du redan är inloggad på ditt Google -konto öppnas en kopia av filen i ditt konto. Du kommer att se en status högst upp i detta som anger att en kopia har lagts till ditt konto. Det är dock inte alltid uppenbart var denna kopia lagrades.
3. Spara en kopia av filen i en Google Drive - mapp som du föredrar genom att välja Arkiv(File) > Gör en kopia(Make a copy) .

4. Bläddra(Browse) till den mapp där du vill spara kopian och välj den. Välj knappen Välj(Select) för att välja den. Välj sedan OK för att avsluta.
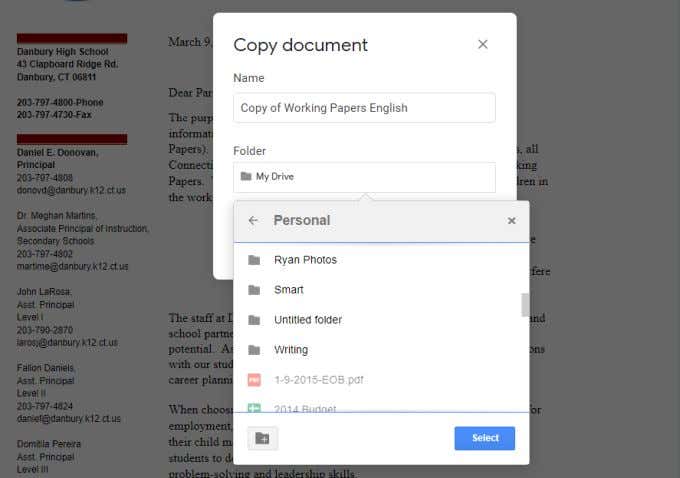
Detta flyttar filen från det ursprungliga kontot som den delades från till ditt eget Google Drive- konto. Eftersom ditt Google Drive -konto också finns på Googles servrar är detta tekniskt sett inte en filnedladdning.
Nu när en kopia av originalfilen finns på ditt konto, och ingen annan laddar ner den, kan du ladda ner den nu till din lokala dator utan några begränsningar i nedladdningskvoten.
Ladda ner(Download) filen från(File) ditt eget konto
Nu kan du stänga fönstret där du tittade på originalfilen. Bläddra(Browse) till mappen på ditt eget Google Drive -konto där du gjorde en kopia av filen.
Du har två sätt att ladda ner filen till din dator. Högerklicka på filen och välj Ladda ner(Download) .

När filen har laddats ner kommer du att se den tillgänglig i filnedladdningsområdet i din webbläsare. För Google Chrome är detta det nedre vänstra hörnet.

Välj bara nedåtpilen till höger om filnamnet och välj vad du vill göra med filen.
Det andra nedladdningsalternativet är att dubbelklicka på filen för att öppna den. Välj Arkiv(File) från menyn, välj sedan Ladda ner(Download) och välj det filformat du vill ladda ner filen till.

Detta kommer att ladda ner filen och visas i webbläsaren på samma sätt som ovan.
Så här åtgärdar du felet(Error) "Nedladdningskvoten har överskridits" om du är ägaren(Owner)
Om du är den som är värd för den delade filen för många personer på ditt Google Drive - konto, är korrigeringen för det här felet lite annorlunda.
Problemet för dig är det faktum att så många människor har laddat ner din delade fil att det utlöste Googles filter för att blockera framtida nedladdningar. Detta block är mot den specifika filen, inte ditt Google Drive-konto(your Google Drive account) i sig.
Det betyder att alla andra delade filer fortfarande kan laddas ner. Om du förvandlar originalfilen som nu har blockerade nedladdningar till en "annan" fil kan du få nedladdningar att fungera igen.
För att göra detta, högerklicka bara på originalfilen och välj Gör en kopia(Make a copy) .

Du kommer att se en ny fil visas med "En kopia av" framför det ursprungliga filnamnet.
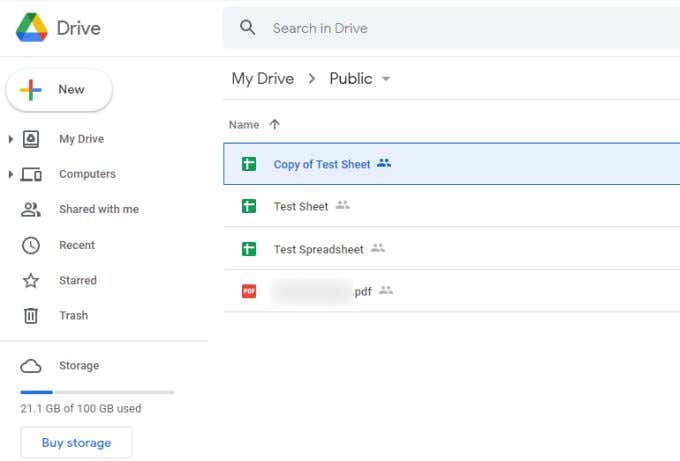
Filen kommer att delas med samma personer som den ursprungliga filen som blockerades. Men eftersom för många människor laddade ner den gamla filen kan det vara värt att begränsa hur många som kan ladda ner kopian.
För att göra detta högerklickar du på filen och väljer Dela(Share) .
Om du har gett åtkomst till den här filen till någon på internet med länken kan det vara värt att ändra denna till Begränsad istället.
I avsnittet Hämta länk(Get link) väljer du Ändra(Change) .

Använd rullgardinsmenyn för att ändra den här inställningen till Begränsad(Restricted) .
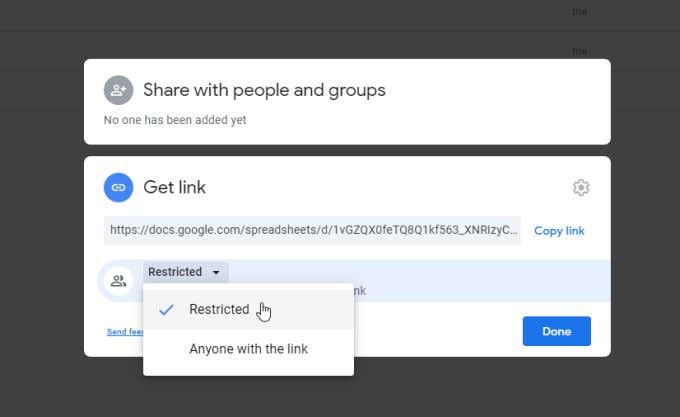
Det betyder att endast personer som du har delat filen med kan öppna eller ladda ner den. Högerklicka bara på filen, välj Dela(Share) och lägg till alla e-postmeddelanden eller grupper som du vill ge åtkomst.
Om din avsikt är att låta alla som besöker din webbplats eller inlägg på sociala medier ladda ner filen, är ett bättre tillvägagångssätt att skapa ett inbäddat Google-formulär(embedded Google Form) där folk kan begära åtkomst till filen istället.
På så sätt kan du se till att det inte är för många som laddar ner filen och utsätter ditt Google Drive - konto för att bli avstängt från Google .
Related posts
Så här fixar du "err_address_unreachable" i Google Chrome
Så här fixar du "Kan inte återställa din dator. En obligatorisk enhetspartition saknas” i Windows
Så här åtgärdar du "Virussökning misslyckades" i Google Chrome
Hur man laddar ner Google Chrome Offline (fristående) installationsprogram
Hur man använder Google Backup And Sync för att säkerhetskopiera din hårddisk
Ställ in ett utgångsdatum på delade Google Drive-filer
Så här fixar du "DNS_probe_finished_no_internet" i Google Chrome
Fix †Det uppstod ett problem med att skicka ett kommando till programmet†Fel
FIX: Kan inte ladda ner filer från Google Drive?
Hur man gör ett ifyllbart Google Dokument-formulär med tabeller
Åtgärda Google Drive Du har inget auktoriseringsfel
Så här fixar du att Google Drive inte synkroniseras på Mac
Hur man importerar data till Google Sheets från ett annat ark
Så här åtgärdar du felet med nekad åtkomst till Google Drive
Hur man återställer WhatsApp Backup från Google Drive
Så här åtgärdar du "Nedladdning misslyckades: nätverksfel" på Chrome
Åtgärda fel vid skapande av filkopia på Google Drive
Åtgärda "Calling LoadLibraryEx på ISAPI-filter c:...isapi.dll misslyckades"
Så här åtgärdar du "TPM-enhet är inte upptäcktsfel" i Windows
Hitta och fixa skadade MP3-filer
