Så här fixar du fel i kö och misslyckad Gmail
Gmail är en av de mest använda e-posttjänsterna runt om i världen. Den här e-posttjänsten är ganska användbar för att skicka affärse-post, bilagor, media eller något annat. Vissa Android- användare har dock problem med Gmail -kö när de skickar e-postmeddelanden med PDF -bilagor. Användarna kunde inte skicka e-postmeddelandena eftersom e-postmeddelandena fastnar i utkorgen av någon anledning. Senare får användarna det misslyckade felet för att skicka e-postmeddelandet som har fastnat i utkorgen i timmar. Vi förstår att detta kan vara frustrerande när du försöker skicka ett företagsmail till din chef eller någon uppgift till din lärare. Därför, för att hjälpa dig, har vi en liten guide som du kan följa för att (Therefore, to help you out, we have a small guide that you can follow to )fixa Gmail köade och misslyckade fel.(fix Gmail queued and failed error.)

Åtgärda fel i Gmail i kö och misslyckande
Vilka är orsakerna till att Gmail köade och misslyckades?(What are the reasons for Gmail queued and failed error?)
Gmail- kö betyder att Gmail inte kan skicka din e-post för tillfället, och det är därför e-posten går direkt till utkorgen. Mailen i utkorgsmappen skickas ut senare. Men när Gmail inte kan skicka e-postmeddelandet från utkorgen får (Gmail is unable to send the mail from the Outbox,) användarna felet misslyckad. (the users get the failed error.)Vi nämner några av de möjliga orsakerna till att Gmail köade och misslyckades:
1. Gmail överskrider tröskelgränsen (1. Gmail exceeding the threshold limit )
Varje e-posttjänstplattform har en begränsning för att skicka e-post(limitation for sending emails) på en gång. Så det finns chanser att du överskrider denna gräns när du skickar ett specifikt e-postmeddelande på Gmail . Därför(Therefore) , när du försöker skicka ett e-postmeddelande, går det till din utkorg(Outbox) och ställs i kö för att skicka senare.
2. Nätverksrelaterat problem(2. Network related issue)
Det finns möjligheter att Gmails(Gmail) server kan vara nere under en tid, och det finns ett nätverksrelaterat problem mellan Gmail och servern.
3. Lågt lagringsutrymme på telefonen(3. Low storage space on the phone)
Om du skickar ett e-postmeddelande på Gmail kommer det att uppta lagringsutrymmet i appen. Så om du har lite lagringsutrymme på din telefon(have low storage on your phone) finns det möjligheter att Gmail inte kan justera datastorleken på grund av mindre lagringsutrymme. Därför, med mindre lagringsutrymme på din telefon, kanske Gmail inte kan skicka ut ett e-postmeddelande, och din e-post står i kö i mappen Utkorg(Outbox) .
5 sätt att åtgärda Gmail i kö och misslyckat fel(5 Ways to Fix Gmail Queued and Failed Error)
Innan du diskuterar olika sätt på vilka du kan fixa felet i Gmail i kö och misslyckades, finns det några saker du måste tänka på:
- Se(Make) till att problemen bara är med Gmail -appen och inte webbversionen av Gmail . På så sätt kan du veta om Gmail -servern är nere eller inte. Men om du möter samma problem på webbversionen av Gmail är det förmodligen något serverrelaterat problem från Gmail - sidan.
- Se(Make) till att du använder den senaste versionen av Gmail- appen som du installerar från Google Play Store och inte från en okänd källa.
- Se till att du inte skickar e-postmeddelandet med bilagor som överstiger 50 MB filstorlek.
- Se(Make) till att du har en stabil internetanslutning.
Efter att ha kontrollerat stegen ovan kan du prova följande metoder för att åtgärda Gmail-köade och misslyckade fel:(After ensuring the above steps, you can try out the following methods to fix Gmail queued and failed error:)
Metod 1: Rensa Gmails cache och data(Method 1: Clear Gmail’s Cache & data)
För att åtgärda köade och misslyckade fel på Gmail (To fix queued and failed error on Gmail)kan(, ) du försöka rensa Gmail -appens cache och data. Se(Make) till att du stänger Gmail- appen innan du rensar cacheminnet och data.
1. Öppna Inställningar(Settings) på din Android-telefon.
2. Gå till fliken " Appar(Apps) " och tryck sedan på öppna " Hantera appar(Manage Apps) .

3. Leta upp(Locate) och öppna din Gmail- app från listan över program som du ser på skärmen.

4. Klicka nu på ' Rensa data(Clear data) ' längst ned på skärmen. Ett fönster kommer att dyka upp där du måste välja " Ta bort cache(Clear cache) ".

5. Slutligen kommer detta att rensa cacheminnet och data för din Gmail-app(your Gmail app) .
Metod 2: Aktivera och inaktivera Gmail Sync tillfälligt(Method 2: Enable & Disable Gmail Sync Temporarily)
Du kan försöka aktivera och inaktivera Gmail -synkroniseringsalternativet på din telefon för att kontrollera om det fungerar korrekt eller inte.
1. Öppna Inställningar(Settings) på din Android-telefon.
2. Rulla ned och tryck på " Konton och synkronisering(Accounts and sync) ".

3. I avsnittet Konton och synkronisering(Sync) måste du trycka på " Google " för att komma åt ditt Google-konto.
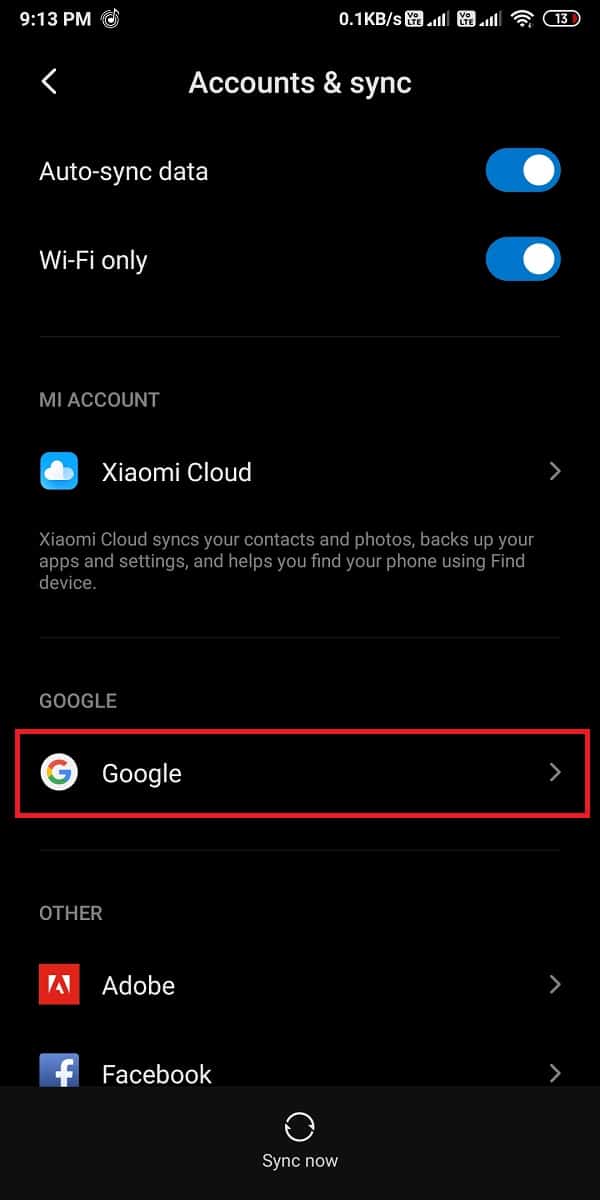
4. Välj nu det e-postkonto(choose the email account) som du har länkat till Gmail.
5. Avmarkera(Uncheck) cirkeln bredvid " Gmail ".
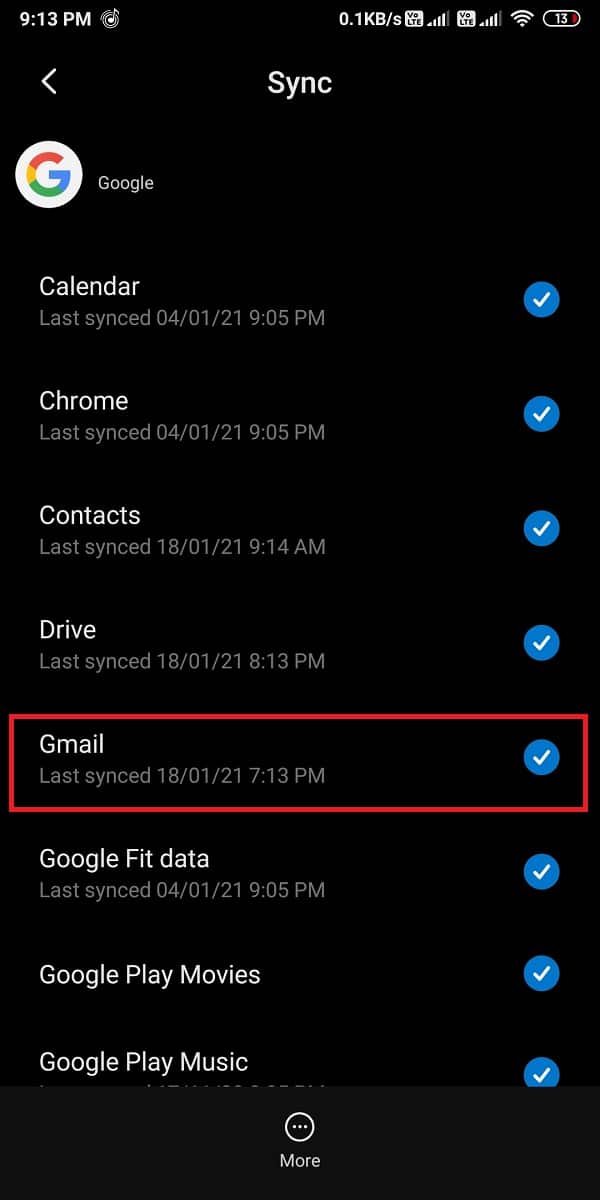
6. Starta(Restart) slutligen om telefonen och aktivera(enable) synkroniseringsalternativet " Gmail " igen.(Gmail)
Metod 3: Ta bort och konfigurera ditt Gmail-konto igen(Method 3: Remove and Set up your Gmail Account again)
Detta kan vara en lång process för användarna. Du kan försöka ta bort ditt Google-konto från din telefon och ställa in ditt konto igen.
1. Öppna inställningarna(Settings) på din telefon.
2. Gå till " Konton och synkronisering(Accounts and sync) ."
3. I avsnittet Konton och synkronisering(Sync) måste du trycka på " Google " för att komma åt ditt Google-konto.
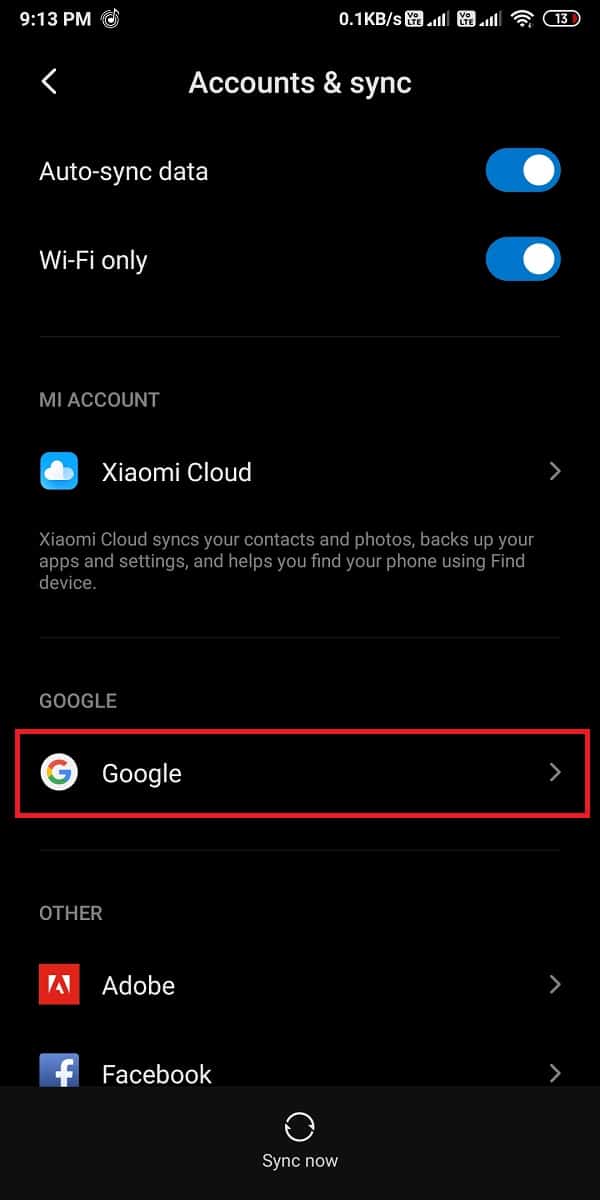
4. Välj ditt e-postkonto som är länkat till ditt Gmail. (Select your email account that is linked with your Gmail. )
5. Tryck nu på " Mer(More) " längst ned på skärmen.
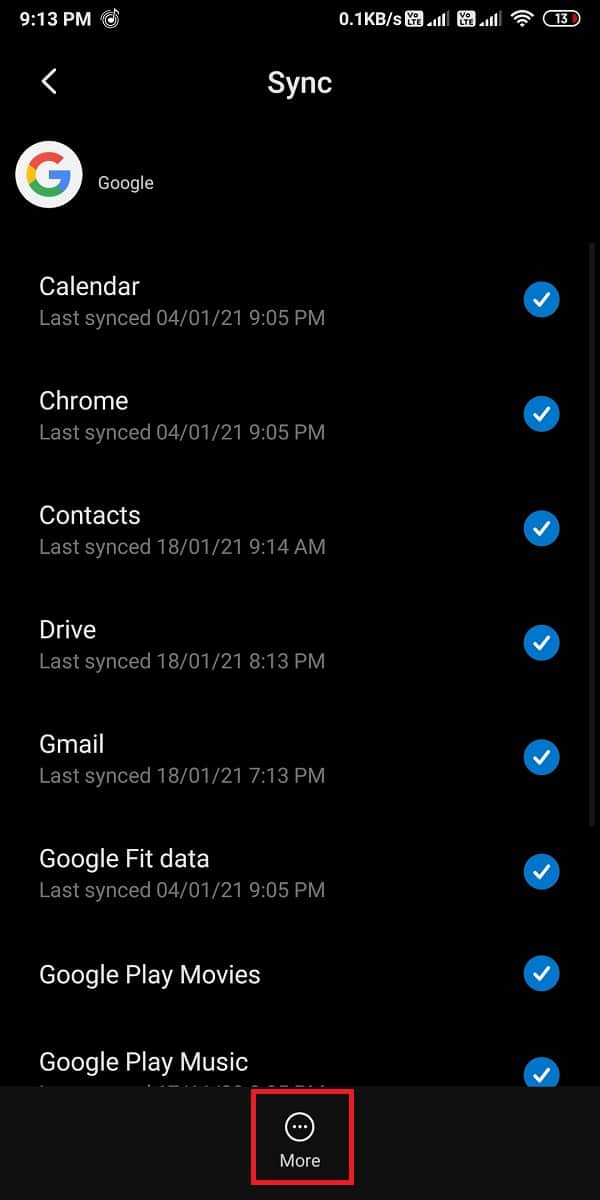
6. Klicka på ' Ta bort konto(Remove account) ' från listan med alternativ.
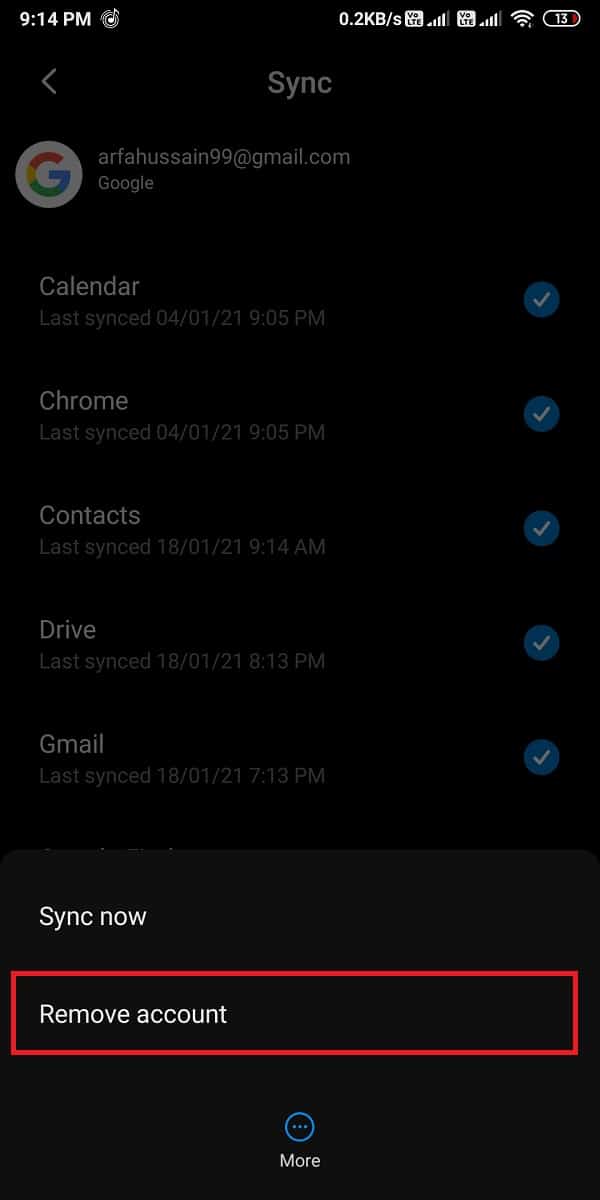
7. Rensa cacheminne och data för Gmail och starta(Restart) om telefonen.
8. Slutligen, ställ in ditt Gmail -konto på din telefon igen.
Läs också: (Also Read:) Fixa att Gmail inte skickar e-post på Android(Fix Gmail not sending emails on Android)
Metod 4: Minska alternativet Dagar att synkronisera(Method 4: Decrease the Days to Sync option)
Ditt Gmail- konto hämtar vanligtvis e-postmeddelanden under några dagar när du konfigurerar telefonen med Gmail . När(Therefore) du använder ditt Gmail- konto synkroniserar det därför även dina gamla e-postmeddelanden, vilket kan öka cacheminnet och lagringsstorleken för Gmail . Så det bästa alternativet är att minska dagarna för synkroniseringsalternativet. På så sätt kommer Gmail att förstöra alla e-postmeddelanden från lagringsutrymmet som är över 5 dagar.
1. Öppna din Gmail -app på din Android-telefon.
2. Klicka på hamburgerikonen(hamburger icon) längst upp till vänster på skärmen.

3. Rulla ned och öppna Inställningar(Settings) .

4. Välj ditt e-postkonto. (Choose your email account. )
5. Scrolla nu nedåt och tryck på " Dagar av e-postmeddelanden att synkronisera(Days of emails to sync) ."

6. Minska slutligen dagarna till 30 dagar eller mindre(decrease the days to 30 days or less) . I vårt fall tar vi 15 dagar.

När du har gjort ändringarna, se till att du rensar cacheminnet och data för Gmail.(make sure you clear the cache and data for Gmail.)
Metod 5: Håll bakgrundsdata aktiverat för Gmail(Method 5: Keep Background Data-Enabled for Gmail)
Vanligtvis är bakgrundsdata aktiverat som standard för Gmail- appen. Men om du av misstag har inaktiverat den här funktionen kan du aktivera den genom att följa stegen nedan:
1. Öppna inställningarna(Settings) på din Android-telefon.
2. Gå till fliken ' Anslutning och delning '.(Connection and Sharing)

3. Öppna " Dataanvändning(Data usage) " på fliken Anslutning och delning.

4. Rulla ned och leta upp din Gmail-app.
5. Slutligen, se till att växeln för " Bakgrundsdata(Background data) " är På(On) .

Du måste se till att du har en stabil internetanslutning och att det inte finns några nätverksproblem.
Rekommenderad:(Recommended:)
- Hur tar man bort Google eller Gmail profilbild?(How to Remove Google or Gmail Profile Picture?)
- Kom ihåg ett e-postmeddelande som du inte menade att skicka i Gmail(Recall an Email You Didn’t Mean to Send in Gmail)
- Fix Det finns inga fler inlägg att visa just nu på Facebook(Fix There are no more posts to show right now on Facebook)
- Hur kalibrerar du kompassen på din Android-telefon?(How to Calibrate the Compass on your Android Phone?)
Vi hoppas att den här guiden var till hjälp och att du kunde fixa Gmail köade och misslyckade fel(fix Gmail queued and failed error) på din Android -telefon. Om någon av metoderna fungerade för dig, låt oss veta i kommentarerna nedan.
Related posts
5 sätt att åtgärda Gmail-konto som inte tar emot e-postmeddelanden
Åtgärda att Gmail inte skickar e-post på Android
Fix Det går inte att ladda ner appar på din Android-telefon
Hur man åtgärdar Instagram fortsätter att krascha (2022)
Hur man fixar långsam laddning på Android (6 enkla lösningar)
Så här fixar du att Android-högtalaren inte fungerar
Fixa Instagram Story Fungerar inte
Åtgärda att Gmail inte tar emot e-postmeddelanden på Android
Hur man fixar Pokémon Go GPS-signal hittades inte
Fixa Android-appar som stängs automatiskt av sig själva
6 sätt att fixa att automatisk rotation inte fungerar på Android
9 sätt att åtgärda felmeddelandet inte skickat på Android
Fixa att VPN inte ansluter på Android
Hur man åtgärdar Twitter-aviseringar som inte fungerar (på Android och iOS)
9 sätt att fixa direktmeddelanden på Instagram som inte fungerar (DM:n fungerar inte)
Fixa Android-ikoner som försvinner från startskärmen
Hur man fixar Facebook-dejting fungerar inte (2022)
Hur man åtgärdar Android.Process.Media Has Stopped Error
Åtgärda vanliga problem med Moto G6, G6 Plus eller G6 Play
Åtgärda batteritömning av Google Play Services
