Så här fixar du fel 0xc0000005 på Windows 11/10
Fel 0xc0000005 är ett fel som orsakas på grund av åtkomstbrott. (Access Violation. )Detta innebär att närhelst en användare försöker starta ett program, kommer han/hon att se ett felmeddelande om Windows inte kan bearbeta filerna och den konfiguration som krävs för att köra det specifika programmet korrekt. Du kan stöta på detta fel med ett installerat program såväl som ett installationsprogram för ett visst program. Detta fel kommer så småningom att blockera vår smidiga användning av programmet. Vi kommer nu att försöka åtgärda de flera potentiella orsakerna som kan orsaka att detta fel uppstår.
Fixa fel 0xc0000005(Fix Error 0xc0000005) på Windows 11/10
Du kan prova att använda systemåterställning och återställa din dator till ett tidigare känt stabilt tillstånd. Om du tenderar att inte använda den här funktionen kan du alltid börja använda den eftersom det handlar om att vara en mycket pålitlig fix när du felsöker ett antal fel.
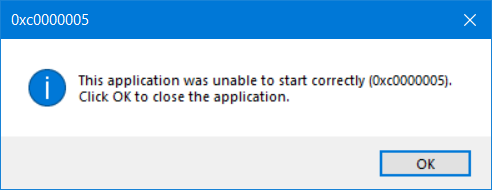
Den här felkoden kan åtföljas av något av följande tre felmeddelanden:
- Applikationen kunde inte startas korrekt(The application was unable to start correctly)
- Åtkomstöverträdelse Undantagsfel
- Windows installationsfel.
Och du har inget annat alternativ än att klicka på OK för att stänga felrutan.
Vi kommer att ta en titt på följande korrigeringar för detta problem-
- Avinstallera alla senaste Windows-uppdateringar(Windows Update) eller återställ(Rollback) alla drivrutinsuppdateringar och se
- Kör systemfilsgranskaren
- Kör Windows Memory Diagnostics
- Återskapa startposterna
- Stäng(Turn) av DEP eller Data Execution Prevention
- Kontrollera registerinställningen
- Kontrollera RAM
- Inaktivera antivirusprogram tillfälligt
- Felsökning i Clean Boot State
- Återställ datorn och håll filerna intakta.
1]Â Avinstallera(Uninstall) alla senaste Windows-uppdateringar(Windows Update) eller återställ(Roll) alla drivrutinsuppdateringar och se
Du kan också försöka avinstallera eller återställa alla drivrutiner eller Windows -uppdateringar(Updates) och kontrollera om det åtgärdar det här felet.
2] Systemfilsgranskare
repair potentially corrupted or damagedDu kan också använda vårt gratisprogram FixWin för att köra verktyget System File Checker med ett klick.
3] Kör Windows Memory Diagnostics

Vi har redan nämnt att detta fel kan orsakas på grund av vissa fel i minnet. För att fixa detta måste du köra minneskontrollen(Memory Check) på din dator. Börja med att trycka på WINKEY (Run )WINKEY + R -knappkombinationen för att starta Kör - verktyget. Skriv sedan in mdsched.exe (mdsched.exe ) och tryck sedan på Enter. Det kommer inte att starta Windows Memory Diagnostic och ger ut två alternativ. Dessa alternativ kommer att ges som,
- Starta om nu och leta efter problem (rekommenderas)
- Sök(Check) efter problem nästa gång jag startar min dator
Nu, enligt det alternativ du valt, kommer datorn att starta om och leta efter minnesbaserade problem vid en omstart. Om du får några problem där, kommer det att fixa det automatiskt annars om inga problem upptäcks, detta är förmodligen inte orsaken till problemet.
Relaterad läsning(Related read) : Outlook kraschar med felkoden 0xc0000005(Outlook crashes with Error Code 0xc0000005) .
4] Återskapa startposterna
Du kan ha dina systemfiler infekterade och modifierade av skadlig programvara. Så öppna kommandotolken(Command Prompt) genom att söka efter cmd i Cortana -sökrutan eller tryck på WINKEY+R för att starta Kör(Run) -verktyget och skriv cmd och tryck på Enter.
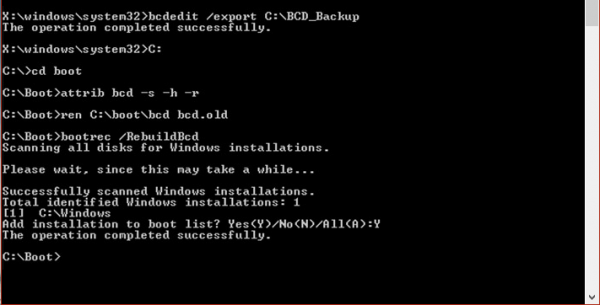
Skriv nu in följande kommandon ett efter ett.
Del D:\Windows\System32\xOsload.exe Del D:\Windows\System32\xNtKrnl.exe Del D:\Windows\System32\Drivers\oem-drv64.sys attrib c:\boot\bcd -h -r -s ren c:\boot\bcd bcd.old bootrec /rebuildbcd
Detta kommer att återskapa alla nödvändiga filer i startposten.
5] Stäng(Turn) av DEP eller Data Execution Prevention
DEP eller Data Execution Prevention kan vara ytterligare en blockering i din process för att köra ett program speciellt. Du kan behöva stänga av DEP eller Data Execution Prevention .
6] Fixa registret
Tryck på WINKEY + R knappkombinationen för att starta Kör(Run) -verktyget, skriv in regedit och tryck på Enter . När Registereditorn(Registry Editor) öppnas, navigera till följande nyckel-
HKEY_LOCAL_MACHINE\SOFTWARE\Microsoft\Windows NT\CurrentVersion\Windows\
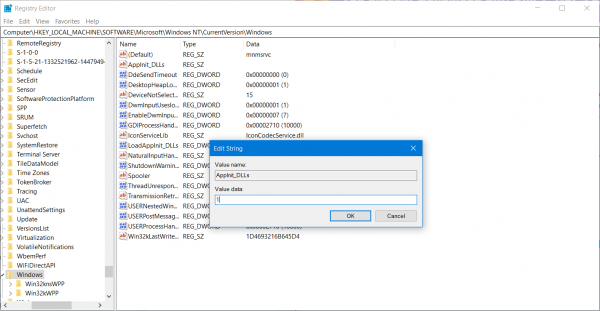
Dubbelklicka nu på LoadAppInit_DLLs på panelen till höger och ändra dess värde från 0 till 1 .
Slutligen, starta(Reboot) om datorn för att ändringarna ska träda i kraft.
7] Kontrollera RAM
Du kan fysiskt försöka kontrollera om RAM -minnet som är installerat på din dator är i funktionsdugligt skick. Du kan försöka byta ut RAM -minnet och kontrollera om det åtgärdar uppkomsten av felet.
8] Inaktivera antivirusprogram(Disable Antivirus) tillfälligt
Du kan också försöka inaktivera ditt antivirusskydd och kontrollera om det fixar det felet. Eftersom det finns en god chans att ditt antivirus kan blockera programmet från att köras på grund av dess misstänkta beteende.
9] Felsökning i Clean Boot State
Du kan felsöka ytterligare manuellt genom att utföra en ren start(performing a Clean Boot) . En ren start(Boot) startar ett system med minimalt med drivrutiner och startprogram. När du startar datorn i ren start startar datorn med att använda en förvald minimal uppsättning drivrutiner och startprogram, och eftersom datorn startar med en minimal uppsättning av drivrutiner, kanske vissa program inte fungerar som du förväntade dig.
Clean-boot-felsökning är utformad för att isolera ett prestandaproblem. För att utföra renstartsfelsökning måste du inaktivera eller aktivera en process i taget och sedan starta om datorn efter varje åtgärd. Om problemet försvinner vet du att det var den sista processen som skapade problemet.
10] Återställ datorn och håll filerna intakta
Du kan prova Återställ denna PC(Reset This PC) -funktion i Windows 10 . Du kan också använda Uppdatera Windows-verktyget från Microsoft.
All the best!
Related posts
Microsoft Outlook kraschar med felkoden 0xc0000005
Åtgärda programladdningsfel 5:0000065434 på Windows 10
Åtgärda Bdeunlock.exe dålig bild, systemfel eller svarar inte
Åtgärda Microsoft Store-fel 0x87AF0001
Installera Realtek HD Audio Driver Failure, Error OxC0000374 på Windows 10
Hur fixar jag Windows Installer Error 1619?
Åtgärda Windows Backup Error Code 0x8078012D, Säkerhetskopieringen misslyckades
Åtgärda programfel 0xc0150004 på Windows 11/10
Fix Runtime Error R6034 i Windows 11/10
Webappar HTTP-fel 503 och WAS-händelse 5189 på Windows 10
Åtgärda undantagsbearbetningsmeddelande Oväntade parametrar Systemfel
Origin DirectX-installationsfel: Ett internt fel har inträffat
InstallShield Felkod 1722 vid installation av MSI-programmet
Hur man fixar VPN Error 806 (GRE Blocked) på Windows 11/10
Åtgärda fel 0x80070141, enheten går inte att nå på Windows 11/10
Verktyg för Windows felkod och meddelandesökning
Fixa fel 0xC00D3E8E, egenskapen är skrivskyddad på Windows 11/10
Åtgärda Windows 10-uppdaterings- eller aktiveringsfel 0x800f0805
Fixa Windows Defender Error 0x800b0100 på Windows 11/10
Så här fixar du dålig bildfelstatus 0xc000012f i Windows 11/10
