Så här fixar du Black Screen när du installerar nya program på Windows 11/10
Vissa Windows -användare har upplevt en svart skärm(Black Screen) när de installerade ett nytt program på sin Windows 11/10-dator. Detta fel kan uppstå på grund av flera olika orsaker såsom ofullständigt installationspaket, korrupta systemfiler, fel i grafikdrivrutinen(Graphic) , etc. Vi har täckt alla möjliga korrigeringar av detta fel. Så, låt oss börja.

Åtgärda Black Screen(Fix Black Screen) när du installerar nya program
Det här är de saker du behöver göra för att fixa Black Screen när du installerar nya program på Windows 11/10 .
- Kör SFC och DISM
- Kontrollera grafikdrivrutinen
- Ta bort och ladda ner programvaran igen
Låt oss prata om dem i detalj.
1] Kör SFC och DISM

Som nämnts tidigare kan det här problemet uppstå på grund av skadade systemfiler. Därför, för att fixa det, kommer vi att köra System File Checker . För att göra det, starta Kommandotolken(Command Prompt) som administratör från Start-menyn(Start Menu) , skriv följande kommandon och tryck på Enter .
sfc /scannow
Detta kommer att ta lite tid, så låt det skanna och åtgärda problemet.
Läs(Read) : Svart skärm vid start innan du loggar in.
2] Hantera din grafiska drivrutin
Tryck först på WinKey+Ctrl+Shift+B kortkommandon för att starta om din bildskärmsdrivrutin(restart your Display driver) och se om det hjälper. Fortsätt annars.
Felaktiga grafikdrivrutiner(Faulty Graphics Drivers) kan orsaka problem med svart skärm(Black Screen) i Windows 11/10 , så du måste se till att din grafikdrivrutin (Driver)inte(Graphics) har några problem.
Återställ grafikdrivrutin
Om du upplever det här problemet efter en uppdatering kan nedgradering vara en ganska klok lösning. För att göra det, starta Enhetshanteraren(Device Manager) med Win + X > Device Manager , expandera Display adapter , högerklicka på din grafikdrivrutin och(Driver) välj Egenskaper(Properties) .
Gå nu till fliken Drivrutiner(Drivers) och klicka på Återställ drivrutin .
Om alternativet är nedtonat kan din drivrutin vara föråldrad, därför uppdatera grafikdrivrutiner(Graphics Drivers) för att åtgärda problemet.
Uppdatera grafikdrivrutinen
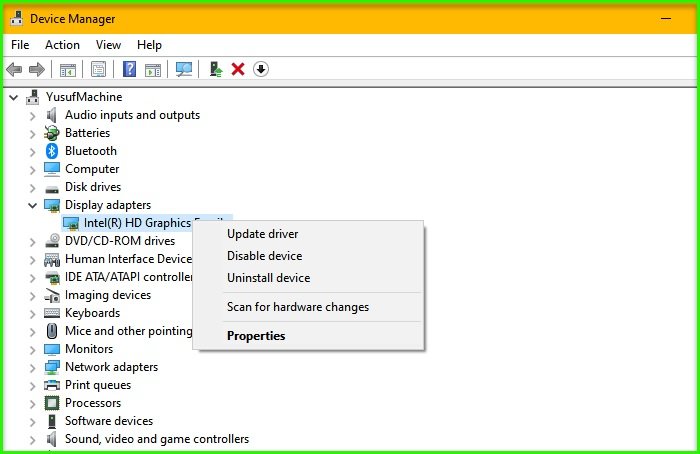
För att uppdatera grafikdrivrutinen(update Graphics Driver) , starta Enhetshanteraren(Device Manager) , expandera Display adapter , högerklicka på din grafikdrivrutin och(Driver) välj Uppdatera drivrutin(Update driver) .
Följ instruktionerna på skärmen för att uppdatera din (Driver)grafikdrivrutin(Graphics) .
Läs(Read) : Windows 10 Svart skärm med markör(Windows 10 Black Screen with cursor) .
3] Ta bort(Delete) och ladda ner(Re-download) programvaran igen
Om du står inför Black Screen när du uppdaterar en viss programvara, kan problemet bero på ett skadat installationspaket. För att åtgärda problemet bör du därför ta bort programvaruinstallationspaketet. För att ta bort programvaran kan du gå till platsen för den specifika filen och ta bort den helt.
Ladda sedan ner installationen igen – helst på en annan plats och kör den och se.
Förhoppningsvis har dessa lösningar hjälpt dig att fixa den svarta skärmen(Black Screen) vid installation av nya programfel.
Läs nästa(Read next) : Fix Windows 11/10 Black Screen Problems.
Related posts
Fixa Black Screen of Death i Windows 11/10; Fast på svart skärm
Windows Mixed Reality-headset visar svart skärm i Windows 11/10
Fixa svart skärm med markörproblem i Windows 11/10
Svart skärm visas under skärmdelning i Discord på Windows 11/10
Datorn har fastnat på personliga inställningar svarar inte i Windows 11
Fixa svart skrivbordsbakgrund i Windows 10
Dark Mode Black Notepad för Windows 11/10
En detaljerad guide om att åtgärda problem med svart skärm på Fire TV Stick
Hur man blir av med svarta staplar i Movie Maker
När är Black Friday 2016? Vad gör Amazon i år?
Fixa svart skärm med markören vid start
Lägg till färg till svartvita foton med Picture Colorizer för Windows 10
Åtgärda problem med tom eller svart bildskärm på en dator
Hur du gör din skärm svartvit på PC
Hur man åtgärdar Discord Black Screen-problemet
Fixa svarta rutor bakom mappikoner
Windows Dark Mode Font-färgen förblir svart, vilket gör den oläsbar
Åtgärda problem med svart skärm på Samsung Smart TV
Hur man åtgärdar ett YouTube Black Screen-fel
Fixa svart skärm efter avstängning på Windows-dator
