Så här fixar du att Snapchat-kameran inte fungerar
Snapchats kameramodul är hur du gör dina foto- och videoklipp(make your photo and video Snaps) . Om den här kameran någonsin slutar fungera gör den appen värdelös. Det finns många anledningar till att din Snapchat- kamera kanske inte fungerar.
Det kan vara så att appen har problem med att ansluta till internet, att du har ett fel på din telefon eller att en kärn - Snapchat -fil har problem. Oavsett(Regardless) varför är vi säkra på att du vill få problemet åtgärdat, och det är vad vi hjälper dig med idag.

Stäng och öppna Snapchat-appen igen(Close and Reopen the Snapchat App)
När du upptäcker att Snapchats(Snapchat) kamera inte fungerar är det första du bör göra att stänga och öppna Snapchat- appen igen. Genom att göra det får appen en chans att fixa eventuella mindre fel, som kan lösa kameraproblemet.
Du förlorar ingen data när du stänger och öppnar Snapchat igen(Snapchat) .
På iPhone(On iPhone)
- Svep(Swipe) uppåt från botten av din iPhone-skärm.
- Hitta Snapchat i applistan.
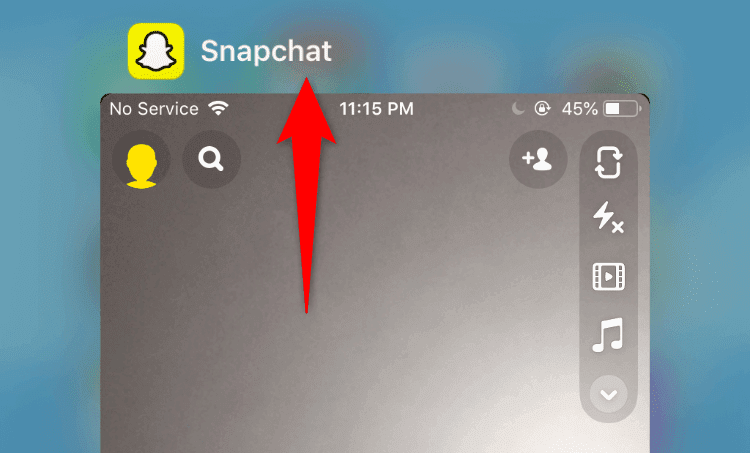
- Svep uppåt på Snapchat för att stänga appen.
På Android(On Android)
Instruktionerna varierar beroende på vilken Android(Android) -telefon du har. Men på de flesta telefoner:
- Tryck eller tryck på knappen för senaste appar.
- Hitta Snapchat på telefonens skärm.

- Svep uppåt på Snapchat för att stänga appen.
Öppna sedan applådan och tryck på Snapchat för att starta om appen.
Starta om din iPhone eller Android-telefon(Restart Your iPhone or Android Phone)
Om problemet med Snapchat- kameran kvarstår, starta om telefonen(reboot your phone) och se om det hjälper till att lösa problemet. Många gånger, om ditt problem orsakas av telefonens system, brukar en enkel omstart fixa det.
Se(Make) till att spara ditt osparade arbete innan du startar om telefonen.
På iPhone(On iPhone)
- Tryck och håll ned antingen Volym upp(Volume Up) eller Volym ned(Volume Down) och sidoknapp(Side) tills skjutreglaget visas på telefonens skärm.
- Dra(Drag) reglaget och vänta i 30 sekunder tills din iPhone stängs av.

- Tryck och håll ned sidoknappen(Side) för att slå på din iPhone.
På Android(On Android)
- Tryck och håll ned strömknappen(Power) i några sekunder.
- Välj Starta(Restart) om från menyn som öppnas.

- Din telefon stängs av och slås sedan på igen automatiskt.
När din telefon startar om, starta Snapchat och se om kameran fungerar.
Aktivera kameratillstånd för att fixa svart skärm i Snapchat(Enable Camera Permission To Fix Black Screen in Snapchat)
Snapchat kräver kameratillstånd(Snapchat requires camera permission) för att du ska kunna ta foton och filma. Om du har avvisat denna behörighet, eller om du aldrig har gett denna behörighet till appen, är det anledningen till att du inte ser kameravyn i appen.
För att åtgärda problemet, gå in i telefonens inställningar och låt Snapchat använda din kamera.
På iPhone(On iPhone)
- Starta appen Inställningar(Settings) på din iPhone.
- Gå till Sekretess(Privacy) > Kamera(Camera) för att komma åt dina kamerabehörigheter.
- Slå på Snapchat -växeln för att tillåta appen att använda telefonens kamera.

På Android(On Android)
- Öppna Inställningar(Settings) på din telefon.
- Navigera till Appar och aviseringar(Apps & notifications) > Snapchat i Inställningar.
- Tryck på Behörigheter på Snapchats appsida .(Permissions)

- Välj Kamera(Camera) på följande sida.

- Aktivera alternativet Tillåt endast när du använder appen(Allow only while using the app) .

Nu när Snapchat(Snapchat) har den kamerabehörighet som krävs, öppna appen och du bör kunna göra dina Snaps .
Switch to the Front/Rear Camera
När du stöter på ett kameraproblem med Snapchat , prova att byta kamera och se om det löser problemet. Till exempel, om du för närvarande använder den bakre kameran, byt till den främre kameran för att se om det fungerar.
Detta hjälper till att fixa mindre kameraproblem med appen.
- Starta Snapchat på din telefon.
- Tryck på ikonen för att byta kamera i det övre högra hörnet av appen.
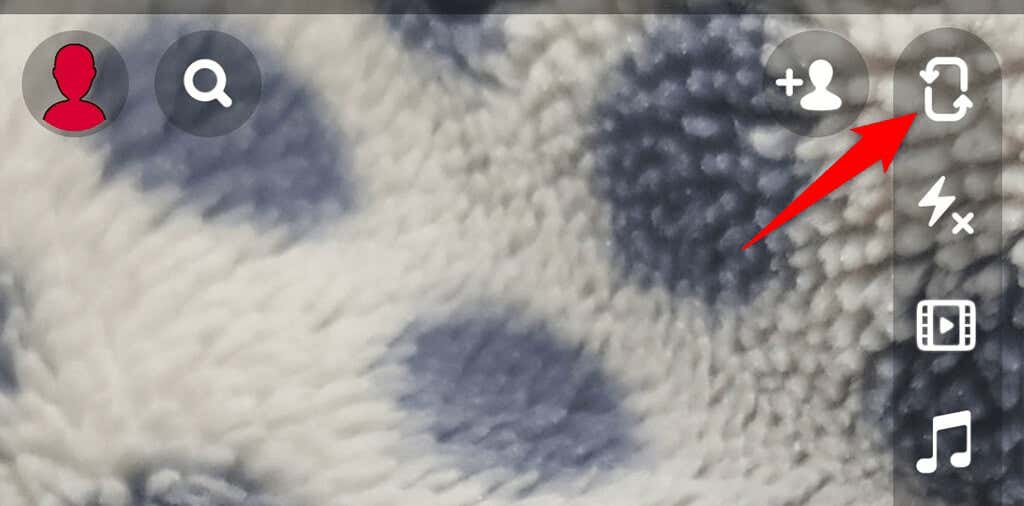
- Tryck på samma ikon för att växla tillbaka till originalkameran.
Rensa Snapchats cachefiler(Clear Snapchat’s Cache Files)
Precis som alla andra appar lagrar Snapchat cachefiler på din telefon för att påskynda appens prestanda. Ibland blir dessa cachefiler felaktiga och gör att appen inte fungerar. Problemet med att din Snapchat- kamera inte fungerar kan vara resultatet av problematiska cachefiler.
Rensa i det här fallet Snapchats cache(clear Snapchat’s cache) och ditt problem bör vara löst. Om du gör det raderas inte dina personuppgifter som sparats i appen. Dessutom kan du bara göra detta på Android- telefoner.
- Öppna Inställningar(Settings) på din Android-telefon.
- Gå till Appar och aviseringar(Apps & notifications) > Snapchat .
- Tryck på alternativet Lagring och cache(Storage & cache) .

- Tryck på Rensa cache(Clear cache) för att radera Snapchats cachefiler.
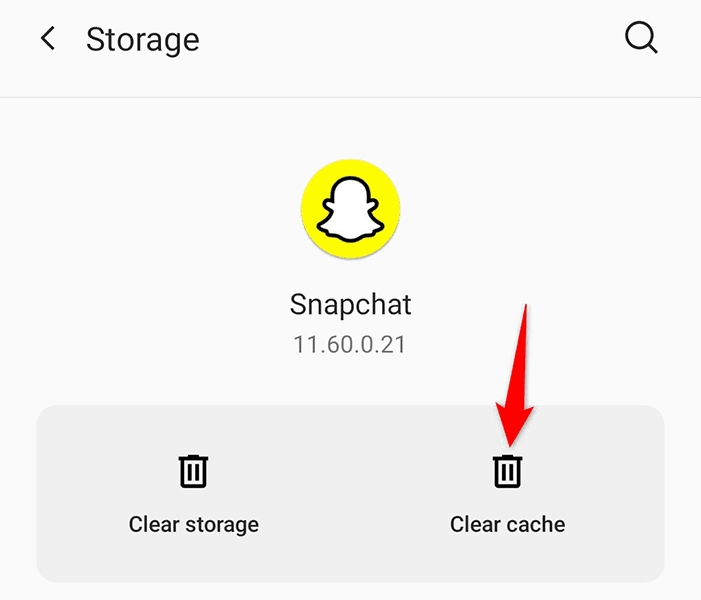
- Starta Snapchat och se om kameran nu fungerar.
Kontrollera din Internetanslutning(Check Your Internet Connection)
En av anledningarna till att din Snapchat- kamera inte fungerar är att din internetanslutning är felaktig. Snapchat kräver tillgång till internet för att fungera, och om din telefon inte har det upplever du olika problem, inklusive de som rör kameran.
För att komma runt det, kolla telefonens internet och se om det fungerar. Ett sätt att göra detta är att öppna telefonens webbläsare, starta en webbplats som Bing och se om sidan öppnas. Om det gör det fungerar ditt internet.
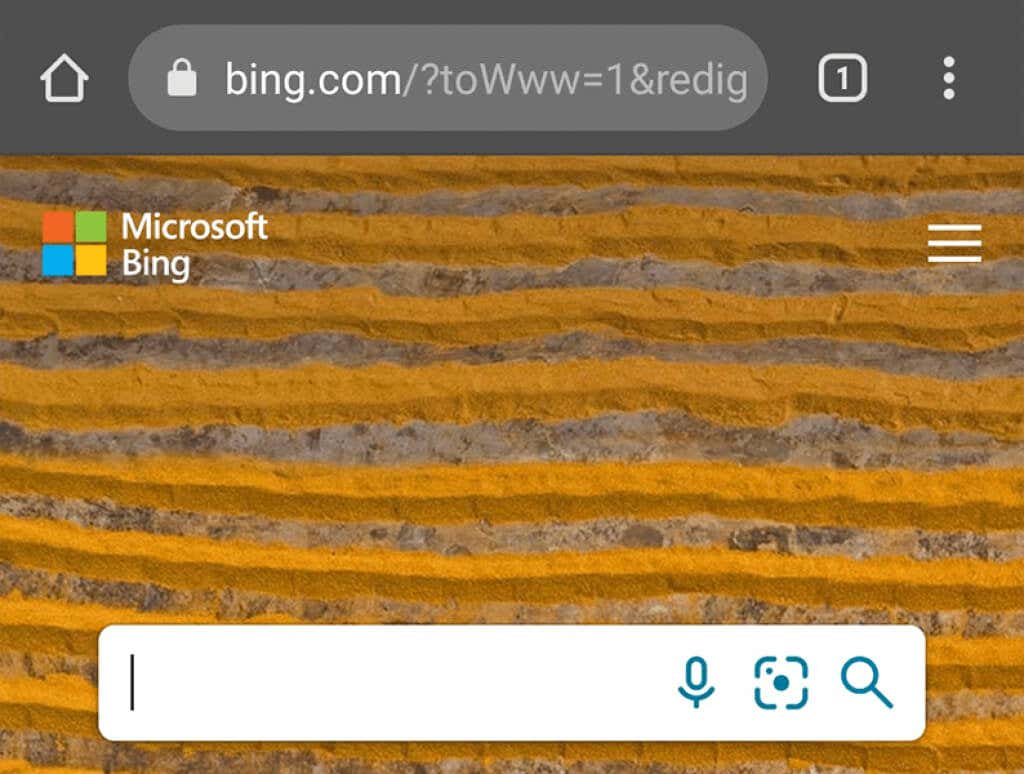
Om sidan inte laddas har du ett internetproblem som du måste lösa. Du kan hitta hjälp online(find help online) eller kontakta din internetleverantör för korrigeringar.
Fixa Snapchat-kameran genom att installera om appen(Fix Snapchat Camera by Reinstalling the App)
Om du fortfarande inte kommer åt kameran i Snapchat är det värt att ta bort och installera om Snapchat -appen på din telefon. Detta tar bort alla appens filer, inklusive de centrala som kan vara felaktiga.
Du behöver dina inloggningsuppgifter för att logga in på ditt konto igen när Snapchat installeras om.
På iPhone(On iPhone)
- Tryck och håll på Snapchat på din startskärm.
- Välj X -ikonen i Snapchats övre vänstra hörn.
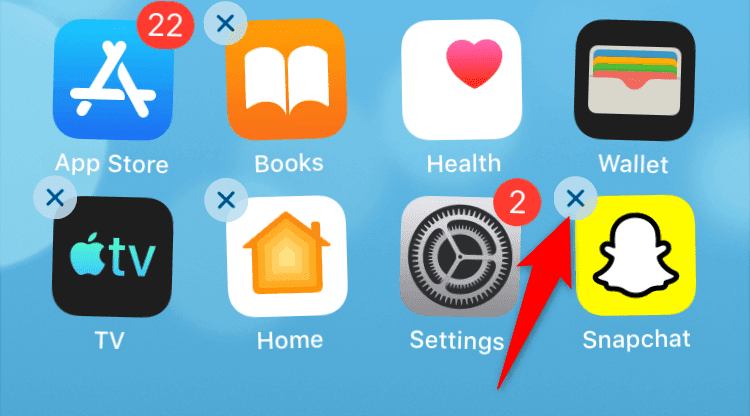
- Tryck på Ta bort(Delete) i prompten för att bekräfta ditt val.
- Öppna App Store , sök efter Snapchat och tryck på Snapchat i sökresultaten.

- Tryck på nedladdningsikonen för att ladda ner appen till din telefon.
På Android(On Android)
- Hitta Snapchat i din applåda eller på din startskärm.
- Tryck och håll på Snapchat och välj Avinstallera(Uninstall) från menyn.

- Välj OK i uppmaningen för att ta bort appen.
- Installera om Snapchat genom att öppna Play Butik(Play Store) , söka efter och trycka på Snapchat och trycka på Installera-(Install) knappen.

Uppdatera din iPhone eller Android-telefon(Update Your iPhone or Android Phone)
Ett sätt att åtgärda de flesta problem på din iPhone och Android- telefon är att hålla telefonens programvara uppdaterad(keep your phones’ software up to date) . Om du gör det fixar du befintliga buggar i programvaran och hjälper programvaran att spela bra med dina installerade appar, som Snapchat .
Det finns en god chans att uppdatera din telefon kan fixa ditt Snapchat - kameraproblem.
På iPhone(On iPhone)
- Starta Inställningar(Settings) och tryck på Allmänt(General) .
- Tryck på Software Update och låt din iPhone söka efter uppdateringar.
- Välj Ladda ner och installera(Download and Install) om en uppdatering är tillgänglig.

På Android(On Android)
- Öppna Inställningar(Settings) , scrolla till botten och tryck på System .
- Välj Systemuppdateringar(System updates) på följande skärm.
- Vänta(Wait) tills din telefon letar efter tillgängliga uppdateringar.
- Tryck på Ladda ner och installera nu(Download & Install Now) om en uppdatering är tillgänglig.

Snapchat-kameran fungerar inte är lätt att fixa(Snapchat Camera Not Working Is Easy to Fix)
Kameran är en viktig del av Snapchat -appen eftersom det är så du skapar ditt innehåll. Om du någonsin tycker att den här kameran inte fungerar, bör en av metoderna som beskrivs ovan hjälpa dig att lösa problemet. När kameran är tillbaka i funktion är du redo att skapa lite rockigt innehåll(create some rocking content) i din favoritapp för sociala medier.
Related posts
Vad du ska göra om du har glömt ditt lösenord eller e-post för Snapchat
Så här fixar du kameran som inte fungerar på MS Teams i Windows 10
Fungerar inte Snapchat? 7 sätt att fixa
Hur man åtgärdar ett 0xa00f4244 kamerafel på Windows
Så här åtgärdar du Snapchats problem med "Knacka för att ladda Snap".
Vad du ska göra när din andra bildskärm inte upptäcks
10 felsökningsidéer för när din Amazon Fire Stick inte fungerar
Vad du ska göra om du tror att din dator eller server har infekterats med skadlig programvara
Kan SD-kort inte läsas? Så här åtgärdar du det
FIX: Non-System Disk or Disk Error i Windows
Synkroniseras inte Outlook-appen? 13 korrigeringar att prova
Åtgärda "Instruktion vid refererat minne kunde inte läsas"-fel
9 korrigeringar när Xbox Party Chat inte fungerar
Bör du defragmentera en SSD?
USB 3.0-portar fungerar inte? Så här åtgärdar du dem
21 CMD-kommandon som alla Windows-användare bör känna till
FIX: Adblock fungerar inte på Crunchyroll
FIX: Kan inte ansluta till Steam-nätverksfel
Så här åtgärdar du felet "Server IP-adress kunde inte hittas" i Google Chrome
Så här fixar du att Amazon Fire Tablet inte laddas
