Så här fixar du att Scribble inte fungerar på iPad
Om du använder en Apple Pencil(use an Apple Pencil) kan du dra nytta av iPadOS:s Scribble - funktion för att "skriva" istället för att skriva i något textområde på din iPad. Det gör inte bara ett fantastiskt jobb med att transkribera din handstil i realtid, utan det låter dig också hoppa över att använda tangentbordet på skärmen helt och hållet.
Du kan dock stöta på fall där Scribble misslyckas med att komma igång när du börjar skriva med din Apple Pencil . Nedan(Below) hittar du flera felsökningstips och korrigeringar som kan hjälpa till att fixa Scribble på iPad, iPad Air och iPad Pro .

Uppgradera till iPadOS 14 eller nyare
Både 1:a generationens Apple Pencil och 2:a generationens Apple Pencil stöder Scribble , så hårdvarukompatibilitet är inget du behöver oroa dig för. Men Scribble är bara tillgängligt i iPadOS 14 och nyare versioner av iPads systemprogramvara.
Om du ännu inte ska uppgradera din iPad till iPadOS 14 öppnar du appen Inställningar(Settings ) , går till Allmänt(General ) > Programuppdatering(Software Update) och väljer Ladda ner och installera(Download & Install) . Alla iPad-modeller som stöder 1:a och 2:a generationens Apple Pencils är helt kompatibla med iPadOS 14.

Även om du redan använder den senaste versionen av iPadOS, kanske du vill fortsätta tillämpa eventuella inkrementella uppdateringar så snart de blir tillgängliga. Om du fortfarande har en tidig iteration av iPadOS 14 installerad på din iPad, till exempel, bör det hjälpa till att bli av med alla kända programvarurelaterade problem som leder till att Scribble - appen inte fungerar korrekt.
Slå på Scribble
Kontrollera om Scribble är aktiverat på din iPad. Det är aktivt som standard, men du kan ha inaktiverat det och glömt att aktivera det igen. Gå över till Inställningar(Settings ) > Apple Pencil och se till att omkopplaren bredvid Scribble är aktiverad.

Om det här är första gången du använder Scribble , glöm inte att trycka på Testa Scribble(Try Scribble) (finns på samma skärm) för att kolla in alla sätt som du kan använda funktionen på din iPad.
Lägg till engelska i tangentbordsinställningar
I skrivande stund stöder Scribble endast engelska och kinesiska. Om du inte kan använda
Klottra eller aktivera det via Apple Pencils inställningsskärm trots att du har den senaste versionen av iPadOS installerad, kanske du inte har dessa språk lagt till på iPad:s tangentbord.
Gå över till Inställningar(Settings ) > Allmänt(General ) > Tangentbord(Keyboards) . Välj sedan Lägg till nytt tangentbord(Add New Keyboard) och välj något av de tillgängliga engelska tangentborden. Om du vill använda Scribble på kinesiska måste du välja ett förenklat eller ett traditionellt kinesiskt tangentbord.
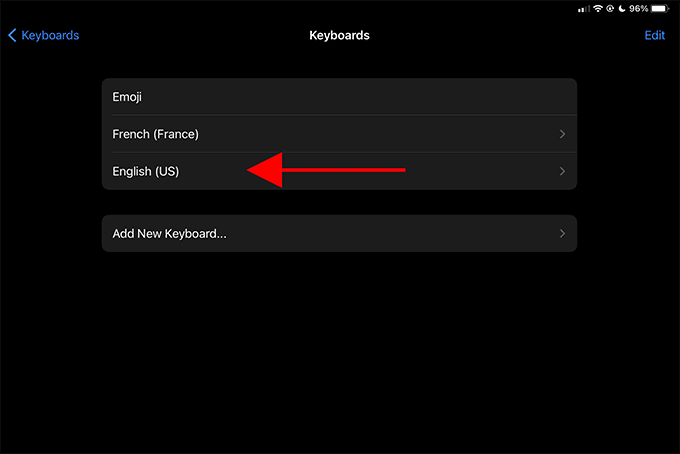
Du kan sedan börja använda Scribble direkt – du behöver inte ha det engelska(English) eller kinesiska tangentbordet aktivt valt på skärmtangentbordet.
Om Scribble fortsätter att inte fungera, se till att det är aktiverat under Inställningar(Settings ) > Apple Pencil .
Växla till Klottra i anteckningar
Förutom textfält fungerar Scribble även i Notes -appen. Men det kommer inte att konvertera din handstil om du inte aktivt expanderar Apple Pencil -verktygsfältet (som vanligtvis finns i det nedre vänstra hörnet av skärmen) och väljer Handwriting - verktyget (pennan markerad med bokstaven A ).

Du kan sedan börja skriva i Notes -appen och din handstil ska automatiskt översättas till text. För att sluta använda Scribble byter du helt enkelt till ett annat verktyg från Apple Pencil -verktygsfältet.
Tvinga omstart av iPad
Ibland kanske Scribble inte fungerar på grund av ett slumpmässigt tekniskt fel i iPadOS. Att tvinga omstart av iPad kan vanligtvis hjälpa till att fixa det.
Om din iPad har en fysisk hemknapp(Home) , tryck och håll ner både topp-(Top ) och hemknapparna(Home ) i några sekunder för att tvinga omstart av din iPad.

Om din iPad inte har en hemknapp(Home) trycker du på och släpper volym upp-(Volume Up) knappen, trycker på volym ned-(Volume Down) knappen och trycker sedan på och håller ned sidoknappen(Side ) tills Apple -logotypen visas på skärmen.
Uppdatera appar
Om du bara har problem med en viss app är det bäst att hålla den uppdaterad. Scribble är en relativt ny funktionalitet, och den kan stöta på problem när du dechiffrerar din handstil i appar som inte är optimerade för iPadOS 14 och senare. Att köra den senaste versionen av appen kan hjälpa till att fixa det.
Börja med att trycka länge på App Store - ikonen och välja Uppdateringar(Updates) . Svep sedan nedåt på kontoskärmen(Account ) för att söka efter de senaste uppdateringarna. Om det finns en uppdatering för appen i fråga trycker du på Uppdatera(Update) .

Du kanske också vill uppdatera alla dina appar för att säkerställa att du har den bästa Scribble-upplevelsen som möjligt – för att göra det trycker du på Uppdatera alla(Update All) .
Återställ alla inställningar
Om du fortfarande inte kan använda Scribble , försök att återställa inställningarna på din iPad(resetting the settings on your iPad) . Det borde hjälpa till att fixa eventuella korrupta/trasiga inställningar som hindrar den från att fungera korrekt.
Obs:(Note:) En återställning av inställningar kommer att återställa alla systemrelaterade inställningar på din iPad, inklusive alla nätverksinställningar, till standardinställningarna. Var beredd på att lägga lite tid på att konfigurera om enheten efteråt.
För att återställa dina iPad-inställningar, gå till Inställningar(Settings ) > Allmänt(General ) > Återställ(Reset ) och välj Återställ alla inställningar(Reset All Settings) .
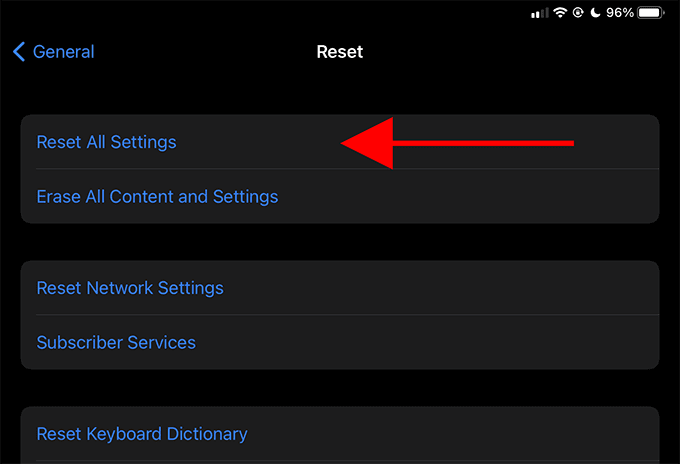
Byt ut Apple Pencil Tip
Om du har en fläckig upplevelse med Scribble (där den konverterar din text i god tid innan du t.ex. har skrivit klart) kanske du har en Apple Pencil med en utsliten spets. Försök att byta ut den.
1:a generationens Apple Pencil -låda bör innehålla en extra spets. Om du använder 2:a generationens Apple Pencil måste du dock köpa extra tips från Apple(purchase extra tips from Apple) .
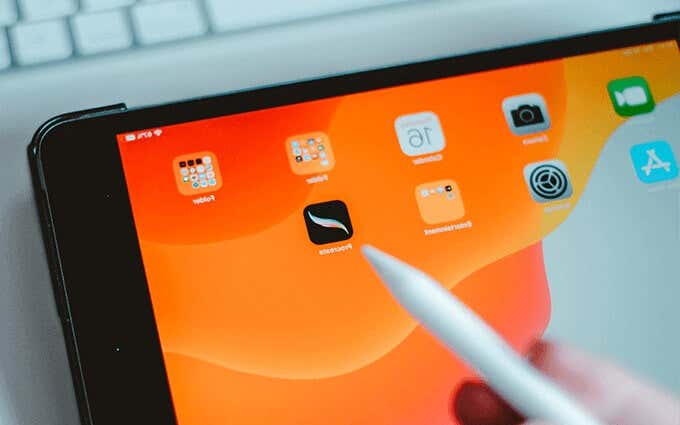
Skruva loss den utslitna spetsen genom att vrida den moturs. Placera sedan den nya spetsen på Apple Pencil och börja vrida den medurs. Dra inte åt spetsen för mycket – det kan skada din Apple Pencil .
Börja klottra
Scribble är en fantastisk funktion som på allvar förbättrar Apple Pencils skicklighet som navigeringsenhet för iPad. Om du fortsätter att ha problem, bekräfta dock att det inte finns några problem med själva Apple Pencil(problems with the Apple Pencil itself) . Eller överväg att boka en tid på närmaste Apple Store eller Genius Bar .
Related posts
Fixa "iPad inaktiverad. Anslut till iTunes” meddelande
15 sätt att åtgärda problem med batteriladdning för iPad
11 sätt att fixa ljud som inte fungerar på iPad
Hur man låser Outlook för iPad med Touch ID eller Face ID
Hur man låser OneDrive med lösenord, Touch ID eller Face ID på iPad
Hur man aktiverar mörkt tema i Outlook för iPad
Hur man använder Läs högt i Microsoft Edge för iPad
8 bästa appar för artister på iPad
6 funktioner hos iPadOS varje iPad-användare bör känna till
Vilken iPad ska jag köpa 2020?
5 bästa iPad-tangentbord för att förbättra produktiviteten
Hur man delar skärm på iPad till Multitask
Ficklampan fungerar inte på din iPad Pro? 9 saker att prova
Hur man använder en Apple Pencil på iPad
8 bästa skrivappar för iPad
9 bästa iPad-musikappar
Hur man åtgärdar när iPad inte kan slås på
iPad MultiTasking-tips för att öka produktiviteten
Forge Of Empires är förmodligen det mest beroendeframkallande iPad-spelet någonsin
Handledning för iPad-återställningsläge: Hur man startar och använder den
