Så här fixar du att Apple CarPlay inte fungerar
Av säkerhetsskäl är det förbjudet att använda en smartphone under körning och det är dessutom straffbart enligt lag i flera länder. Du behöver inte längre riskera din och andras säkerhet medan du deltar i ett viktigt samtal. Allt tack vare introduktionen av Android Auto av Google och Apple CarPlay av Apple för Android OS respektive iOS-användare. Du kan nu använda din mobiltelefon för att ringa och ta emot samtal och sms, förutom att spela musik och använda navigeringsprogram. Men vad gör du om CarPlay slutar fungera plötsligt? (But, what do you do if CarPlay stops working suddenly?)Läs nedan för att lära dig hur du återställer Apple CarPlay och hur du åtgärdar problemet med att Apple CarPlay inte fungerar.

Så här fixar du att Apple CarPlay(Fix Apple CarPlay) inte fungerar när den är ansluten
CarPlay från Apple låter dig i princip använda din iPhone när du kör. Den utgör en länk mellan din iPhone och din bil. Den visar sedan ett förenklat iOS-liknande gränssnitt på din bilinfotainmentenhet. Du kan nu komma åt och använda specifika applikationer härifrån. CarPlay- kommandon styrs av Siri - applikationen på din iPhone. Som ett resultat behöver du inte ta din uppmärksamhet från vägen för att vidarebefordra CarPlay- instruktioner. Därför(Hence) är det nu möjligt att utföra vissa uppgifter på din iPhone med säkerhet.
Nödvändiga krav för att åtgärda Apple CarPlay som(Fix Apple CarPlay) inte fungerar
Innan du börjar fixa att CarPlay inte fungerar är det klokt att kontrollera att de nödvändiga kraven uppfylls av din Apple -enhet och bilunderhållningssystem. Så låt oss börja!
Kontroll 1: Är din bil kompatibel med Apple CarPlay(Check 1: Is your Car Compatible with Apple CarPlay)
Ett växande utbud av fordonsmärken och modeller är Apple CarPlay- kompatibla. Det finns för närvarande över 500 bilmodeller som stöder CarPlay .
Du kan besöka och kolla Apples(Apple) officiella webbplats för att se listan över bilar som stöder CarPlay.(the list of cars that supports CarPlay.)
Kontroll 2: Är din iPhone kompatibel med Apple CarPlay(Check 2: Is your iPhone Compatible with Apple CarPlay)
Följande iPhone-modeller(iPhone models) är kompatibla med Apple CarPlay:
- iPhone 12, iPhone 12 Pro , iPhone 12 Pro Max och iPhone 12 Mini
- iPhone SE 2 och iPhone SE
- iPhone 11 Pro Max , iPhone 11 Pro och iPhone 11
- iPhone Xs Max , iPhone Xs och iPhone X
- iPhone 8 Plus och iPhone 8
- iPhone 7 Plus och iPhone 7
- iPhone 6s Plus, iPhone 6s, iPhone 6 Plus och iPhone 6
- iPhone 5s, iPhone 5c och iPhone 5
Kontroll 3: Är CarPlay tillgängligt i din region(Check 3: Is CarPlay Available in your Region)
CarPlay -funktionen stöds ännu inte i alla länder . (CarPlay)Du kan besöka och kolla Apples(Apple) officiella webbplats för att se listan över länder och regioner där CarPlay stöds.(the list of countries and regions where CarPlay is supported.)
Kontroll 4: Är Siri-funktionen aktiverad(Check 4: Is Siri feature Enabled)
Siri måste vara aktiverat om du vill att CarPlay -funktionen ska fungera. För att kontrollera statusen för Siri- alternativet på din iPhone, följ stegen nedan:
1. Gå till Inställningar(Settings) på din iOS-enhet.
2. Klicka här på Siri & Sök(Siri & Search) , som visas.

3. För att använda CarPlay -funktionen bör följande alternativ vara aktiverade:
- Alternativet Lyssna efter "Hey Siri"(Listen for “Hey Siri”) måste vara aktiverat.
- Alternativet Press Home/Side Button for Siri måste vara aktiverat.
- Alternativet Tillåt Siri när låst(Allow Siri When Locked) ska vara aktiverat.
Se den givna bilden för klarhet.

Läs också: (Also Read:) Så här fixar du iPhone frusen eller låst(How to Fix iPhone Frozen or Locked Up)
Kontroll 5: Är CarPlay tillåtet när telefonen är låst(Check 5: Is CarPlay Allowed, When Phone is Locked)
Efter att ha säkerställt ovanstående inställningar, kontrollera om CarPlay -funktionen tillåts fungera medan din iPhone är låst. Annars skulle det stängas av och orsaka att Apple CarPlay inte fungerar iOS 13 eller Apple CarPlay fungerar inte iOS 14. Så här aktiverar du CarPlay(CarPlay) när din iPhone är låst:
1. Gå till menyn Inställningar(Settings ) på din iPhone.
2. Klicka på Allmänt.(General.)
3. Tryck nu på CarPlay.
4. Tryck sedan på Din bil.( Your Car.)

5. Aktivera alternativet Tillåt CarPlay medan låst(Allow CarPlay While Locked ) .

Kontroll 6: Är CarPlay begränsad(Check 6: Is CarPlay Restricted)
CarPlay -funktionen fungerar(CarPlay) inte om den inte har tillåtits att fungera. För att fixa att Apple CarPlay inte fungerar när den är ansluten, kontrollera om CarPlay är begränsad genom att följa de givna stegen:
1. Gå till menyn Inställningar från (Settings)hemskärmen(Home screen) .
2. Tryck på Skärmtid.( Screen Time. )
3. Tryck här på Innehålls- och sekretessbegränsningar( Content & Privacy Restrictions )
4. Klicka sedan på Tillåtna appar( Allowed Apps)
5. Se till att CarPlay- alternativet är aktiverat från den angivna listan.
Kontroll 7: Är iPhone ansluten till bilens infotainmentsystem(Check 7: Is iPhone connected to Car Infotainment System)
Obs: (Note:) Meny(Menu) eller alternativ kan variera beroende på iPhone-modellen och bilens infotainmentsystem.
Om du vill använda en trådbunden CarPlay(wired CarPlay) ,
1. Leta efter en CarPlay USB- port i ditt fordon. Den kan identifieras med en CarPlay- eller smartphone-ikon(CarPlay or smartphone icon) . Denna ikon finns vanligtvis nära temperaturkontrollpanelen eller i mitten av facket.
2. Om du inte kan hitta den, tryck helt enkelt på CarPlay-logotypen(CarPlay logo) på pekskärmen.
Om din CarPlay-anslutning är trådlös(wireless) ,
1. Gå till iPhone -inställningar(Settings) .
2. Tryck på Allmänt.( General.)
3. Tryck till sist på CarPlay.
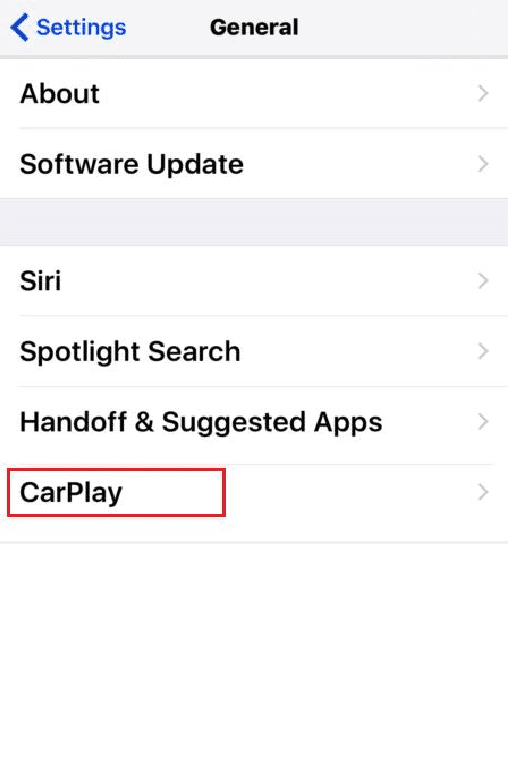
4. Försök att koppla ihop(pairing) i trådlöst läge.
När du har sett till att alla nödvändiga krav för att CarPlay -funktionen ska fungera smidigt är uppfyllda och önskade funktioner är aktiverade på din iPhone, prova att använda CarPlay . Om du fortfarande stöter på problemet med att Apple CarPlay inte fungerar, fortsätt med att implementera lösningarna nedan för att åtgärda det.
Metod 1: Starta om din iPhone och bilinfotainmentsystem(Car Infotainment System)
Om du tidigare kunde använda CarPlay på din iPhone och den slutade fungera plötsligt, är det möjligt att antingen din iPhone eller din bilinfotainment-programvara inte fungerar. Du kan lösa detta genom att mjukstarta din iPhone och starta om bilens infotainmentsystem.
Följ de givna stegen för att starta om din iPhone:
1. Tryck och håll ned knappen Side/Power + Volume Up/Volume Down samtidigt.
2. Släpp knapparna när du ser ett Slide to Power Off- kommando.
3. Dra(Drag) skjutreglaget åt höger(right) för att starta processen. Vänta(Wait) i 30 sekunder.

4. Tryck nu och håll nere Power/Side button tills Apple-logotypen(Apple Logo) visas. iPhone kommer nu att starta om sig själv.
För att starta om infotainmentsystemet som(Infotainment System) är installerat i din bil, följ instruktionerna i dess användarmanual(user manual) .
När du har startat om båda dessa enheter kan du prova att använda CarPlay på din iPhone för att kontrollera om Apple CarPlay inte fungerar när det inkopplade problemet har lösts.
Läs också: (Also Read:) Så här fixar du att iPhone 7 eller 8 inte stängs av(How to Fix iPhone 7 or 8 Won’t Turn Off)
Metod 2: Starta om Siri
För att utesluta problemet med buggar i Siri- applikationen bör arbetet göras av att stänga av Siri och sedan slå på den igen. Följ bara(Simply) de givna stegen:
1. Klicka på ikonen Inställningar(Settings) på hemskärmen(home screen) .
2. Tryck nu på Siri & Sök(Siri & Search) , enligt bilden.

3. Slå AV Tillåt Hej Siri-(Allow Hey Siri) alternativet.
4. Efter en tid, slå PÅ alternativet Tillåt Hey Siri(Allow Hey Siri ) .
5. Din iPhone skulle sedan uppmana dig att ställa in den genom att upprepade gånger säga " Hej Siri(Hey Siri) " så att din röst känns igen och sparas. Gör enligt instruktionerna.
Metod 3: Stäng av Bluetooth(Turn Bluetooth Off) och sedan på
En effektiv Bluetooth- kommunikation är ett av de viktigaste kraven för att använda CarPlay på din iPhone. Detta innebär att du ansluter din iPhone Bluetooth till Bluetooth i din bils infotainmentsystem(System) . Starta om Bluetooth(Restart Bluetooth) på både din bil och din iPhone för att lösa anslutningsproblem. Så här återställer du Apple CarPlay(Apple CarPlay) :
1. Gå till menyn Inställningar på din iPhone.( Settings )
2. Klicka på Bluetooth.

3. Stäng av Bluetooth -alternativet i några sekunder.
4. Slå sedan PÅ(ON) den för att uppdatera Bluetooth- anslutningen.
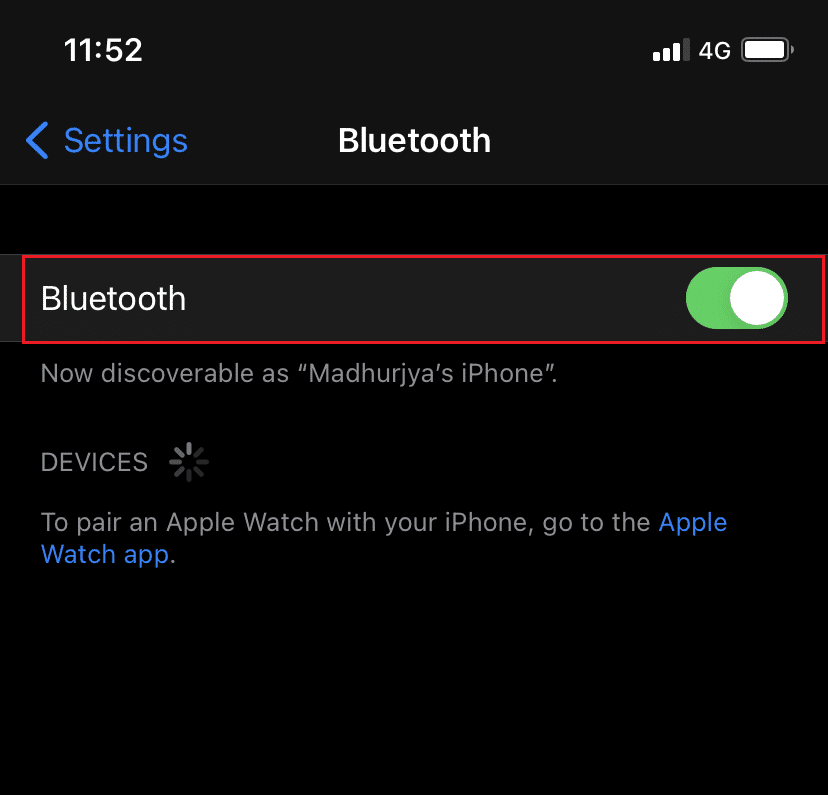
Metod 4: Aktivera och inaktivera sedan flygplansläge(Disable Airplane Mode)
På samma sätt kan du också aktivera flygplansläget(Airplane Mode) och sedan stänga av det för att uppdatera de trådlösa funktionerna på din iPhone. Följ dessa steg för att fixa att Apple CarPlay inte fungerar när den är ansluten:
1. Gå till menyn Inställningar(Settings )
2. Klicka på Flygplansläge.(Airplane Mode.)
3. Slå här PÅ Flygplansläge(Airplane Mode) för att slå på det. Detta kommer att stänga av iPhones trådlösa nätverk, tillsammans med Bluetooth .

4. Starta om iPhone(Reboot the iPhone) i flygplansläge(Airplane) för att frigöra lite cacheutrymme.
5. Slutligen, inaktivera flygplansläget(Airplane Mode ) genom att stänga av det.
Försök att koppla(Retry) ihop din iPhone och din bil igen. Kontrollera om Apple CarPlay inte fungerar problemet är löst.
Läs också: (Also Read:) Fixa Windows 10 som inte känner igen iPhone(Fix Windows 10 Not Recognizing iPhone)
Metod 5: Starta om appar som inte fungerar(Malfunctioning Apps)
Om du upplever CarPlay- problem med bara några specifika appar på din iPhone, betyder det att det inte är några problem med anslutningen utan med nämnda appar. Att stänga och starta om de berörda apparna kan hjälpa till att lösa problemet med att Apple CarPlay inte fungerar.
Metod 6: Koppla bort din iPhone och koppla(Pair) ihop den igen
Om de ovan nämnda lösningarna inte kunde hjälpa till att lösa problemet, kommer vi med den här metoden att koppla bort de två enheterna och därefter para dem. Många användare dragit nytta av detta så ofta, Bluetooth -anslutningen mellan din iPhone och bilunderhållningssystemet blir korrupt. Så här återställer du Apple CarPlay(Apple CarPlay) och uppdaterar Bluetooth - anslutningen:
1. Starta appen Inställningar .( Settings )
2. Tryck på Bluetooth för att säkerställa att den är PÅ.
3. Här kan du se listan över Bluetooth- enheter. Leta upp(Locate) och tryck på din Min bil,(My Car ) dvs din bil Bluetooth.
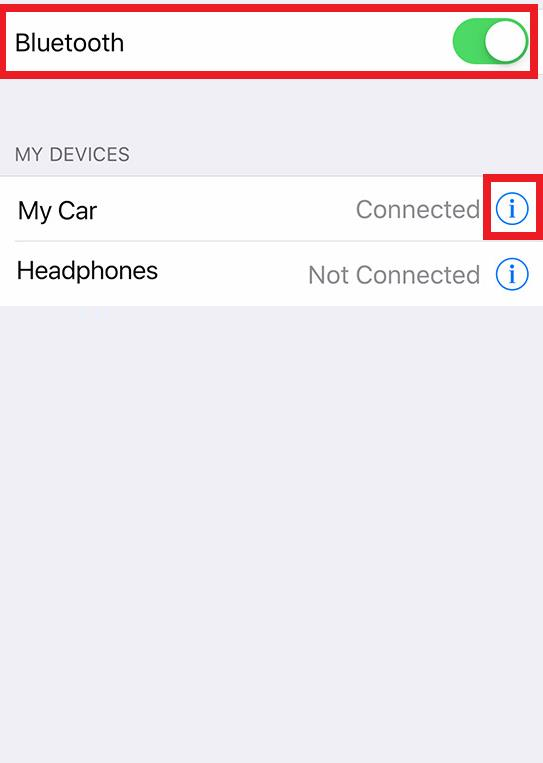
4. Tryck på ikonen ( (icon)Information) i , som markerats ovan.
5. Tryck sedan på Glöm den här enheten( Forget This Device ) för att koppla bort de två.
6. För att bekräfta bortkopplingen, följ instruktionerna på skärmen(onscreen prompts) .
7. Koppla bort iPhone med andra Bluetooth-tillbehör(other Bluetooth accessories) också så att de inte stör när du använder CarPlay .
8. Efter att ha kopplat bort och inaktiverat alla sparade Bluetooth - tillbehör från din iPhone, starta om(reboot) den och vårdsystemet enligt beskrivningen i metod 1.(Method 1.)

9. Följ stegen i metod 3(Method 3) för att para ihop dessa enheter igen.
Apple CarPlay- problemet borde vara löst vid det här laget. Om inte, försök med nästa fix för att återställa nätverksinställningarna.
Metod 7: Återställ nätverksinställningar
Nätverksrelaterade(Network) fel som hindrar länken mellan din iPhone och CarPlay kan åtgärdas genom att göra en återställning av nätverksinställningar. Detta kommer att rensa befintliga nätverksinställningar och nätverksfel som utlöste CarPlay att krascha. Så här återställer du Apple CarPlay(Apple CarPlay) genom att återställa nätverksinställningarna(Network) enligt följande:
1. Gå till iPhone -inställningar(Settings)
2. Klicka på Allmänt(General) .
3. Tryck sedan på Återställ(Reset) , som visas nedan.

4. Välj här Återställ nätverksinställningar(Reset network settings) enligt bilden .

5. Ange ditt lösenord(passcode ) när du uppmanas.
6. Klicka på alternativet Återställ(Reset) igen för att bekräfta. När återställningen är klar kommer din iPhone att starta om sig själv och aktivera standardnätverksalternativen och -egenskaperna.
7. Aktivera Wi-Fi och Bluetooth-(Enable Wi-Fi & Bluetooth) länkar.
Koppla sedan ihop din iPhone Bluetooth med din bils Bluetooth och bekräfta att Apple CarPlay inte fungerar problemet är löst.
Läs också: (Also Read:) Så här återställer du säkerhetsfrågor för Apple ID(How to Reset Apple ID Security Questions)
Metod 8: Stäng av USB-begränsat läge(USB Restricted Mode)
USB-begränsat läge(USB Restricted Mode) debuterade tillsammans med andra ytterligare funktioner som lanserades med iOS 11.4.1 och har behållits i iOS 12 - modeller.
- Det är en ny skyddsmekanism som inaktiverar USB-datalänkar(disables USB data links) automatiskt efter en viss tidsperiod.
- Detta hjälper till att undvika befintlig och potentiell maskinvarubaserad skadlig programvara från att komma åt iOS-lösenord.
- Detta är ett förbättrat skyddsskikt(enhanced layer of protection) utvecklat av Apple för att skydda iOS-användardata från lösenordshackare som använder USB- enheter för att hacka iPhone-lösenord via Lightning- portar.
Följaktligen begränsar det iOS-enhetskompatibiliteten med Lightning-baserade prylar som högtalardockor, USB- laddare, videoadaptrar och CarPlay . För att undvika problem som att Apple CarPlay inte fungerar, särskilt när du använder en trådbunden anslutning, skulle det vara bäst att inaktivera funktionen USB-begränsat läge(USB Restricted Mode) .
1. Öppna iPhone -inställningar.(Settings.)
2. Rulla ner i menyn och tryck på Touch ID & Lösenord(Touch ID & Passcode ) eller Face ID & Lösenord( Face ID & Passcode)
3. Ange ditt lösenord(passcode) när du uppmanas. Se den givna bilden.

4. Navigera sedan till sektionen Tillåt åtkomst när låst( Allow Access When the Locked ) .
5. Välj här USB-tillbehör(USB Accessories) . Det här alternativet är inställt på AV,(OFF, ) som standard, vilket betyder att USB-begränsat läge(USB Restricted Mode) är aktiverat som standard.

6. Vrid på omkopplaren för USB-tillbehör(USB Accessories) för att slå PÅ den och inaktivera USB-begränsat läge.( USB Restricted Mode.)
Detta skulle tillåta Lightning-baserade tillbehör att fungera för alltid, även när iPhone är låst.
Obs:(Note:) Om du gör det utsätts din iOS-enhet för säkerhetsattacker. Därför(Hence) rekommenderas det att inaktivera USB-begränsat läge(USB Restricted Mode) när du använder CarPlay , men aktiverar det igen när CarPlay inte längre används.
Metod 9: Kontakta Apple Care
Om ingen av de ovan nämnda metoderna kunde fixa att Apple CarPlay(Apple CarPlay) inte fungerar när det är anslutet, måste du kontakta Apple Support eller besöka Apple Care för att få din enhet kontrollerad.
Vanliga frågor (FAQ)(Frequently Asked Questions (FAQ))
Q1. Varför fryser min Apple CarPlay?(Q1. Why does my Apple CarPlay freeze?)
Det här är några vanliga orsaker till att Apple CarPlay fryser:
- Lagringsutrymmet på(Storage Space) iPhone är fullt
- Bluetooth-anslutningsproblem
- Föråldrad iOS- eller CarPlay-programvara
- Defekt anslutningskabel
- USB-begränsat läge är aktiverat
Q2. Varför slutar min Apple CarPlay hela tiden?(Q2. Why does my Apple CarPlay keep cutting out?)
Detta verkar vara ett problem med antingen Bluetooth -anslutning eller en felaktig kabel.
- Du kan uppdatera Bluetooth -inställningarna genom att stänga av och sedan på den. Detta kan hjälpa till att lösa problemet.
- Alternativt, byt ut den anslutande USB -kabeln för att fixa att Apple CarPlay inte fungerar när den är ansluten.
Q3. Varför fungerar inte min Apple CarPlay?(Q3. Why is my Apple CarPlay not working?)
Om din Apple CarPlay slutade fungera kan det bero på ett antal orsaker som:
- iPhone inte uppdaterad
- Inkompatibel eller defekt anslutningskabel
- Bluetooth-anslutningsbuggar
- Lågt iPhone-batteri
Rekommenderad:(Recommended:)
- Hur man fixar iPhone frusen eller låst(How to Fix iPhone Frozen or Locked Up)
- Hur man kopierar spellistor till iPhone, iPad eller iPod(How to Copy Playlists to iPhone, iPad, or iPod)
- Åtgärda inget SIM-kort installerat fel på iPhone(Fix No SIM Card Installed Error on iPhone)
- Hur man åtgärdar Apples virusvarningsmeddelande(How to Fix Apple Virus Warning Message)
Vi hoppas att du kunde åtgärda problemet med Apple CarPlay som inte fungerar(fix Apple CarPlay not working issue) med vår hjälpsamma och omfattande guide. Låt oss veta vilken metod som fungerade för dig. Om du har några frågor eller förslag, skriv dem i kommentarsfältet.
Related posts
Fix iTunes fortsätter att öppnas av sig själv
5 sätt att fixa Safari kommer inte att öppnas på Mac
Fixa det här objektet är tillfälligt otillgängligt
Så här fixar du att Mac-kameran inte fungerar
Fixa datorn som inte känner igen iPhone
Fixa iMessage inte levererat på Mac
Fix kunde inte logga in på iMessage eller FaceTime
Åtgärda MacBook som inte laddas när den är ansluten
Åtgärda inget SIM-kort installerat fel på iPhone
Hur man åtgärdar macOS-installationsfelet misslyckades
Åtgärda WhatsApp-videosamtal som inte fungerar på iPhone och Android
Åtgärda problem med att AirPods inte laddar
Hur man åtgärdar Twitter-aviseringar som inte fungerar (på Android och iOS)
Åtgärda verifieringsfel vid anslutning till Apple ID-server
Hur man fixar iPhone frusen eller låst
Fixa en AirPod högre än den andra
Hur man åtgärdar MacBook kommer inte att slås på
Hur man åtgärdar AirPods kommer inte att återställa problemet
Åtgärda AirPods anslutna men inget ljudproblem
Fixa Instagram-inlägg som fastnat vid sändning
