Så här distribuerar du uppdateringar med Windows Update for Business
Om du är ett litet företag som har datorer eller ett stort företag som hanterar många Windows 10 -datorer, är Windows Update for Business en utmärkt lösning om du vill hantera och distribuera i bulk. Det är en molnbaserad Windows Update - tjänst som kan hanteras via Group Policy , MDM eller Intune för att konfigurera inställningar och styra hur och när Windows 10 - enheter uppdateras. Nu när du vet varför du ska använda Windows Update for Business , i det här inlägget kommer vi att dela hur du kan distribuera Windows Update for Business , vem som ska använda det och hur du kan använda det.
Windows Update för företag
Det här är de tre saker som ett litet företag eller IT-administratör bör veta om Windows Update for Business :
- Varför behöver du det
- Hur får du det
- Hur man distribuerar uppdateringar
Varför behöver du Windows Update for Business
När du behöver hantera uppdateringar för många datorer behöver du ett verktyg som kan hjälpa dig att hantera uppdateringar på var och en av dem, erbjuda flexibilitet och spara mycket tid för dig. Windows Update for Business låter dig göra samma sak.
Om du behöver vissa datorer för att köra på en äldre version, vissa datorer ska konfigureras annorlunda än andra, och allt på en liknande linje, är det här funktionen du behöver använda.
Hur får jag Windows Update for Business
Windows Update for Business stöder Windows 10 build 1511 och senare. Funktionen är inbyggd, och därför behöver du inte ladda ner och installera någon ytterligare programvara på klientdatorn. Det bästa är att du kan prova det på din dator som administratör, det finns ingen policyöverträdelse och det finns inget behov av en domän.
Policyer för att distribuera uppdateringar med Windows Update for Business
Det finns fyra konfigurationer som kan konfigureras via grupprincip(Group Policy) eller MDM eller Intune . I det här inlägget visar jag grupppolicyerna (Group) som(Policies) du kan konfigurera.
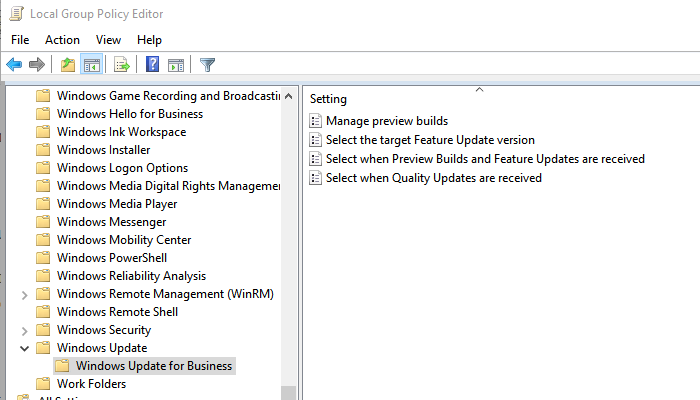
- Öppna Group Policy Editor och navigera till följande
- Computer Configuration > Administrative Templates > Windows Components > Windows Update > Windows Update for Business
- Det finns fyra principer du kan konfigurera
- Hantera förhandsgranskningar
- Välj målversionen för funktionsuppdatering(Select the target Feature Update version)
- Välj när Preview Builds och Feature Updates tas(Feature Updates) emot
- Välj när kvalitetsuppdateringar tas(Quality Updates) emot
Dessa liknar vad som är tillgängligt för konsumenter, men alternativ för att kontrollera det specifikt gör det unikt.
1] Hantera förhandsgranskningar(1] Manage Preview Builds)
Du kan använda den här funktionen för att inaktivera installationen av förhandsgranskningar . Det kommer att förhindra användare från att välja Windows Insider-programmet(Windows Insider Program) , genom Inställningar(Settings) -> Uppdatering(Update) och säkerhet(Security) .
Om du vill försäkra dig om att alla enheter som för närvarande använder Preview Builds slutar ta emot i framtiden, använd den här funktionen automatiskt. De kommer att väljas bort från nästa offentliga version. Det är uppenbart att om du vill köra förhandsgranskningar(Preview) på flera maskiner kan du använda den här funktionen för att aktivera(Enable) förhandsgranskningsbyggen.
2] Välj målversionen för funktionsuppdatering(2] Select the target Feature Update version)
Du kan aktivera denna policy för att ange en funktionsuppdateringsversion som ska begäras vid efterföljande skanningar . (Update)Se(Make) till att notera den exakta versionen på aka.ms/ReleaseInformationPage
3] Välj när Preview Builds och Feature Updates tas emot(3] Select when Preview Builds, and Feature Updates are received)
Om du vill testa några datorer med förhandsgranskningar hjälper den här policyn dig att ställa in nivån, t.ex. Snabb(Fast) , Långsam(Slow) , Halvårskanal med(Channel) mera.
4] Välj när kvalitetsuppdateringar tas emot(4] Select when Quality Updates are received)
Här kan du ange när du ska få kvalitetsuppdateringar. De liknar det du ser i Windows 10 -uppdateringar(Updates) för konsumenter.
- Du kan välja att skjuta upp mottagandet av kvalitetsuppdateringar i upp till 30 dagar.
- Pausa kvalitetsuppdateringar tillfälligt. (pause Quality updates.)(max 35 dagar)
- Rensa fältet för startdatum för att återuppta att ta emot kvalitetsuppdateringar som är pausade.(Quality Updates)
- Om du inaktiverar eller inte konfigurerar denna policy kommer Windows Update inte att ändra dess beteende.
Jag hoppas att inlägget var lätt att förstå och att du kunde konfigurera Windows Update for Business på alla dina datorer. Om du vill lära dig hur du kan konfigurera med Intune eller MDM , följ det officiella dokumentet(official document) hos Microsoft.
Related posts
Knappen Fix issues på sidan Windows Update
Bästa metoder för att förbättra installationstiden för Windows Update
Var du hittar och hur du läser Windows Update-logg i Windows 11/10
Så här fixar du Windows Update-fel 0x80240061
Hur man uppdaterar andra Microsoft-produkter med Windows Update
Windows Update kunde inte installeras med felkod 0x8024004a
Fixa fel 0x8007042c för Windows Update eller brandvägg
Åtgärda Windows Update-fel 0x8e5e03fa på Windows 10
Windows Update laddas inte ned eller installeras, fel 0x80070543
Fixa Windows 10 Update felkod 0x80d02002
Det gick inte att installera Windows Update med felkoden 0x8024200D
Windows Update-fel 0x800F081F i Windows 11/10
Windows fortsätter att erbjuda eller installera samma uppdatering
Fel 0xc19001e1, Windows Update kunde inte installeras
Windows Update och avstängning/omstart fungerar inte och försvinner inte
Windows Update fastnade vid nedladdning av uppdateringar i Windows 11/10
Det gick inte att installera Windows Update, fel 0x80070643
PowerShell-skript för att kontrollera Windows Update-status
Åtgärda Windows Update-fel 0x80070541 på Windows 10
Så här fixar du Windows Update Error Code 0x80070012
