Så här delar du din plats på iPhone
Platsdelning eliminerar besväret med att ge komplicerade vägbeskrivningar när du träffar vänner, kollegor och familjemedlemmar. Om du använder en iPhone kan du lita på flera metoder för att överföra din plats till Apple och icke- Apple - användare.
Läs vidare för att lära dig om de bästa sätten att dela din plats på din iPhone.

Dela plats med Hitta min app
Om du vill dela din plats i realtid med en annan iPhone-, iPod touch-, iPad-, Apple Watch- eller Mac - användare är det bästa sättet att använda appen Hitta min(Find My) inbyggd i iOS och iPadOS. Om din iPhone fortfarande kör iOS 12 eller tidigare, använd appen Hitta mina vänner(Find My Friends) istället
1. Öppna appen Hitta min .(Find My )
2. Växla till fliken Personer(People) och välj Börja dela plats(Start Sharing Location) .
3. Ange e-postadressen eller telefonnumret till den person du vill dela din plats med och tryck på Skicka(Send) .
4. Bestäm hur länge du vill dela din plats —Dela i en timme(Share for One Hour) , Dela tills dagens slut(Share Until End of Day) eller Dela på obestämd tid(Share Indefinitely) .
5. Tryck på OK .
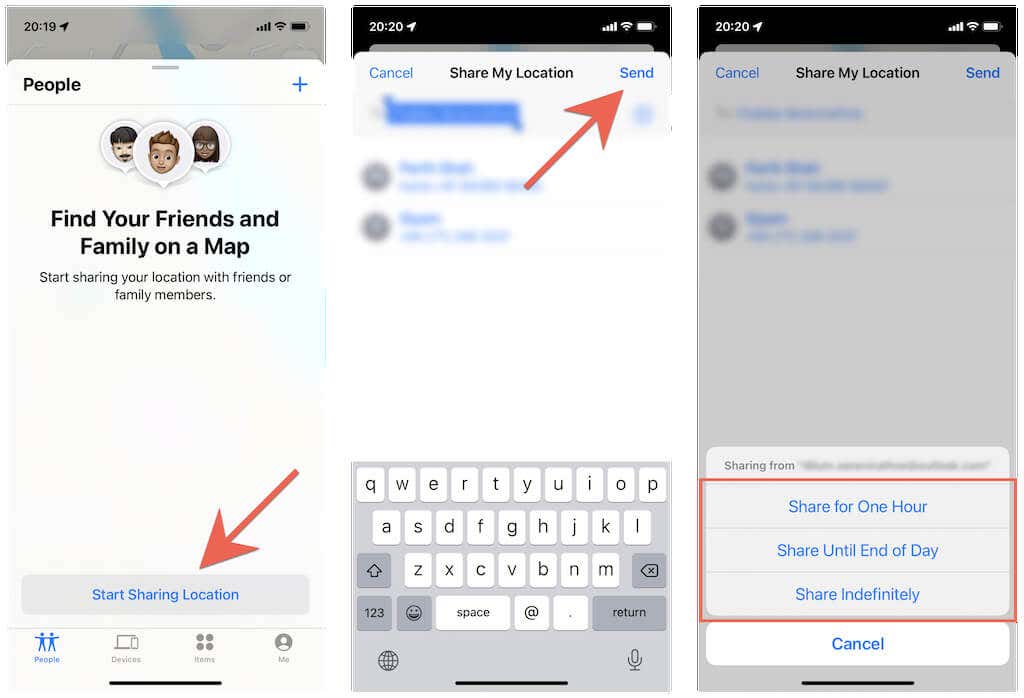
Den andra personen kommer att få ett meddelande om att de kan trycka för att se din plats i Hitta min(Find My) . De kommer att få en popup med möjlighet att snabbt dela sin plats med dig också(share their location quickly with you as well) .
Du kan sluta dela din plats när du vill. Öppna bara appen (Just)Hitta min(Find My) igen, tryck på personens namn under Personer(People) och tryck på Sluta dela plats(Stop Sharing Location) .
Dela plats med appen Messages
Meddelanden -appen(Messages) erbjuder ett annat bekvämt sätt att dela din plats med andra Apple -användare.
1. Öppna appen Meddelanden(Messages) på din iPhone.
2. Öppna iMessage-konversationen med personen du vill dela din plats med eller skapa en ny textmeddelandetråd. Tryck sedan på personens profilporträtt högst upp på skärmen.
3. Tryck på Dela min plats(Share My Location) och välj mellan varaktigheterna Dela i en timme(Share for One Hour) , Dela till slutet av dagen( Share Until End of Day) och Dela på obestämd(Share Indefinitely) tid.

Tips(Tip) : Tryck på Skicka min nuvarande plats(Send My Current Location ) för att bara skicka en ögonblicksbild av din nuvarande plats.
Den andra personen kan sedan trycka på ditt profilporträtt i iMessage-konversationen på sin sida för att se din plats som en blå prick på en minikarta. De kan också maximera kartan och få vägbeskrivningar via Apple Maps .
Vill du sluta dela din plats? Upprepa bara stegen ovan och tryck på Sluta dela plats(Stop Sharing Location) .
Dela plats med familjemedlemmar
Din iPhone gör det ännu enklare att dela din plats med andra medlemmar i en iCloud-familjedelningsgrupp. Att göra det:
1. Öppna appen Inställningar och tryck på (Settings)Apple ID > Hitta mitt(Find My) .
2. Tryck på en familjemedlems namn under familjedelen(Family) .
3. Tryck på Dela min plats(Share My Location) .

Familjemedlemmen kan sedan se din plats via apparna Hitta mitt(Find My) och Meddelanden(Messages) . Om du vill hindra dem från att se din plats, gå till Inställningar(Settings ) och upprepa stegen ovan men tryck på Sluta dela plats(Stop Sharing Location) i steg 3 .
Dela plats med appen Kontakter
Du kan också börja dela din plats via iPhones Kontakter(Contacts) - app.
1. Öppna appen Kontakter .(Contacts)
2. Tryck på kontaktkortet för en annan iPhone-användare.
3. Tryck på Dela min plats( Share My Location) och välj att dela din plats i en timme, fram till slutet av dagen, eller på obestämd tid.
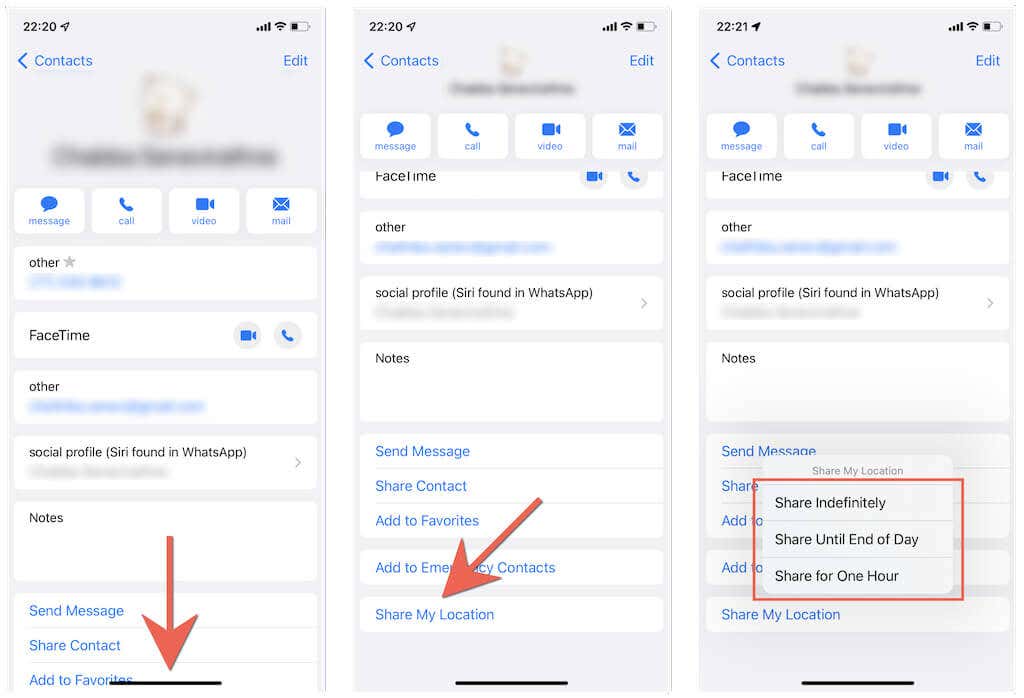
Din plats kommer sedan att visas i den andra personens appar Hitta mitt(Find My) och Meddelanden(Messages) . Du kan besöka samma skärm som ovan och trycka på Sluta dela plats(Stop Sharing Location ) om du vill sluta dela din plats.
Dela plats med Apple Maps
Om du använder Apple Maps kan du snabbt dela en länk till din nuvarande plats som en länk med andra Apple -användare.
1. Öppna Apple Maps på din iOS-enhet.
2. Dra ut menyn längst ned på skärmen och tryck på Dela min plats(Share My Location) .
3. Välj ett medium för att dela platsen – t.ex. Meddelanden(Messages) eller Mail – som en länk.
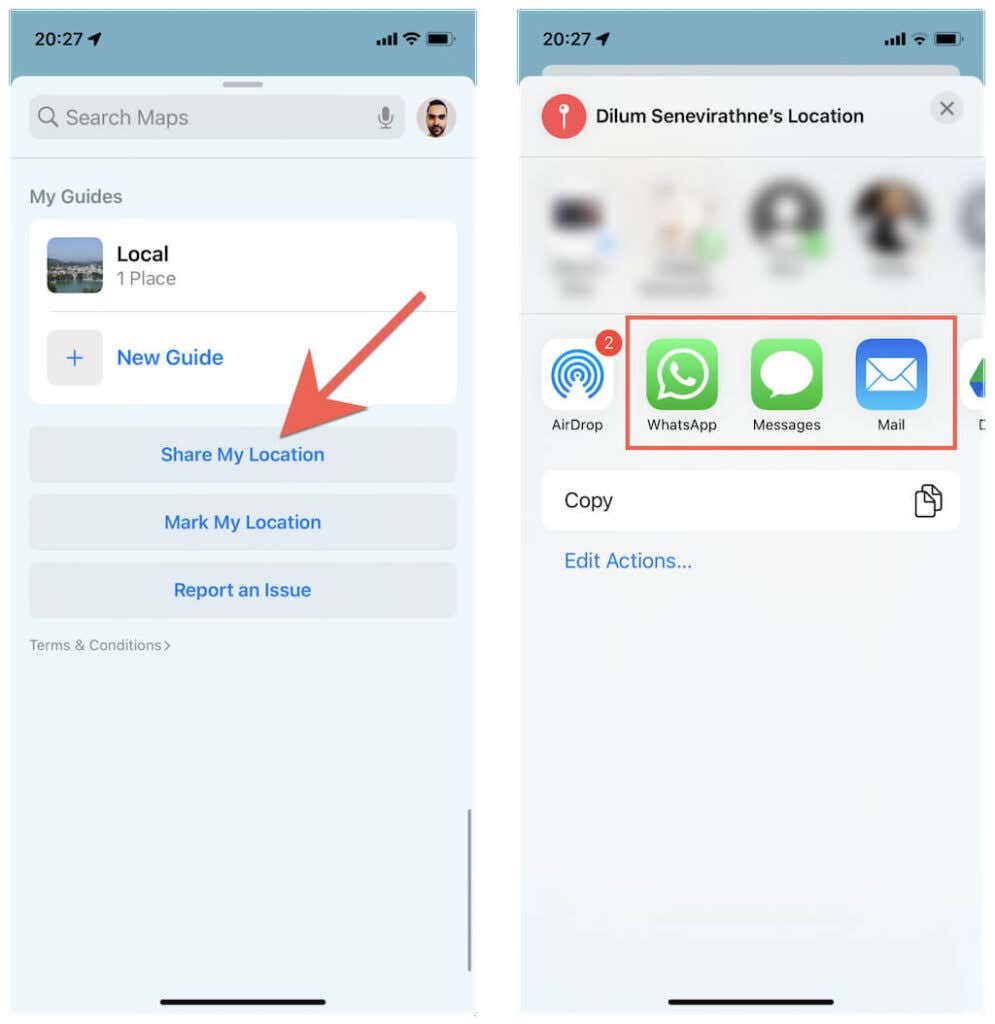
Personen kan sedan trycka på länken för att se din nuvarande plats i Apple Maps . De kan också välja att få vägbeskrivningar till koordinaterna.
Dela plats med Apple Watch
Använder du en Apple Watch ? Använd bara appen (Just)Hitta personer(Find People) för att börja dela din plats med andra Apple -användare. Om du använder watchOS 5 eller tidigare måste du använda appen Hitta mina vänner(Find My Friends) för att dela din plats.
1. Tryck på Digital Crown på din Apple Watch och öppna appen Hitta personer .(Find People)
2. Tryck på Dela min plats( Share My Location) .
3. Ange e-postadressen eller telefonnumret till den person du vill dela din plats med.
4. Välj mellan att dela din plats i en timme, fram till slutet av dagen, eller på obestämd tid.
5. Tryck på OK .

Den andra personen kan sedan se din plats i apparna Hitta mitt(Find My) och Meddelanden(Messages) . Om du vill sluta dela din plats trycker du på personens namn i appen Hitta personer(Find People) och väljer Sluta dela plats(Stop Sharing Location) .
Dela plats med Google Maps
Om du vill dela din plats med en Android- användare är det bästa sättet att använda Google Maps . Om du inte har Google Maps laddar du ner det via App Store och loggar in med ett Google-konto(sign in with a Google Account) innan du börjar.
1. Öppna Google Maps och tryck på ditt profilporträtt uppe till höger på skärmen.
2. Tryck på Platsdelning(Location sharing) .
3. Tryck på Ny delning(New Share) .
4. Bestäm hur länge du vill dela din plats – t.ex. 1 timme eller på obestämd tid.
5. Välj den person du vill dela din plats i kontaktlistan och tryck på Dela(Share) .

Den andra personen kommer att få ett e-postmeddelande med en länk som de kan trycka på för att se din plats i Google Maps . Alternativt kan de öppna Google Maps -appen och din plats kommer att visas på världskartan.
Du kan alltid sluta dela din plats genom att gå till skärmen Platsdelning( Location Sharing) i Google Maps och trycka på Stopp(Stop) under personens namn.
Dela plats med WhatsApp
WhatsApp Messenger , den populära plattformsoberoende meddelandeappen för iPhone och Android , erbjuder ett annat bekvämt sätt att dela din plats med Android- användare. Ladda ner WhatsApp från App Store och ställ in det med ditt telefonnummer(set it up with your phone number) om du inte har det på din iPhone.
1. Öppna WhatsApp och välj fliken Chattar.
2. Tryck på konversationstråden med personen du vill dela eller skapa en ny tråd.
3. Tryck på plusikonen(Plus) längst ned till vänster på skärmen och välj Plats(Location) .
4. Tryck på Dela liveplats(Share Live Location) .
5. Välj en varaktighet – 15 minuter, 1 timme, etc. – och tryck på Skicka(Send) .

Obs!(Note) Om du bara vill dela en ögonblicksbild av din nuvarande plats trycker du på Skicka din nuvarande plats(Send Your Current Location) .
Den andra personen kan sedan öppna konversationstråden med dig och trycka på Visa liveplats(View Live Location) för att se din plats. På samma sätt kan du trycka på Sluta dela(Stop Sharing) om du vill sluta dela din plats innan tiden är ute.
Börja dela din plats
Att överföra din plats är inte bara användbart under möten utan också i potentiellt livshotande situationer(potentially life-threatening situations) . Men obegränsad platsdelning kan inkräkta på din integritet, så det är alltid bäst att begränsa din exponering när du använder metoderna ovan.
Related posts
Hur man ställer in och konfigurerar platstjänster i Windows 11 -
Hur du förfalskar din GPS-plats på iPhone
Hur du delar din plats på Android
Hur man installerar NumPy med PIP på Windows 10
Hur man avmonterar eller kasserar en misslyckad WIM på ett Windows-system
Återställ, fixa, reparera Master Boot Record (MBR) i Windows 11/10
Hur man konverterar OpenDocument Presentation till video i OpenOffice
Hur man ändrar språk i Firefox på Windows och Mac
Hur man använder Dual Monitor med VirtualBox virtuell maskin
Hur man utför regressionsanalys i Windows 11/10
Hur man öppnar, avmonterar eller bifogar en VHD-fil permanent i Windows 10 -
Hur man konverterar MBR till GPT utan dataförlust i Windows 11/10
Hur man skapar en turneringskonsol i Windows 11/10
Microsoft Word-handledning för nybörjare - Guide om hur du använder den
Hur man skapar Ghost UEFI på Windows 11/10
Hur man ändrar phpMyAdmin-lösenordet på XAMPP
Apache startar inte från XAMPP Kontrollpanel i Windows 11/10
Hur man skapar eller återställer systembild i Windows 11/10
Hur man återställer fabriksbild och inställningar i Windows 11/10
Konfigurera Filezilla Server och Client: Skärmdump och videohandledning
