Så här byter du medlemsroll och tar bort en medlem i Microsoft Teams
Många organisationer har flera personer i administratörspositionen. För att göra saker enklare för en sådan organisation tillåter Microsoft Teams användare att lägga till flera ägare till ett enda team. Om du vill byta medlemsroll(switch member roles ) eller ta bort en medlem( remove a member ) från ett team i Microsoft Teams måste du följa dessa steg.
Som nämnts utser vissa organisationer flera personer för att hantera ett team, och de arbetar som administratör. Med det i åtanke erbjuder Microsoft Teams olika användarroller så att en sådan organisation kan tilldela rätt person för ett jobb. Du kan hitta tre olika typer av roller, och de har olika funktioner:
- Ägare:(Owners: ) En lagägare kan lägga till eller ta bort personer från ett team, göra en integritetsrelaterad ändring, skapa ett privat team osv.
- Medlemmar:(Members:) En teammedlem kan skapa en kanal, chatta i ett privat team, skapa en privat chatt, dela filer, installera appar, skapa ett team, etc. Alla andra åtkomster på administratörsnivå är dock inte tillgängliga för en "medlem" av ett lag.
- Gäster:(Guests: ) Låt oss anta att du vill bjuda in någon till ett team utanför din organisation. He/she kan vara en leverantör, affärspartner, kund eller vem som helst som inte har tillgång till din organisation. En gästanvändare har minimal åtkomst som att han/hon kan skapa en kanal, delta i en privat chatt eller kanalkonversation, dela en fil, radera meddelanden, etc.
Ibland kan du behöva göra någon till ägare eller konvertera ett ägarkonto till ett "medlemskonto".
Hur man ändrar medlemsroll(Member Role) i Microsoft Teams
För att byta eller ändra en medlems roll i Microsoft Teams , följ dessa steg-
- Öppna Microsoft Teams webbplats eller app
- Klicka på alternativet Hantera team
- Expandera rullgardinsmenyn för aktuell roll
- Välj en annan roll.
Som alla andra ändringar i Microsoft Teams kan du göra det från den officiella webbplatsen för Microsoft Teams samt appen för Windows 10 . Hur som helst, öppna Microsoft Teams på din dator och välj ett team som har användaren. Därefter klickar du på den treprickade knappen som är synlig bredvid teamnamnet och väljer alternativet Hantera team .(Manage team )
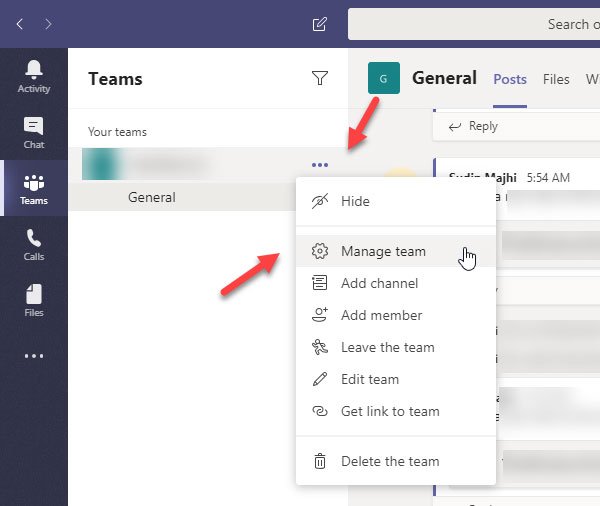
Här kan du hitta alla användare av ditt team under fliken Medlemmar . (Members )Ta reda på användaren för att byta roll och expandera rullgardinsmenyn (det ska stå som Ägare(Owner) eller Medlem(Member) ). Efter det måste du välja en annan roll för den användaren.
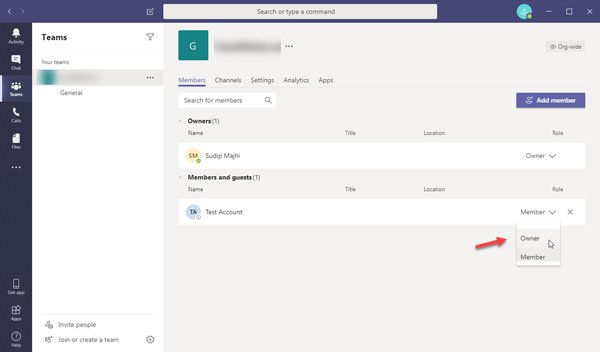
Din ändring bör sparas omedelbart.
Hur man tar bort en medlem(Member) från Microsoft Teams
Innan du försöker ta bort en användare från Microsoft Teams bör du veta att du inte kan ta bort en ägare direkt. Du måste ändra rollen från "Ägare" till "Medlem" först och sedan; du kan följa dessa steg-
- Öppna fliken Medlemmar i fönstret Hantera(Manage) team
- Klicka på krysstecknet
För att komma igång måste du välja ett team där du vill ta bort personen. Klicka nu på den treprickade knappen för att expandera menyn och välj alternativet Hantera team . (Manage team)Ta nu reda på användaren som du vill ta bort och klicka på respektive kryss (x)-tecken.
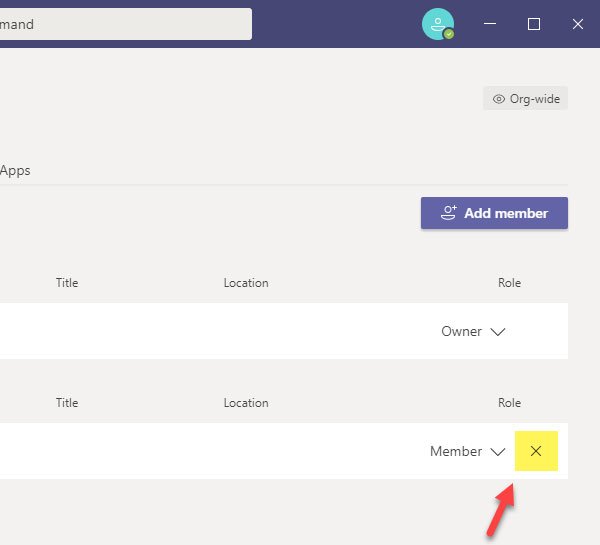
Ingen bekräftelse krävs och Microsoft Teams tar bort användaren omedelbart.
Om du har tagit bort någon av misstag kan du snabbt få tillbaka honom eller henne. För det, besök samma fönster för medlemmar(Members ) och klicka på knappen Lägg till medlem . (Add member )Nu måste du söka efter personens namn och välja honom/henne därefter.
Det är enkelt att göra någon ägare eller medlem och ta bort en medlem från Microsoft Teams .
Jag hoppas att denna handledning kommer att vara till hjälp för dig.
Related posts
Hur man lägger till Zoom i Microsoft Teams
Hur man installerar Microsoft Teams på Linux och macOS
Hur man berömmer någon i Microsoft Teams för deras väl utförda jobb
Du går miste om något. Be din administratör att aktivera Microsoft Teams
Stäng av läskvitton i Microsoft Teams för teammedlemmarna
Ändra användarroller, behörigheter och funktioner i Microsoft Teams
Bästa produktivitetsapparna för Microsoft Teams
Hur man ställer in, schemalägger och går med i ett Microsoft Teams-möte
Hur man minskar bakgrundsbrus i Microsoft Teams
Hur man återställer borttagna dokument från Microsoft Teams
Hur man använder IP-kameraappar med Microsoft Teams och Skype
Hur man använder Snapchat Camera filter på Microsoft Teams och Skype
Hur man ändrar teambilden i Microsoft Teams
Hur man skapar flikar i Microsoft Teams
Så här ändrar du temat i Microsoft Teams på Windows 11
Hur man använder anpassade bakgrunder i Microsoft Teams
Filen är låst fel på Microsoft Teams
Hur man avinstallerar Microsoft Teams helt från Windows och Android
Hur man suddar bakgrunden i Microsoft Teams-möte
Hur man öppnar flera instanser av Microsoft Teams i Windows 11/10
