Så här byter du Google-konton på Android: Allt du behöver veta -
Visste(Did) du att du bara kan använda en enhet och växla mellan olika Google - konton på Android ? Data som är kopplade till varje konto synkroniseras för dina appar, och Android erbjuder flexibiliteten att enkelt komma åt ett eller annat Google- konto. (Google)Om du gillar att hålla saker åtskilda men vill använda ditt arbete och dina personliga konton samtidigt på din smartphone eller surfplatta, illustrerar den här handledningen hur du byter Google - konton på Android :
OBS:(NOTE:) Den här guiden gäller Android 10 och skapades med en Nokia 5.3 och en Samsung Galaxy A51 . Om du inte känner till din Android- version, läs Hur du kontrollerar Android-versionen på din enhet( How to check the Android version on your device) . Procedurerna liknar de flesta Android-enheter, även om du kan stöta på några små skillnader, beroende på enhetens tillverkare.
Först(First) och främst: Lägg till(Add) ytterligare ett Google - konto på Android
Istället för att byta enhet kan du ställa in din Android för att använda flera Google - konton. På lager Android öppnar du appen Inställningar(open the Settings app) och kommer åt Konton(Accounts) för att hitta knappen Lägg till konto(Add account ) , som illustreras i det andra kapitlet i vår handledning: Hur man ställer in ett Google-konto på Android(How to set up a Google Account on Android) .
Du kan också använda samma guide för att lägga till ett konto på Samsung Galaxy , men det finns en liten skillnad: efter att ha öppnat Inställningar(Settings) måste du först komma åt "Konton och säkerhetskopiering"(“Accounts and backup”) för att hitta posten Konton .(Accounts)

Lägg till(Add) ett annat Google- konto från Inställningar(Settings) på Samsung Galaxy- enheter
Som tur är ser appar likadana ut på alla enheter, så när det kommer till att lägga till eller byta konton i dina appar finns det inga skillnader mellan Samsung och andra Android- smarttelefoner.
Alla ytterligare konton du skapar fungerar precis som ditt huvudkonto och blir tillgängligt i de flesta appar från Googles ekosystem, inklusive appar du får från Google Play Butik(get from the Google Play Store) . Det är faktiskt lättare att börja lägga till ett andra konto från en av Googles appar, som Gmail .
Hur man lägger till ett annat Gmail - konto på Android
Öppna Gmail och tryck på din profilbild eller namninitial från det övre högra hörnet på skärmen.
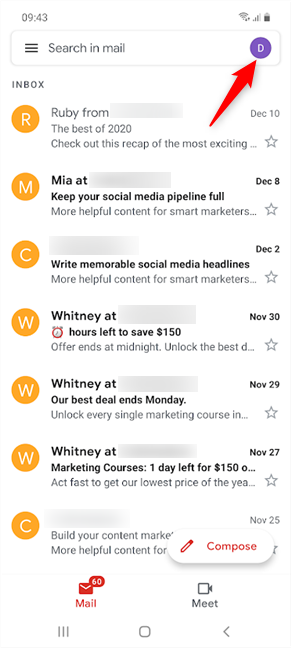
Tryck på din profilikon för att lägga till ett annat Gmail- konto
Klicka sedan på alternativet "Lägg till ett annat konto"(“Add another account”) från popup-fönstret.

Tryck på Lägg(Add) till ett annat konto för att lägga till ett andra Gmail- konto
Välj Google på skärmen "Konfigurera e-post"(“Set up email”) .
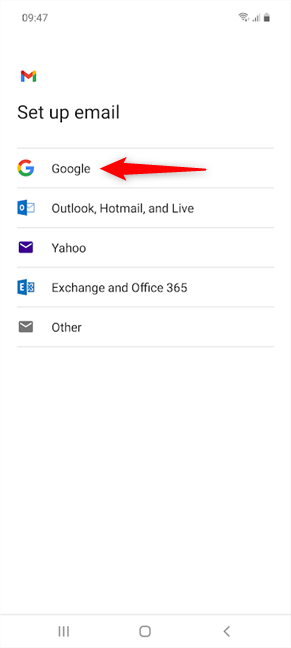
När du lägger till ett annat Gmail- konto lägger du faktiskt till ett Google - konto(Google)
Du kan sedan skapa ett nytt Google-konto(create a new Google account) eller fortsätta att logga in med ett befintligt.

Infoga(Insert) uppgifterna för det Google-konto(Google Account) du vill lägga till
När du har angett din e-postadress och ditt lösenord trycker du på Jag accepterar(I agree) .

Godkänn (Agree)Googles(Google) villkor för att lägga till ytterligare ett Gmail - konto på Android
Det är allt! Det nya kontot läggs till på din Android- smarttelefon och surfplatta. Fortsätt läsa för att se hur du byter Google - konton på Android för att få det du behöver från apparna på din enhet.
Så här byter du Google - konton(Accounts) på Android
Processen att byta Google - konto(Accounts) är ganska enkel i de flesta Android- appar, så det är enkelt att hantera flera konton på samma enhet. Öppna appen du vill använda och tryck på din profilikon (din bild eller initial) i det övre högra hörnet.
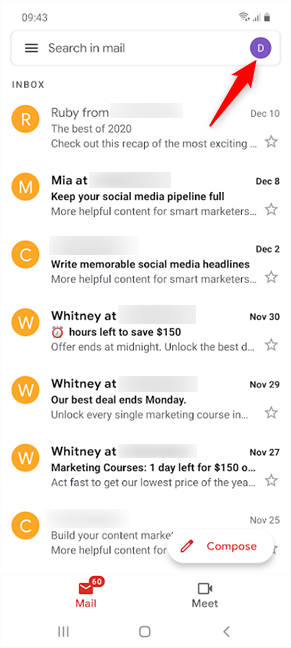
Tryck på din profilikon för att byta Google -konto
Detta tar upp ett popup-fönster där du på de flesta appar bör se vilka Google(Google) - konton som är tillgängliga på din enhet. Kontot du använder för närvarande visas överst. För att byta Google -konto, tryck på kontot du vill använda i den nedre delen.

Hur man byter Google - konto på Android
Detta växlar omedelbart kontot till det du valde och laddar data som är kopplade till det.
På vissa appar, som Google Foton(Google Photos) eller YouTube , är de alternativa kontona på din enhet inte lika synliga. Om så är fallet bör det finnas en liten pil bredvid namnet på det Google- konto du använder för närvarande. Tryck på kontots namn för att öppna en rullgardinsmeny eller ett popup-fönster, beroende på appen. Sedan kan du enkelt välja ett annat Google- konto.
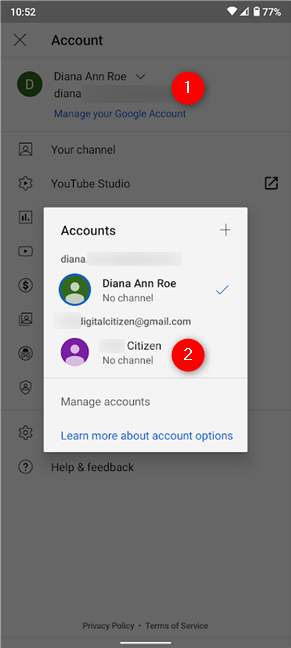
Byt Google-konto(Switch Google Accounts) från popup-fönstret på YouTube
Med de flesta appar kan du bara använda data på separata Google -konton på helt självständiga sätt och växla mellan dem när du vill. Vissa spel och appar från Google Play Butik(Google Play Store) kräver dock att du väljer ett Google- konto när du först använder dem, medan andra använder huvudkontot som standard. Allt beror på deras design.
Om du är beroende av dina e-postmeddelanden kan du också enkelt visa alla på en gång med Gmail . Tryck först(First) på hamburgerikonen i det övre vänstra hörnet på skärmen.

Du kan lägga till ett andra Gmail- konto och se båda uppsättningarna av e-postmeddelanden tillsammans
Tryck sedan på alternativet Alla inkorgar(All inboxes) högst upp så kan du se e-postmeddelanden från båda kontona listade samtidigt i Gmail .
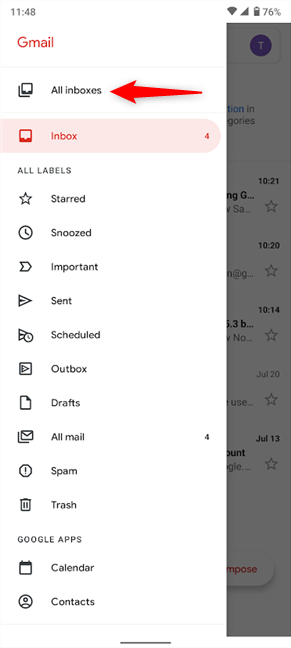
Välj Alla(Select All) inkorgar och du behöver inte längre byta Google -konto på Gmail
OBS:(NOTE:) När du använder flera Google -konton bör de flesta appar komma ihåg vilket konto du valde och använda det som standard nästa gång du använder dem. Även om Gmail(Gmail) inte är något undantag i detta avseende, lyckas den inte spara inställningen Alla inkorgar(All inboxes) som illustreras ovan, så du måste välja den varje gång du öppnar appen.
Växlar du mellan fler än två Google -konton?
Att konfigurera och byta Google -konto är lika enkelt på Samsung Galaxy och andra Android- smarttelefoner. Istället för att gå igenom besväret med att använda flera enheter är det mycket effektivare att hantera allt på bara en Android . Lyckades(Did) du skapa mer än ett Google - konto på din Android ? Hur(How) många konton jonglerar du? Är det fler än två? Låt oss veta i kommentarerna.
Related posts
Hur man lägger till en kontakt till WhatsApp på Android: 4 sätt
Hur man ändrar eller tar bort SIM-pinkoden på Android -
Microsoft Authenticator på Android: Logga in på ett MS-konto -
Hur man avblockerar ett nummer på Android: Allt du behöver veta
Hur man skapar ett Google-konto på Android
Så här ändrar du lösenordet för ditt användarkonto i Windows 10
Hur man använder Cortana med ett lokalt användarkonto i Windows 10
5 sätt att skapa och lägga till en ny användare i Windows 11 -
Vad är en Windows-användargrupp och vad gör den? -
Så här ändrar du Microsoft-lösenordet: 2 olika sätt -
Mitt Microsoft- eller Hotmail-konto hackades? Hur man kontrollerar den senaste aktiviteten på mitt konto
Hur man aktiverar och använder Fortnites 2FA (tvåfaktorsautentisering)
6 sätt att logga ut från Windows 11 -
Hur man byter till ett lokalt Windows 11-konto från ett Microsoft
Hur loggar man in på Windows 10 med en PIN-kod? Hur ändrar jag inloggnings-PIN?
Du kan inte aktivera gästkontot i Windows 10. Här är varför och hur andra ljuger
Så här lägger du till ett barnkonto på din Windows 10-dator
Så här ändrar du administratör i Windows 11: 5 sätt -
Credential Manager är där Windows lagrar lösenord och inloggningsuppgifter. Så här använder du den!
De 4 bästa sökmotorerna för barn
