Så här åtgärdar du Xbox One-felkoden 0x97e107df
Ofta(Often) rapporterar användare att olika typer av Xbox -felkoder visas på deras datorskärm. En sådan felkod som är ganska vanlig de senaste dagarna är 0x97e107df . Den här felkoden uppstår i princip när användare försöker starta ett spel på Xbox One -spelkonsoler. Det kan uppstå på grund av ett tillfälligt fel med licensvalidering. Felmeddelandet som visas på din datorskärm har en liten beskrivning -
Something went wrong, Give it another try. If this happens again, visit xbox.com/errorhelp and enter the following code: 0x97e107df
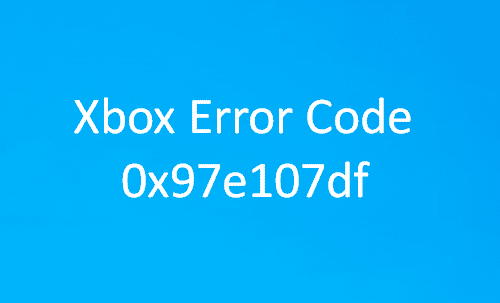
Om du också har stött på det här problemet och nu letar efter en lösning, läs det här inlägget. I den här guiden har vi tagit med alla möjliga sätt att hjälpa dig att fixa den här felkoden. Så låt oss ta reda på det.
Xbox One-felkod 0x97e107df
För att fixa Xbox One Error(fix Xbox One Error) 0x97e107df, följ förslagen nedan ett efter ett. Notera också metoden som hjälper dig att lösa det här problemet så att du kan använda det direkt om du möter det nästa gång.
- Kontrollera Xbox Live-tjänsterna
- Testa din nätverksanslutning
- Logga ut och logga in igen
- Utför en hård omstart på Xbox One
- Kör Xbox Felsökare online.
Se(Make) till att kontrollera Internetanslutningsstatus(Internet Connection Status) och eventuella trådbundna anslutningsnätverk för hårdvara innan du går vidare. Låt oss se dem i detalj:
1] Kontrollera Xbox Live-statusen
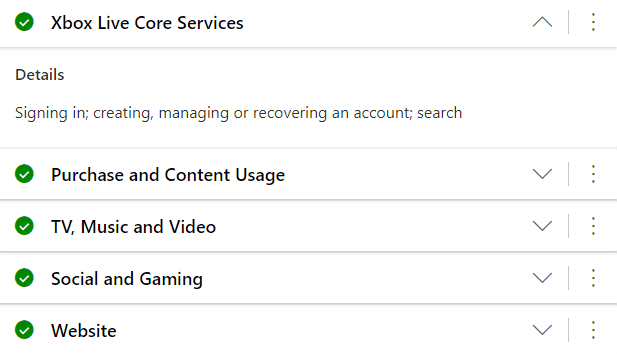
Xbox Services Status försämras(Status) ibland, vilket kan vara en av de största orsakerna till att detta problem verkar. Det hjälper dig att fixa det här felet om du väntar tills livestatusen blir normal.
Så för att få Xbox Live-status , starta din standardwebbläsare och öppna den officiella Xbox Live Status-webbsidan(Status webpage) .
När du öppnar motsvarande sida får du fullständiga förklaringar om Xbox Live-status eller relaterad tjänststatus.
Kontrollera om någon av tjänsterna är nere. Om alla tjänster ser bra ut betyder det att problemet är åtgärdat nu.
2] Logga ut och sedan in igen
Om livestatusen är bra, men du fortfarande får felkoden, försök att logga ut från ditt Xbox-konto och logga sedan in igen. Processen förnyar licensvalideringen av ditt konto. För att göra det, följ förslaget nedan:
Tryck(Press) på Xbox -knappen på handkontrollen för att slå på konsolen.
I det vänstra sidofältet väljer du ikonen Inställningar(Settings) (kugghjul).
På sidan Inställningar, gå till fliken Allmänt och klicka (General)på Logga ut(Sign out) under ditt kontonamn.
Starta nu om din konsol med Xbox - knappen och logga sedan in igen.
När du har följt proceduren, kontrollera om det löser felproblemet.
3] Testa din nätverksanslutning
Om du fortfarande kvarstår i det här problemet, återställ sedan dina nätverksinställningar och se om det löser problemet. Se dock till att du inte har några problem med lösa kabelanslutningar. Det är ett av de vanligaste felen eller misstagen som förbises.
För att göra det måste du först trycka på Xbox One -knappen på din handkontroll.
Från menylistan väljer Settings > All Settings > Network > Network Settings.
Gå sedan till avsnittet Felsökning(Troubleshooting) och klicka på Testanslutning(Test Connection) .
Nu måste du återställa MAC-adressen(MAC address) .
Så öppna guidemenyn igen med Xbox -knappen.
Navigera till Settings > All Settings > Network > Network Settings > Advance Settings .
Klicka nu på alternativet Alternativ MAC-adress(Alternate MAC address) i det nedre vänstra hörnet > Rensa(Clear) .
För att sedan tillämpa ändringarna måste du starta om konsolen. Detta kommer att återställa alla trådlösa anslutningar, och när du är tillbaka bör det fungera.
Så, tryck och håll in Xbox Guide -knappen eller och välj sedan knappen Starta om konsolen(Restart console) . Du kan också trycka länge på konsolens strömknapp för att uppnå samma sak.
4] Utför(Perform) en hård omstart(Hard Restart) på Xbox One
Om ingen av ovanstående metoder löser det här problemet måste du starta om din Xbox One hårt. Detta kommer att rensa ut all cachad data grundligt som kan vara anledningen till att orsaka detta problem. Här är en snabbguide att göra:
Tryck och håll ned strömknappen i upp till 10 sekunder.
Det tar ett tag (ungefär 1 min) att stänga av konsolen, så vänta på det.
Slå sedan på konsolen igen och vid denna tidpunkt ser du en grön startskärm.
När den startar, kontrollera om den här metoden hjälper dig att lösa problemet.
5] Kör Xbox Felsökare online
Kör Xbox-felsökaren online(Online Xbox Troubleshooter) och se om det hjälper dig. Denna online felsökare kan hjälpa dig med alla felkoder inklusive 0x803f9007, 0x80bd0009, 0x87e00005, 0x91d7000a och mer!
Jag hoppas att den här guiden hjälper dig att fixa den här Xbox-felkoden.(I hope this guide helps you fix this Xbox error code.)
Vad betyder korrupt på Xbox One?
Det är relaterat till spelräddningar. Om du ser ett meddelande när du öppnar ett sparat spel som pekar på korruption, betyder det att spelet inte sparades ordentligt eller är en dålig räddning. Det finns ingen lösning på detta, men du måste starta om spelet från den senaste återställningspunkten.
Varför fungerar inte mitt Ethernet på Xbox ?
Det första steget för att lösa detta är att kontrollera den trådbundna Ethernet-anslutningen mellan routern och Xbox . Du kan koppla ur och koppla tillbaka den för att vara säker. Därefter kan du prova en annan tråd för att säkerställa att det inte finns några problem med den. Kontrollera slutligen om den trådlösa anslutningen fungerar. Om ja, måste du ta Xbox till ett servicecenter för att få den kontrollerad.
Hur kan jag fabriksåterställa min Xbox One(Factory Reset My Xbox One) ?
Följ stegen nedan för att återställa Xbox till fabriksinställningarna:
- Tryck(Press) på Xbox Guide -knappen på handkontrollen.
- Navigera(Navigate) till Profil(Profile) och system > Inställningar > System > Konsolinfo.
- Reset Console > Reset och ta bort(Remove) allt.
Vänta(Wait) tills processen är klar och konfigurera Xbox One igen.
Related posts
Åtgärda Xbox One-felkod 0x97e10bca
Så här åtgärdar du Xbox One-felkod 0x87dd0006
Så här åtgärdar du Xbox-felkod 0x97e107df
Fixa Xbox Error Code 0x800704CF
Åtgärda Xbox One-systemfel E101 och E102
Åtgärda Xbox One-headsetet som inte fungerar
Så här åtgärdar du Windows Update-felkod 80244010
Åtgärda Windows Update-felkod 0x8007025D-0x2000C
Åtgärda Windows Update-felkod 800F0A13
Åtgärda OneDrive-felkod 0x8004de85 eller 0x8004de8a
Åtgärda Xbox One-fel 0x87e00064 på Windows PC
Fixa Windows aktiveringsfelkod 0xC004E028
Åtgärda Hulu-felkoden P-TS207 eller P-EDU125
Fixa Dev Error 6034 i Call of Duty, Modern Warfare och WarZone
Åtgärda Xbox One-headsetmikrofonen som inte fungerar
Åtgärda felkod 664640 i Call of Duty Modern Warfare eller Warzone-spel
Åtgärda felkod 0x80242022 när du installerar Xbox-spel på Windows PC
Fixa Amazon PrimeVideo Error Code 7031
Fixa Steam Error Code 105, Kan inte ansluta till servern
Fixa Windows 10 aktiveringsfelkod 0x8007007B
