Så här åtgärdar du Xbox One-felkod 0x87dd0006
Xbox från Microsoft revolutionerade spelvärlden med sina videospelskonsoler och streamingtjänster. Om du äger en Xbox måste du njuta av långa, oavbrutna spelsessioner. Men ibland kanske du inte kan logga in på ditt Xbox-konto. Detta händer på grund av Xbox Error Code 0x87dd0006 , som kan utlösas av felaktiga faktureringsuppgifter, ett korrupt konto eller nätverksproblem. Buggen 0x87dd0006 är ökända för att störa spelet, och Xbox Support -teamet har arbetat outtröttligt för att fixa det. Men flera användare fortsätter att uppleva problemet. Xbox One var det primära offret för denna bugg, följt av Xbox 360. Tack vare Xbox Supportteamets snabba och effektiva tillvägagångssätt var problemet lätt att lösa. Om du står inför Xbox One Error Code 0x87dd0006 , fortsätt läsa för att rätta till det.

Så här fixar du Xbox One-fel 0x87dd0006(Fix Xbox One Error 0x87dd0006)
Följande faktorer kan bidra till Xbox One Error 0x87dd0006 , allmänt känt som Xbox Login Error :
- Felaktiga faktureringsuppgifter(Incorrect billing details) : Om faktureringsinformationen du angav vid köpet är felaktig kan ett fel uppstå.
- Korrupt användarprofil: (Corrupt user profile:) Användarkonton(User) kan bli skadade och felbenägna.
- Nätverkskonfiguration (Network) :(Configuration:) Din nätverkskonfiguration kan ibland fungera annorlunda, vilket gör att det här felet visas.
Implementera(Implement) de givna metoderna en i taget, för Xbox Error Code 0x87dd0006 fix för din spelenhet.
Metod 1: Kontrollera Xbox Live Status
Xbox Live förlitar sig på vissa specifika verktyg för att fungera korrekt. Om ens en av dessa inte är tillgänglig får du Xbox One Error 0x87dd0006 . Allt du behöver för att övervaka statusen för Xbox Live är:
- En dator med internetuppkoppling.
- Vilken webbläsare som helst för att komma åt Xbox Live-statussidan.(Xbox Live Status Page.)

Om Xbox Live -tjänsten inte är tillgänglig måste du vänta på att Microsoft ska lösa problemet från deras sida.
Metod 2: Anslut Ethernet -kabeln igen
Enligt vissa användare kan du kanske lösa det här problemet genom att ta bort Ethernet-kabeln från din dator och sedan återansluta den för att logga in på ditt Xbox-konto. Se om detta var en lämplig Xbox Error Code 0x87dd0006 fix. Annars, prova nästa metod.
Metod 3: Återställ din router för att fixa Xbox One-felkod 0x87dd0006(Fix Xbox One Error Code 0x87dd0006)
Många sådana fel orsakas ofta av nätverksinstallationsproblem, och den enda lösningen är att starta om modemet. Försök att återställa ditt modem/router för att fixa Xbox One Error Code 0x87dd0006 . Du kan också starta om din trådlösa router genom att använda de givna stegen:
1. Stäng av(Switch Off) din Xbox.
2. För att stänga av modemet, tryck på strömknappen(Power button) .
3. Vänta 30 sekunder(Wait 30 seconds) tills modemet stängs av.
4. Tryck och tryck nu på strömknappen(Power button) på ditt modem tills det slås på.
5. Slå på(Switch On) din Xbox One.
Alternativt, tryck på Reset-knappen(Reset button) på routern för att uppdatera nätverkskonfigurationen.

Kontrollera om denna enkla Xbox Error Code 0x87dd0006- fix kan göra jobbet för din enhet.
Läs också: (Also Read:) Hur man tar bort Xbox Game Speech Window(How to Remove Xbox Game Speech Window)
Metod 4: Anslut din konsol igen
Flera användare hävdade att detta hjälpte; så du kan också prova.
- Stäng av(Turn off) konsolen.
- Koppla(Disconnect) bort strömkabeln.
- Vänta några minuter efter att du har kopplat bort nätsladden innan du sätter i den igen.(plugging it back in. )
- Efter det, starta(restart) om konsolen.

Om detta inte kunde fixa Xbox One Error Code 0x87dd0006 , prova nästa metod.
Metod 5: Placera spelskivan
Några spelare hävdade också att de löst inloggningsproblemet för Xbox One Error 0x87dd0006 genom att helt enkelt ladda en skiva(Disc) i sin Xbox. Därefter fick de logga in, utan några fel.
Efter att ha utfört dessa grundläggande hårdvarurelaterade kontroller för att hitta Xbox Error Code 0x87dd0006 fix, låt oss nu diskutera mjukvarurelaterade lösningar för att fixa Xbox One Error Code 0x87dd0006.(fix Xbox One Error Code 0x87dd0006.)
Läs också: (Also Read:) Hur man delar spel på Xbox One(How to Gameshare on Xbox One)
Metod 6: Kontrollera/ redigera din faktureringsinformation(Billing)
Det har rapporterats att felaktiga faktureringsuppgifter också kan utlösa detta inloggningsfel. Om du har gjort några ändringar i ditt konto eller faktureringsuppgifter, dubbelkolla att de angivna uppgifterna är korrekta. Följ helt enkelt(Simply) de givna stegen för att korskontrollera din faktureringsinformation för att åtgärda Xbox One Error Code 0x87dd0006 .
Alternativ 1: Uppdatera detaljer via Microsoft-kontowebbsidan(Option 1: Update Details via Microsoft Account Webpage)
1. Använd vilken webbläsare som helst, gå till inloggningssidan för ditt Microsoft-konto(Microsoft Account Sign-in Page ) och logga in(log in) .
2. Klicka på Faktureringsinformation(Billing info) i avsnittet Betalning och fakturering(Payment & Billing) .
3. Justera önskad information genom att välja Redigera profil(Edit profile) .
Alternativ 2: Uppdatera detaljer på Xbox One(Option 2: Update Details on Xbox One)
1. För att använda guiden(Guide) , navigera åt vänster på hemskärmen(Home) .
2. Välj Settings > All Settings från rullgardinsmenyn.
3. Välj Betalning och fakturering(Payment & billing) i avsnittet Konto , enligt bilden.(Account)
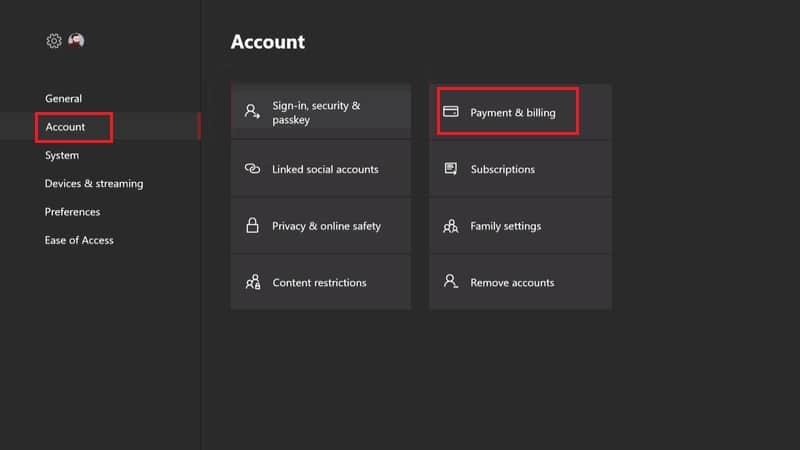
4. Välj alternativet för att ändra din faktureringsadress(change your billing address) . Gör önskade ändringar i faktureringsposterna.
5. Klicka på Spara information(Save info) för att spara uppdateringarna när du har uppdaterat informationen.
Alternativ 3: Uppdatera detaljer på Xbox 360(Option 3: Update Details on Xbox 360)
1. Gå till Account > Payment & Billing , som tidigare.
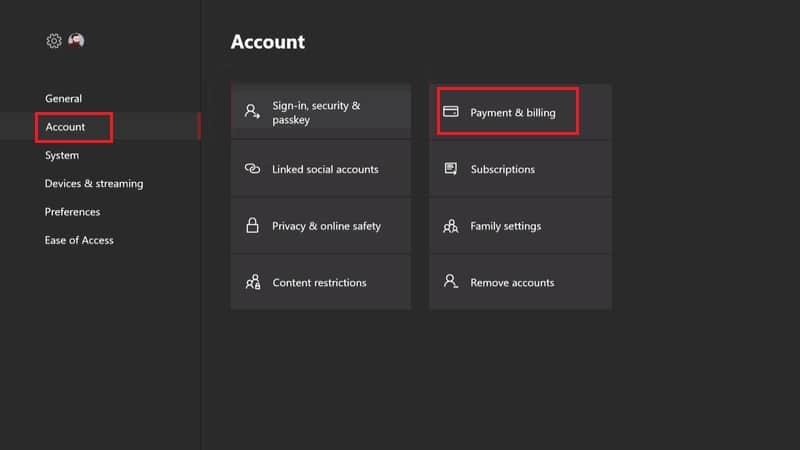
2. Välj Hantera betalningsalternativ(Manage Payment Options) .
3. Välj den betalningsmetod(payment method) du vill ändra. Se den givna bilden för klarhet.

4. Justera faktureringsinformationen(billing information) om det behövs.
5. När du är klar klickar du på OK för att spara dina justeringar.
Metod 7: Uppdatera styrenheten
Ett fåtal användare observerade att enbart uppgradering av sin kontroller löste inloggningsproblemet. Detta är en enkel teknik som kan utföras på tre sätt.
Alternativ 1: Uppdatera Xbox One-kontroller trådlöst
(Option 1: Update Xbox One controller Wirelessly
)
1. Klicka på Inställningar(Settings ) från menyn(menu) .
2. Välj Enheter och tillbehör(Devices & accessories) .
3. Välj den styrenhet(controller) som behöver uppdateras.
4. Tryck på alternativet Uppdatera .(Update)

Alternativ 2: Uppdatera Xbox One-kontroller via USB-sladd
(Option 2: Update Xbox One controller via USB cord
)
1. Använd USB-sladden och(USB cord,) anslut din handkontroll till din konsol.
2. Instruktioner( Instructions) visas nu på skärmen.
Obs!(Note: ) Om du inte ser instruktionerna går du till Meny( Menu ) > Settings > Devices & Accessories .

4. Välj sedan din handkontroll(controller) och välj Uppdatera.(Update.)
Alternativ 3: Uppdatera Xbox One-kontroller via Windows Desktop
(Option 3: Update Xbox One controller via Windows Desktop
)
1. Skaffa appen Xbox Accessories från Windows Store .

2. Starta programvaran Xbox Accessories .
3. Använd USB-sladden(USB cord) eller Xbox Wireless Adapter för att ansluta din Xbox One Wireless Controller .
4. Om en uppdatering är tillgänglig får du ett meddelande om uppdatering krävs(Update Required) efter att du har anslutit din kontroller.
5 . Ladda ner(. Download) och installera(install the) uppgraderingen.
Vänta(Wait) tills kontrolluppgraderingen har installerats och kör sedan din Xbox och Xbox One-felkoden 0x87dd0006 bör lösas.(the Xbox One Error Code 0x87dd0006 should be resolved.)
Läs också: (Also Read:) Så här castar du till Xbox One från din Android-telefon(How to Cast to Xbox One from your Android Phone)
Metod 8: Uppdatera konsolen(Console) för att fixa Xbox One-felkod 0x87dd0006(Fix Xbox One Error Code 0x87dd0006)
Se till att uppdatera konsolen regelbundet för att få de senaste systemuppdateringarna. Om konsolen inte uppdateras kan det ge upphov till Xbox One Error 0x87dd0006 på inloggningsskärmen. Så här uppdaterar du din Xbox -konsol för att fixa Xbox One-felkod 0x87dd0006(Xbox One Error Code 0x87dd0006) :
1. Starta guiden(Guide) .
2. Välj Settings > All Settings från rullgardinsmenyn.
3. Gå sedan till System > Updates & nedladdningar,(Downloads,) som markerat.

4. Klicka på Uppdatera konsol(Update console ) för att kontrollera om några uppdateringar är tillgängliga.
5. Ladda ner uppdateringarna.(Download the updates.)
6. Starta om och logga in på din Xbox-enhet och njut av spelandet.(Restart & re-login to your Xbox device and enjoy gaming.)
Metod 9: Ta bort(Delete) och sedan Lägg till användarprofil(Add User Profile)
Din användarprofil kan skadas, vilket resulterar i Xbox One-fel 0x87dd0006(Xbox One Error 0x87dd0006) . Därför föreslås det att du tar bort din befintliga profil och sedan lägger till och laddar ner den igen. Implementera stegen nedan för att ta bort(Delete) och sedan Lägg till(Add) profil på din Xbox-enhet.
Alternativ 1: För Xbox One-användare(Option 1: For Xbox One Users)
1. Bläddra åt vänster på hemskärmen(Home) för att starta guiden(Guide) ,
2. Välj Settings > All Settings.
3. Välj Account > Remove Accounts enligt bilden nedan.

4. Välj Ta bort(Remove) för kontot du vill ta bort.
5. Klicka på Stäng( Close) när du är klar.
6. Öppna guiden( Guide) igen.
7. Rulla ned till fliken Logga in(Sign-in) och klicka på Lägg till och hantera(Add & manage) .
8. Välj alternativet Lägg till ny(Add new) , som markerat.

9. Klicka på Enter när du har angett inloggningsuppgifterna för ditt Microsoft-konto(Microsoft Account Login Details) .
10. Läs och godkänn Microsofts serviceavtal och sekretesspolicy(Microsoft Service Agreement and Privacy Statement) .
11. Anpassa inställningarna för inloggning och säkerhet(Sign-In & Security preferences) genom att följa anvisningarna på datorn.
Alternativ 2: För Xbox 360-användare(Option 2: For Xbox 360 Users)
1. Klicka på System i menyn Inställningar .(Settings)
2. Välj Lagring.(Storage.)
3A. Välj Alla enheter(All Devices,) om en extern lagringsenhet är ansluten till din konsol.
3B. Eller välj hårddisk(Hard Drive) om du inte har några externa lagringsalternativ.
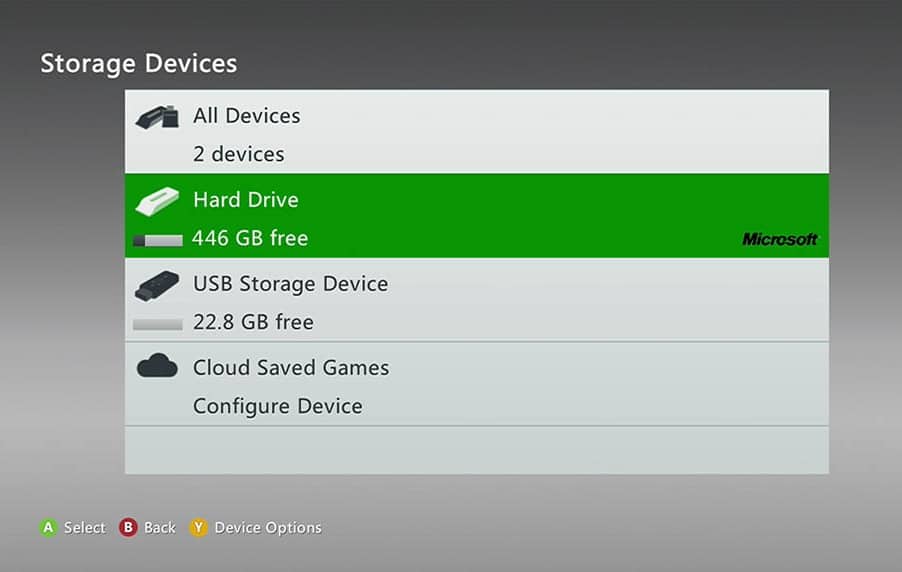
4. Välj Profiler.(Profiles.)
5. Välj Avinstallera(Uninstall ) för profilen du vill radera från rullgardinsmenyn.
6. För att ta bort profil(Delete Profile) utan att ta bort dina prestationer eller sparade spel, välj alternativet Ta bort endast profil(Delete Profile Only) .

7. Tryck sedan på guideknappen(Guide) på din handkontroll.
8. Välj Ladda ned profil(Download Profile) .
9. Ange inloggningsuppgifterna(Login credentials) för ditt Microsoft-konto(Microsoft account) .
10. Välj en katalog(Directory) för att lagra din profil och vänta tills den laddas ner.
Detta bör fixa Xbox One Error Code 0x87dd0006 permanent.
Rekommenderad:(Recommended:)
- Åtgärda Xbox One som överhettas och stängs av(Fix Xbox One Overheating and Turning Off)
- Fix Wireless Xbox One-kontroller kräver en PIN-kod för Windows 10(Fix Wireless Xbox One controller requires a PIN for Windows 10)
- Åtgärda En enhet som är ansluten till systemet inte fungerar(Fix A Device Attached to the System is Not Functioning)
- Hur man stänger av berättarrösten i Windows 10(How to Turn off Narrator Voice in Windows 10)
Vi hoppas att den här guiden var till hjälp och att du kunde fixa Xbox One Error Code 0x87dd0006. ( fix Xbox One Error Code 0x87dd0006.)Låt oss veta vilken metod som fungerade för dig. Om du har några frågor angående den här artikeln, skriv dem gärna i kommentarsfältet.
Related posts
Hur man åtgärdar felkod 775 på DirecTV
Åtgärda Xbox One som överhettas och stängs av
Åtgärda MHW-felkod 50382-MW1
Åtgärda Hulu-felkoden P-dev302
Hur man fixar Xbox One fortsätter att logga ut mig
Fixa Windows Store-felkod 0x803F8001
Hur man delar spel på Xbox One (2022)
Hur man fixar Hulu Token Error 3
Fix Kan inte installera appen Error Code 910 på Google Play Butik
Åtgärda uppgiftsschemaläggningsfel Ett eller flera av de angivna argumenten är ogiltiga
Hur man fixar Dev Error 6068 (de 14 bästa sätten)
Fix USB Error Code 52 Windows kan inte verifiera den digitala signaturen
Fixa Windows 10 Store Felkod 0x80072efd
6 sätt att åtgärda Netflix felkod M7121-1331-P7
Fixa Windows Store-felkod 0x80240437
Åtgärda Xbox One-felkod 0x97e10bca
Åtgärda Office-aktiveringsfelkoden 0xC004F074
Åtgärda USB Fungerar inte Felkod 39
Åtgärda Twitter-fel: Vissa av dina media kunde inte laddas upp
Fixa DVD/CD Rom Error Code 19 på Windows 10
