Så här åtgärdar du Windows Update-fel 80072ee2
Du kan uppleva " Windows Update Error 80072ee2 " när Windows uppdaterar sig själv. Detta åtföljs av ett meddelande som indikerar att ' fel är okänt(fault is unknown) ' och ' ingen ytterligare information är tillgänglig(no additional information is available) '. Detta är ett vanligt problem med Windows -enheter. Ändå kommer detta problem inte att störa dig länge. Genom denna detaljerade guide kommer vi att hjälpa dig att fixa Windows Update-felet 8072ee2.(fix the Windows update error 8072ee2.)

Så här åtgärdar du Windows Update Error Code 80072ee2 på Windows 10
(How to Fix Windows Update Error Code 80072ee2 on Windows 10
)
Uppdatering av Windows hjälper operativsystemet att installera de senaste säkerhetsuppdateringarna och buggfixarna. På så sätt se till att din maskin fungerar bra med så mycket säkerhet som möjligt. Uppdateringsprocessen kan ibland inte slutföras. Detta resulterar i Windows -uppdateringsrelaterade problem snarare än att lösa andra problem. När du ansluter till en Windows -server för att få de senaste uppdateringarna och datorn inte kan ansluta, visas meddelandet Windows update error 80072ee2 på skärmen.
Varför uppstår Windows Update Error 80072ee2?(Why does Windows Update Error 80072ee2 Occur?)
Det här felet innebär att Windows Update- servrarna är överbelastade(servers are overburdened) med förfrågningar om uppdateringar från användare. Det här problemet uppstår när:
- Operativsystemfiler är korrupta eller
- Windows PC-uppdateringar har stoppats.
Felet 80072ee2 gör att din Windows - enhet fryser, kraschar och kan även infektera din dator med ett virus.
Preliminära kontroller
(Preliminary Checks
)
1. Se till att datorn fortfarande är ansluten till internet(hooked up to the internet) och har tillräckligt med batteritid(enough battery life) . Annars kan det förlora anslutningen eller stängas av innan programmet har laddats ner och installerats. Sådana avbrott kan också skapa uppdateringsproblem.
2. Eftersom skadlig programvara kan skapa problem, håll ditt systemsäkerhetsprogram uppdaterat och kör en skadlig programvara( run a malware scan) då och då.
3. Kontrollera om det finns ledigt utrymme på hårddiskarna(available space on the hard drives) .
4. Se till att rätt tid och datum är inställda(correct time and date are set) innan du tillåter Windows Update att använda det.
Den här artikeln innehåller steg-för-steg-metoder för att lösa problemet med kod 0x80072ee2(Code 0x80072ee2) i Windows Update .
Obs:(Note:) Dessa lösningar fungerar även för felkoderna 8024400A och 8024400D.
Metod 1: Kör Windows Update Felsökare(Method 1: Run Windows Update Troubleshooter)
Felsökaren för Windows Update(Windows update troubleshooter) undersöker alla dina datorinställningar och register, jämför dessa med Windows uppdateringskrav och föreslår sedan lösningar för att fixa Windows Update-fel 80072ee2.
Obs:(Note:) Innan du kör felsökaren, se till att du är inloggad som administratör(administrator) .
1. För att öppna startmenyns( Start) sökfält, tryck på Windows + S -tangenterna samtidigt.
2. I dialogrutan skriver du felsökning(troubleshoot) och klickar på det första resultatet som visas.
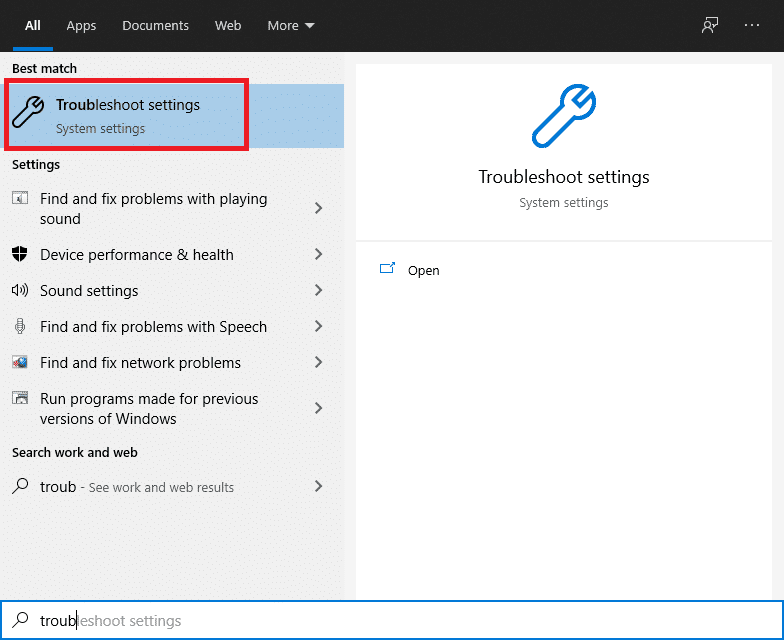
3. Välj Windows Update från felsökningsmenyn.
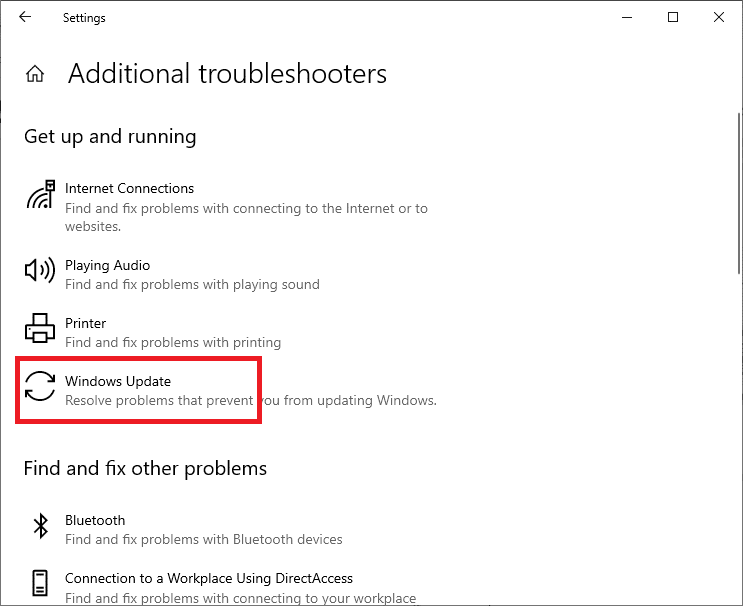
4. Klicka sedan på knappen Kör felsökaren(Run the troubleshooter ) .

5. Windows börjar nu Upptäcka problem(Detecting problems) .
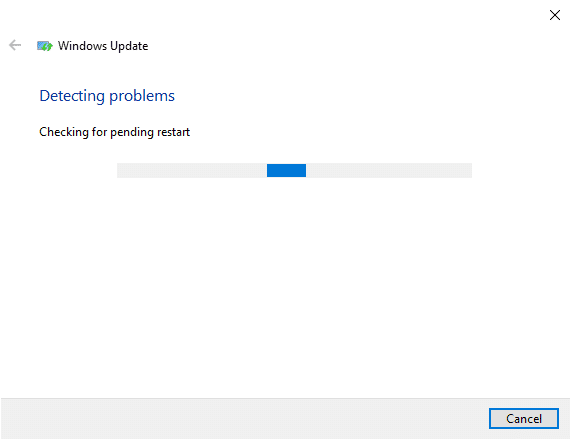
Obs:(Note:) Du kan få information om att felsökaren behöver administratörsbehörighet för att söka efter systemproblem.
6. Välj Prova att felsöka som administratör(Try troubleshooting as an administrator) .
7. Starta om din dator(Restart your PC) efter att korrigeringarna har applicerats och kontrollera om Windows Update-fel 80072ee2 är åtgärdat.
Läs också: (Also Read:) Så här åtgärdar du fel 0x80070002 Windows 10(How to Fix Error 0x80070002 Windows 10)
Metod 2: Granska Microsofts officiella dokumentation(Method 2: Review Microsoft Official Documentation)
För Windows operativsystem kan du behöva granska Microsofts officiella dokumentation(Microsoft official documentation) . Vissa uppdateringar verkar ha ersatts av de senaste uppdateringarna av operativsystemet. Därför(Hence) måste du först bekräfta om dessa nya regler gäller för dig.
1. Windows har publicerat officiell dokumentation som förklarar hur man löser detta fel. Läs, verifiera och implementera (Read, verify and implement ) dem noggrant.
2. Starta slutligen om din Windows 10-dator(restart your Windows 10 PC) . Felet borde ha åtgärdats.
Metod 3: Kör SFC-, DISM- och CHKDSK-skanningar
(Method 3: Run SFC, DISM & CHKDSK Scans
)
Om Windows Update -felkod 80072ee2 fortfarande kvarstår måste du leta efter alternativa alternativ. Windows systemverktyg inkluderar:
- DISM , som letar efter saknade och skadade Windows - systemfiler.
- SFC , å andra sidan, letar efter fel i Windows- systemfiler,
- medan CHKDSK letar efter fel på hela skivan.
Därför kommer vi att köra dessa verktyg för att reparera/rätta till problemet enligt följande:
1. I Start -menyn, skriv Kommandotolken(Command Prompt) och klicka på Kör som administratör(Run as administrator) .

2. Skriv följande kommandon och tryck på Enter(Enter key) efter varje:
DISM /online /cleanup-image /scanhealth
DISM /online /cleanup-image /restorehealth
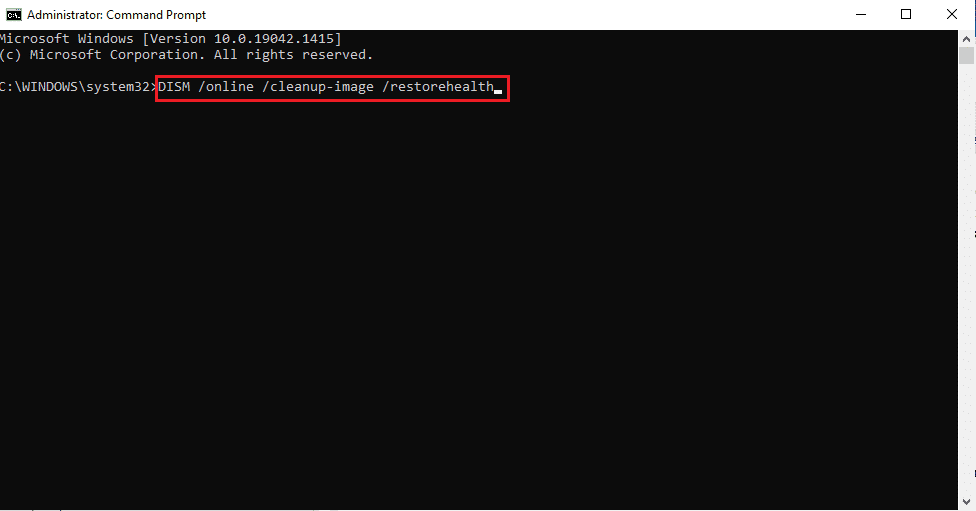
Obs: (Note: )Tillåt(Allow) att kommandot slutförs. Beroende på din enhets tillstånd kan proceduren ta upp till 20 minuter. Vänta(Wait) tills processen är klar även om den ibland verkar ha stannat.
3. När du är klar skriver du kommandot sfc /scannowoch(Enter) trycker på Retur , enligt bilden.

4. Efter det skriver du kommandot chkdsk /r och trycker på Enter .

Programmet kommer att kontrollera din enhet för brister och kommer att rätta till problem som den kan upptäcka.
Metod 4: Ändra registernycklar
(Method 4: Modify Registry Keys
)
Korrupta(Corrupt) filer och registernycklar kan orsaka detta problem. Att ändra registret och ta bort flera nycklar är det enklaste sättet att lösa detta uppdateringsproblem. Du kan ta bort de filer och nycklar som orsakar problem.
Obs 1:(Note 1:) Att ta bort registernycklar av misstag kan leda till stora problem. Det rekommenderas att du säkerhetskopierar registernycklar innan du fortsätter. Om det behövs kan du sedan återställa de borttagna registernycklarna.
Note 2: Det bör noteras att inte alla användare kommer att ha registernyckeln installerad på sin dator eftersom de använder Windows i en heminställning(Home) . Detta betyder i huvudsak att hemanvändare inte kommer att ha tillgång till nyckeln.
Om du gör det, så här kan du ändra registernycklar för att rätta till Windows -uppdateringsfel 8072ee2:
Steg I: Inaktivera Windows Update-tjänsten(Step I: Disable Windows Update service)
1. Tryck på tangenterna Window + R samtidigt för att öppna dialogrutan Kör .(Run)
2. Skriv services.msc som visas och klicka på OK för att öppna fönstret Services.

3. Högerklicka på Windows Update -tjänsten och välj Stopp(Stop) från snabbmenyn, som visas nedan.

Steg II: Ta bort SoftwareDistribution-mappen (Step II: Delete SoftwareDistribution Folder )
4. Håll ned Windows + R -tangenterna en gång till för att starta Kör(Run) .
5. Skriv C:\Windows\SoftwareDistribution och klicka på OK .
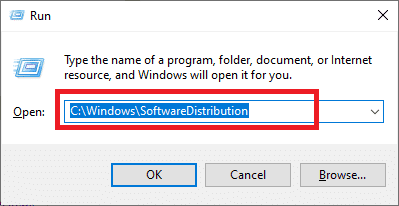
6. Högerklicka(Right-click) > Ta bort(Delete) mappen SoftwareDistribution här .

Steg III: Ta bort Windows Update-poster
(Step III: Delete Windows Update Entries
)
7. Håll ned Windows- och R(Windows and R ) - tangenterna för att öppna dialogrutan Kör för sista gången.(Run )
8. Här skriver du regedit( regedit) och trycker på Enter för att öppna Registereditorn(Registry Editor) .

9. Navigera till följande plats:
HKEY_LOCAL_MACHINE\SOFTWARE\Policies\Microsoft\Windows\WindowsUpdate

10. Leta efter nycklarna WUServer och WUStatusServer i den högra rutan.
11. Högerklicka på var och en av dem och välj sedan Ta bort(Delete) enligt bilden.
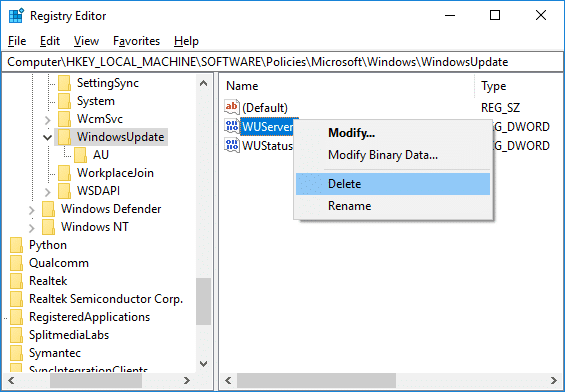
12. Välj Ja(Yes ) för att bekräfta i popup-meddelandet.
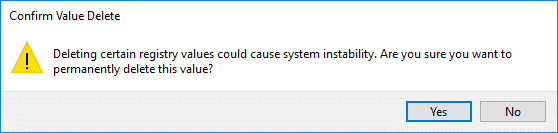
Steg IV: Starta om Windows Update-tjänsten(Step IV: Restart Windows Update service)
13. Återgå till Services -konsolen.
14. Högerklicka på Windows Update-tjänsten(Windows Update service) och välj Starta(Start) enligt bilden nedan.

Läs också: (Also Read:) Hur man åtgärdar StartupCheckLibrary.dll Missing Error(How to Fix StartupCheckLibrary.dll Missing Error)
Metod 5: Ta bort programvarudistributionsmapp
(Method 5: Delete Software Distribution Folder
)
SoftwareDistribution är en underkatalog i Windows- katalogen som lagrar filer som kan behövas för att installera de senaste Windows -uppdateringarna på din maskin. Detta är ett behov av uppdateringsmodulen och WUagent hanterar läs-/skrivoperationerna.
1. I Start -menyn, skriv Kommandotolken(Command Prompt) och klicka på Kör som administratör(Run as administrator) .

2. Skriv följande kommandon ett efter ett och tryck på Enter i kommandotolken:
- nätstopp cryptSvc(net stop cryptSvc)
- nätstopp wuauserv(net stop wuauserv)
- nätstopp msiserver(net stop msiserver)
- nätstoppsbitar(net stop bits)

3. Tryck på Windows + E keys för att öppna Filutforskaren.(File Explorer.)
4. Gå till C:\Windows\SoftwareDistribution som visas.
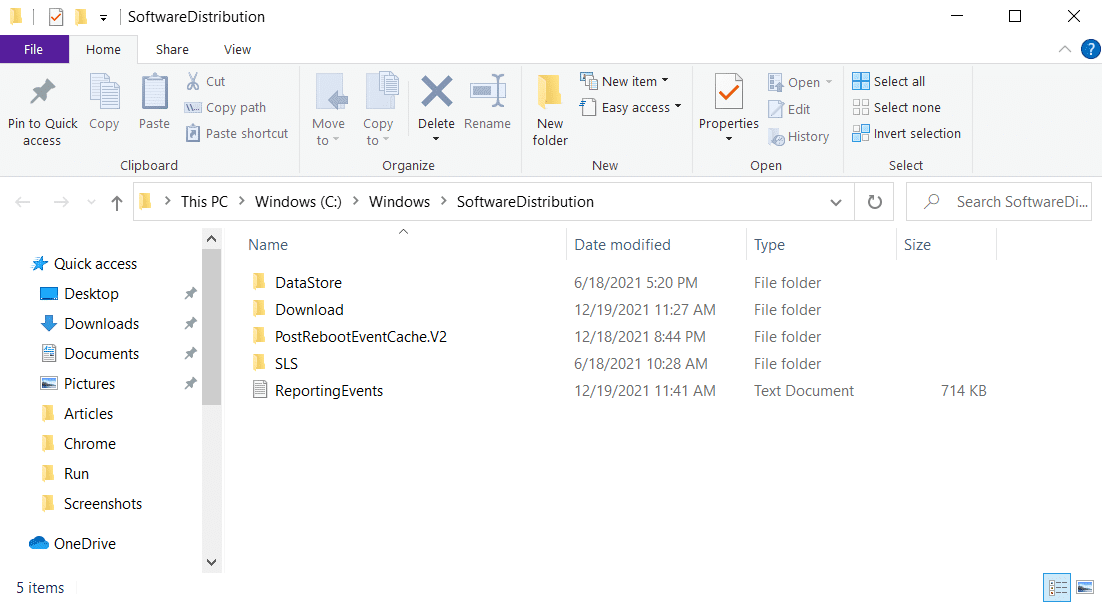
5. Markera alla filer och mappar, högerklicka och välj Ta bort(Delete ) från snabbmenyn, som visas nedan.
Obs:(Note: ) Alternativt kan du också klippa(Cut) ut (Ctrl + X) och klistra in(and Paste) ( Ctrl + V ) dessa på en annan plats.
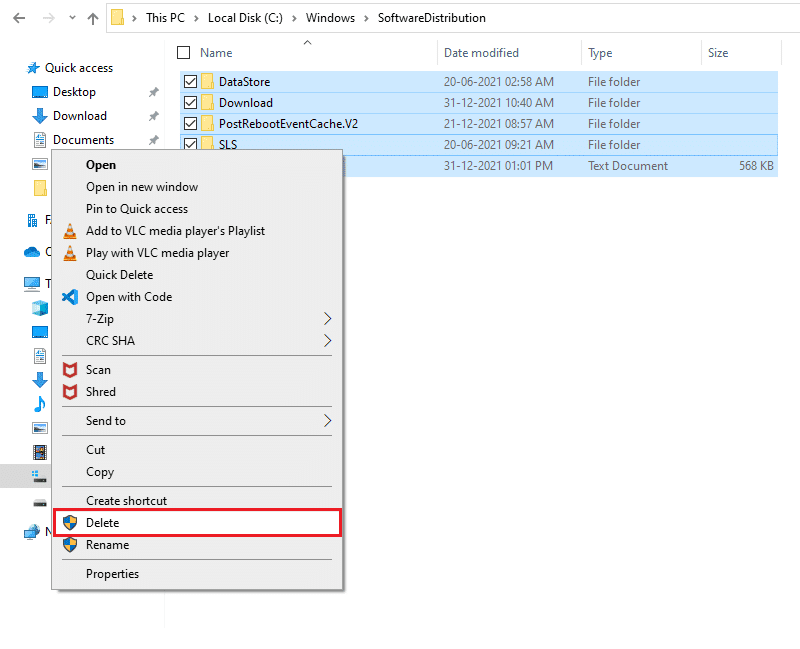
6. För att återinitiera alla tjänster vi stoppade tidigare, öppna den förhöjda kommandotolken(elevated Command Prompt) igen och kör de givna kommandona:
- nätstart cryptSvc(net start cryptSvc)
- nätstart wuauserv(net start wuauserv)
- nätstart msiserver(net start msiserver)
- netto startbitar(net start bits)
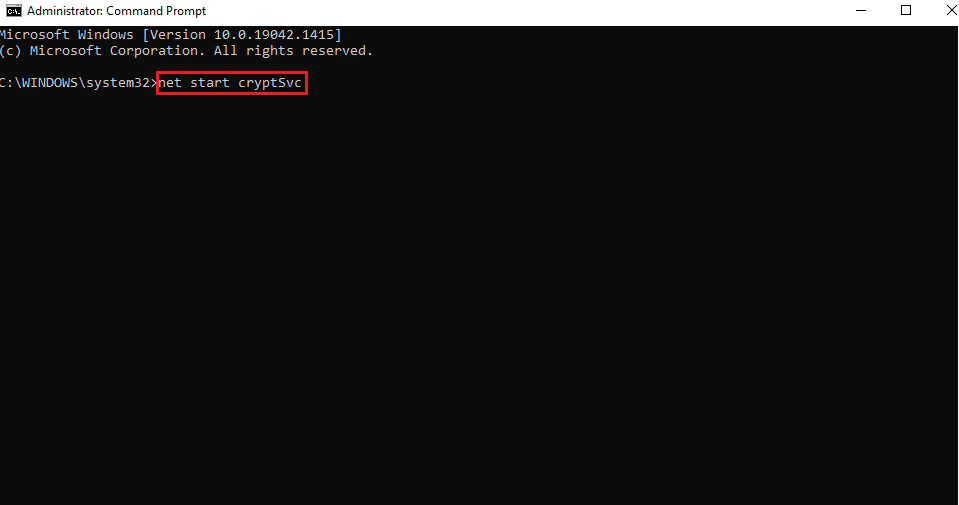
7. Starta om datorn(Restart your PC) och försök att uppdatera Windows igen.
Läs också: (Also Read:) Så här fixar du Windows 10-pekskärmen som inte fungerar(How to Fix Windows 10 Touchscreen Not Working)
Metod 6: Återställ Windows Update-moduler
(Method 6: Reset Windows Update Modules
)
SoftwareDistribution är en underkatalog i Windows- katalogen som lagrar filer som kan behövas för att installera de senaste Windows -uppdateringarna på din maskin. Detta är ett behov av uppdateringsmodulen och WUagent hanterar läs-/skrivoperationerna. Därför(Hence) bör återställning av den hjälpa till att fixa uppdateringsfel 80072ee2.
1. I Start -menyn, skriv Kommandotolken(Command Prompt) och klicka på Kör som administratör(Run as administrator) .

2. Skriv följande kommandon ett efter ett och tryck på Enter för att köra:
- nätstopp cryptSvc(net stop cryptSvc)
- nätstopp wuauserv(net stop wuauserv)
- nätstopp msiserver(net stop msiserver)
- nätstoppsbitar(net stop bits)

3. Ta bort qmgr*.dat-filerna, för att göra detta igen, öppna cmd och skriv:
Del “%ALLUSERSPROFILE%\Application Data\Microsoft\Network\Downloader\qmgr*.dat”
4. Skriv följande i cmd och tryck på Enter :
cd /d %windir%\system32

5. Registrera om BITS-filerna och Windows Update-filerna(Reregister the BITS files and the Windows Update files) . Skriv(Type) vart och ett av följande kommandon individuellt i cmd och tryck på Enter efter vart och ett:
regsvr32.exe atl.dll regsvr32.exe urlmon.dll regsvr32.exe mshtml.dll regsvr32.exe shdocvw.dll regsvr32.exe browseui.dll regsvr32.exe jscript.dll regsvr32.exe vbscript.dll regsvr32.exe scrrun.dll regsvr32.exe msxml.dll regsvr32.exe msxml3.dll regsvr32.exe msxml6.dll regsvr32.exe actxprxy.dll regsvr32.exe softpub.dll regsvr32.exe wintrust.dll regsvr32.exe dssenh.dll regsvr32.exe rsaenh.dll regsvr32.exe gpkcsp.dll regsvr32.exe sccbase.dll regsvr32.exe slbcsp.dll regsvr32.exe cryptdlg.dll regsvr32.exe oleaut32.dll regsvr32.exe ole32.dll regsvr32.exe shell32.dll regsvr32.exe initpki.dll regsvr32.exe wuapi.dll regsvr32.exe wuaueng.dll regsvr32.exe wuaueng1.dll regsvr32.exe wucltui.dll regsvr32.exe wups.dll regsvr32.exe wups2.dll regsvr32.exe wuweb.dll regsvr32.exe qmgr.dll regsvr32.exe qmgrprxy.dll regsvr32.exe wucltux.dll regsvr32.exe muweb.dll regsvr32.exe wuwebv.dll
6. Så här återställer du Winsock:
netsh winsock återställning(netsh winsock reset)

7. Återställ BITS -tjänsten och Windows Update -tjänsten till standardsäkerhetsbeskrivningen:
sc.exe sdset bits D:(A;;CCLCSWRPWPDTLOCRRC;;;SY)(A;;CCDCLCSWRPWPDTLOCRSDRCWDWO;;;BA)(A;;CCLCSWLOCRRC;;;AU)(A;;CCLCSWRPWPDTLOCRRC;;;PU) sc.exe sdset wuauserv D:(A;;CCLCSWRPWPDTLOCRRC;;;SY)(A;;CCDCLCSWRPWPDTLOCRSDRCWDWO;;;BA)(A;;CCLCSWLOCRRC;;;AU)(A;;CCLCSWRPWPDTLOCRRC;;;PU)
8. Starta (Again)Windows uppdateringstjänster igen genom att utföra dessa kommandon:
- netto startbitar(net start bits)
- nätstart wuauserv(net start wuauserv)
- net start appidsvc
- net start cryptsvc

9. Installera den senaste Windows Update Agent(latest Windows Update Agent ) genom att följa Uppdatera Windows Update Agent till den senaste versionsguiden från Microsoft(Update the Windows Update Agent to the latest version guide by Microsoft) .
10. Starta om din dator(Reboot your PC) för att spara dessa ändringar.
Läs också: (Also Read: )Hur man åtgärdar åtkomst nekas Windows 10(How to Fix Access is Denied Windows 10)
Metod 7: Återställ Windows 10 PC
(Method 7: Reset Windows 10 PC
)
Du kan använda Windows Reset -funktionen för att återställa din enhet om inget annat fungerar. Medan du behåller huvuddelen av din viktiga data intakt, ersätter Windows 10 Reset dina enhetsfiler med en helt ny uppsättning filer, vilket teoretiskt rensar eventuella kvarvarande problem relaterade till felkod 80072ee2.
1. Tryck på Windows + I keys för att öppna Inställningar.(Settings.)
2. Klicka på rutan Uppdateringar och(Updates & Security) säkerhet

3. Gå till fliken Återställning(Recovery ) i den vänstra rutan.

4. Klicka på knappen Kom igång(Get started) under Återställ den här datorn(Reset this PC) .
Obs:(Note:) Eftersom din PC kommer att starta om så snart du trycker på knappen, skapa en säkerhetskopia av alla viktiga filer innan du trycker på den.
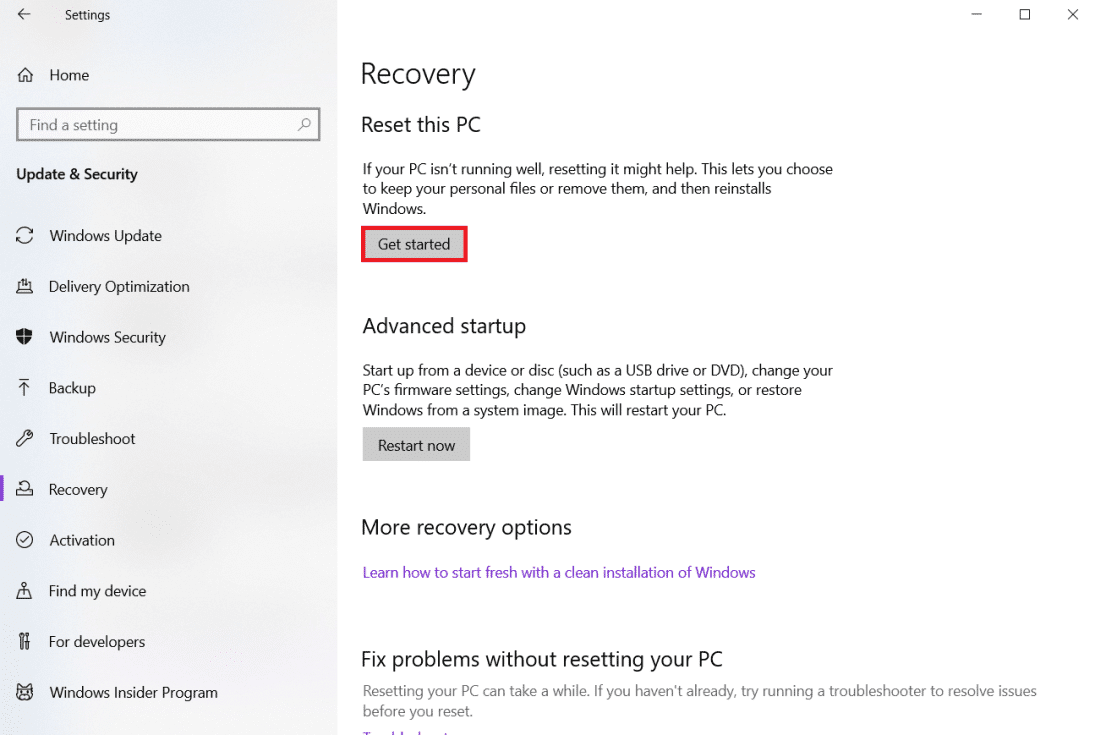
5. När din dator har startat om kan du välja att:
- Behåll mina filer(Keep my files )
- Eller ta bort allt.(Or, Remove everything.)

Vanliga frågor (FAQs)(Frequently Asked Questions (FAQs))
Q1. Vad händer om jag inte uppdaterar mitt Windows?(Q1. What happens if I don’t update my Windows?)
Svar:(Ans: ) Du kanske tror att uppdatering av Windows till den aktuella versionen skulle påverka inställningarna och konfigurationerna som du gjorde på din PC, och därför skulle det vara frestande att stänga av uppdateringar. Men om du inte uppdaterar kommer din dator att möta allvarliga säkerhetsproblem och kanske inte kan komma åt eller njuta av de nya funktionerna som läggs till med varje uppdatering.
Q2. Varför installeras inte Windows-uppdateringar oavsett vad jag gör?(Q2. Why are Windows updates not installing no matter what I do?)
Ans. Windows Update är ett Microsoft- program som automatiskt laddar ner och installerar säkerhetsuppdateringar och systemförbättringar för Windows operativsystem. Även om det inte är utan egna brister, kan de flesta av dessa lätt åtgärdas. Om du ser en misslyckad uppdatering i din Windows Update- historik, starta(restart) om datorn och kör Windows Update igen(rerun Windows Update) . Microsofts(Microsoft) webbplats tillhandahåller ett Windows Update-felsökningsprogram(Windows Update Troubleshooter) för Windows som du kan använda för att felsöka särskilda problem.
Obs!(Note:) Vissa uppdateringar kan vara inkompatibla och kommer inte att installeras oavsett dina ansträngningar.
Rekommenderad:(Recommended:)
- Vad är Amazon anställningsprocess?(What is Amazon Hiring Process?)
- Hur man åtgärdar Origin Error 9:0 i Windows 10(How to Fix Origin Error 9:0 in Windows 10)
- Fix Den här appen kan inte öppnas i Windows 10(Fix This app can’t open in Windows 10)
- Hur man fixar Action Blocked on Instagram Error(How to Fix Action Blocked on Instagram Error)
Vi hoppas att den här guiden var till hjälp och att du enkelt kunde fixa Windows Update-fel 80072ee2( fix Windows update error 80072ee2) . Låt oss veta vilken metod som fungerade bäst för dig. Om du har några frågor angående den här artikeln, skriv dem i kommentarsfältet.
Related posts
Fixa Windows Update-felkod 0x80072efe
Fixa Windows Update Error 0x80070020
Åtgärda Windows Update-fel 0x800704c7
Åtgärda Windows Update Error 0x80246002
Åtgärda Windows Update Error 0x80080005
Så här åtgärdar du programfel 0xc0000005
[LÄST] Windows Update-fel 0x80010108
Så här åtgärdar du programfel 0xc000007b
Fixa Windows 10 Update Error 0x80070103
Fixa Warframe Launcher Update misslyckades
Åtgärda Windows Update Error 0x80070026
Fixa Windows Store-felkod 0x803F8001
Fixa Windows Update Error 0x800706d9
Fixa fel 0X80010108 i Windows 10
Så här åtgärdar du felet med nekad åtkomst till Google Drive
Fixa Windows 10 Update Error 0x8e5e0147
Så här åtgärdar du programfel 523
Åtgärda BAD_SYSTEM_CONFIG_INFO-fel
Åtgärda Windows Update Error 0x8007007e
Fix Developer Mode-paketet kunde inte installera Felkod 0x80004005
