Så här åtgärdar du utvecklarfel 6068, 6036, 6065, 6178 och mer i modern krigföring
Det finns några vanliga fel i Call of Duty: Modern Warfare som kan göra att spelet inte går att spela. Dessa inkluderar Dev Error 6068 , 6036, 6065 och 6178. Dessa fel orsakas av en rad kända och okända orsaker, mestadels att göra med skadade spelfiler eller störningar från tredjepartsprogram.
I den här artikeln kommer vi att täcka några vanliga korrigeringar och sedan gå in i detalj om varje fel. Korrigeringarna är i ordning från lättast till svårast, så vi rekommenderar att du provar dem i ordning.

Vanliga korrigeringar att prova först
Eftersom många av dessa fel sannolikt orsakas av skadade spelfiler, kan det ofta åtgärdas genom att tvinga fram en ominstallation eller reparation av mappen. Prova dessa vanliga korrigeringar innan du går vidare till de specifika felen.
Kör spelet som administratör(Run the Game As Administrator)
Att starta Call of Duty som administratör kan lösa dessa fel eftersom vissa filer behöver administratörsåtkomst för att köras korrekt.
- Öppna Battle.net- startprogrammet.
- Öppna Call of Duty- sidan.

- Välj Alternativ(Options) > Visa i Utforskaren(Show in Explorer) .

- Högerklicka på ModernWarfare.exe och välj Kör som administratör(Run as administrator) .

- Starta Modern Warfare och kontrollera om felet är åtgärdat.
Ställ in prioritet som hög(Set Priority as High)
Att ställa in Call of Duty -processen på hög prioritet kan åtgärda vissa fel om de orsakas av hårdvarubrister.
- Högerklicka på Aktivitetsfältet(Taskbar) och välj Aktivitetshanteraren(Task Manager) .
- Välj fliken Detaljer .(Details)
- Högerklicka på Modern Warfare och välj Prioritet(Priority) > Hög(High) .
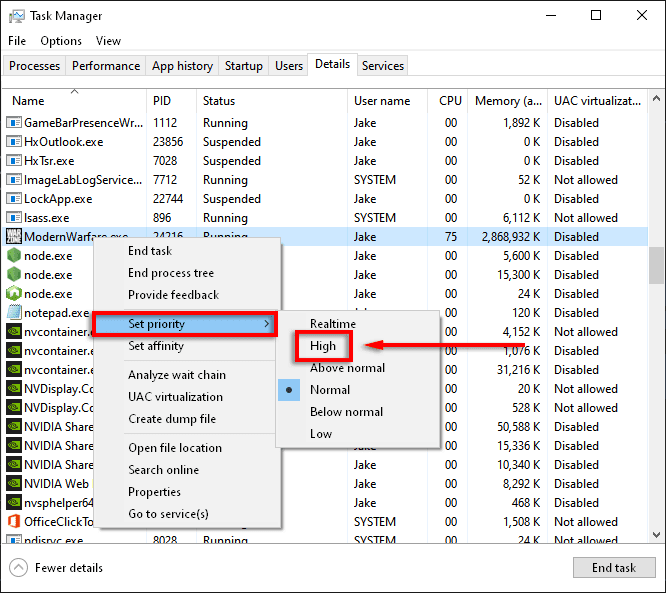
- Starta Modern Warfare och kontrollera om det fungerar.
Skanna och reparera(Scan and Repair)
En vanlig orsak till Modern Warfare -fel är korrupta spelfiler. Att skanna och reparera spelfilerna kan ofta åtgärda eventuella saknade eller skadade filer.
- Öppna Battle.net- startprogrammet och välj fliken Call of Duty .
- Välj Alternativ(Options) > Skanna och reparera(Scan and Repair) .
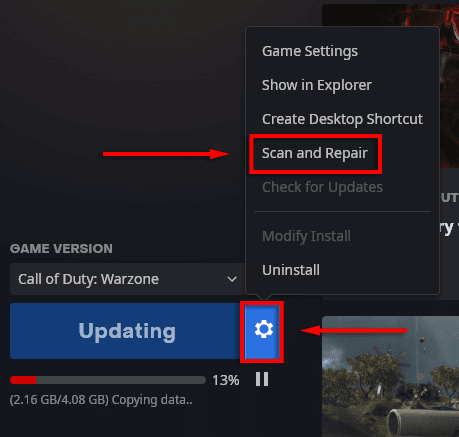
- Välj Börja skanning(Begin Scan) .

- Låt processen avslutas och kontrollera sedan om Modern Warfare fungerar korrekt.
Använd endast PC-skärm(Use PC Screen Only)
Flerskärmsinställningar kan ofta orsaka problem med Modern Warfare . Aktivering av alternativet för endast PC-skärm rapporteras för att åtgärda vanliga fel.
- Se till att Modern Warfare är stängd.
- Välj ikonen för meddelandefältet i (Notification Tray)aktivitetsfältet(Taskbar) .

- Välj Projekt(Project) > Endast PC-skärm(PC screen only) .

Framtvinga en ny uppdatering(Force a New Update)
Om du tar bort mappen Data tvingas spelet att uppdatera sig självt.
- Se till att Modern Warfare är stängt.
- Navigera till Call of Duty: Modern Warfare -spelmappen, vanligtvis på C:\Program Files (x86)\Call of Duty Modern Warfare .
- Ta bort mappen Data .

- Starta Modern Warfare från Battle.net- startprogrammet.
- Ett felmeddelande kommer att visas som säger att spelet är skadat. Välj Uppdatera(Update) .
Kontrollera Windows Update(Check Windows Update)
Föråldrade Windows - versioner är också en vanlig orsak till spelfel. För att kontrollera om du behöver uppdatera din Windows , gör följande:
- Tryck på Windows -tangenten och skriv Uppdateringar(Updates ) i sökfältet.
- Välj Sök efter uppdateringar.(Check for updates.)

- Välj Sök efter uppdateringar(Check for updates) igen.

- Välj Ladda ned(Download ) om de är tillgängliga.
- Slutför installationen.
- Starta om din dator och kontrollera sedan om Modern Warfare körs korrekt.
Obs:(Note:) Det finns många vanliga problem med Windows Update. Om du stöter på dessa, prova dessa korrigeringar(try these fixes) .
Kontrollera grafikkortets drivrutiner(Check the Graphics Card Drivers)
Så här uppdaterar du dina NVIDIA- drivrutiner(update your NVIDIA drivers) :
- Öppna NVIDIA GeForce Experience .
- Välj fliken Drivrutiner .(Drivers )
- Om det finns tillgängliga drivrutiner visas de uppe till höger i fönstret.
- Välj LADDA NER(DOWNLOAD) .

- När nedladdningen är klar väljer du Expressinstallation. (Express Installation. )

- Starta om din dator och kontrollera om spelet nu fungerar.
För AMD :
- Högerklicka på skrivbordet(Desktop) och välj AMD Radeon Settings .
- Välj System och navigera sedan till fliken Programvara .(Software )
- Välj Sök efter uppdateringar(Check for Updates) > Expressuppdatering(Express Update) .
- Klicka på Fortsätt(Proceed) .
- Starta om din dator när den är klar och kontrollera sedan Modern Warfare .
Inaktivera ditt antivirus(Disable Your Antivirus)
Ibland kan antivirus- och antimalware-program orsaka Modern Warfare - fel. För att se om detta är fallet för dig, försök att stänga av ditt antivirusprogram under en kort period och se om felet fortfarande uppstår.
Om du inte vill stänga av ditt antivirus så finns det några andra saker du kan göra för att få det att samarbeta med dina spel.
Inaktivera överläggsprogram(Disable Overlay Programs)
Spelöverlägg(Game) kan orsaka problem för spel, särskilt om datorn har svårt att köra spelet. Att stänga dessa kan förhindra många av felen i den här artikeln.
Vanliga överlägg är Nvidia GeForce Experience , AMD Overlay , Game Bar , Discord Overlay och MSI Afterburner .
Så här inaktiverar du Nvidia GeForce Experience(Nvidia GeForce Experience) -överlagringen i spelet:
- Se till att Call of Duty är stängt.
- Starta GeForce Experience .
- Välj Allmänt(General) i menyn till vänster.
- Stäng av In-Game Overlay .

- Spara(Save ) dina ändringar och kontrollera sedan om problemet är löst.
Så här inaktiverar du AMD-överlägget(AMD Overlay) :
- Tryck på Alt+R för att öppna överlägget.
- Välj Inställningar(Settings) > Inställningar(Preferences) .
- Stäng av In-Game Overlay under Allmänt(General) .
- Kolla Call of Duty.
Så här inaktiverar du Game Bar :
- Se till att Call of Duty är stängt.
- Tryck på Windows -tangenten och skriv Inställningar(Settings) .
- Välj Gaming .

- Stäng av alternativet under Aktivera Xbox Game Bar för saker som(Enable Xbox Game Bar for things like) ...

För att inaktivera Discord Overlay :
- Se till att Call of Duty är stängt.
- Öppna Discord .
- Välj Användarinställningar(User settings) ( kuggikonen(cog icon) ).
- Välj Game Overlay .
- Stäng av Aktivera överlägg i spelet(Enable in-game overlay) och markera Call of Duty.
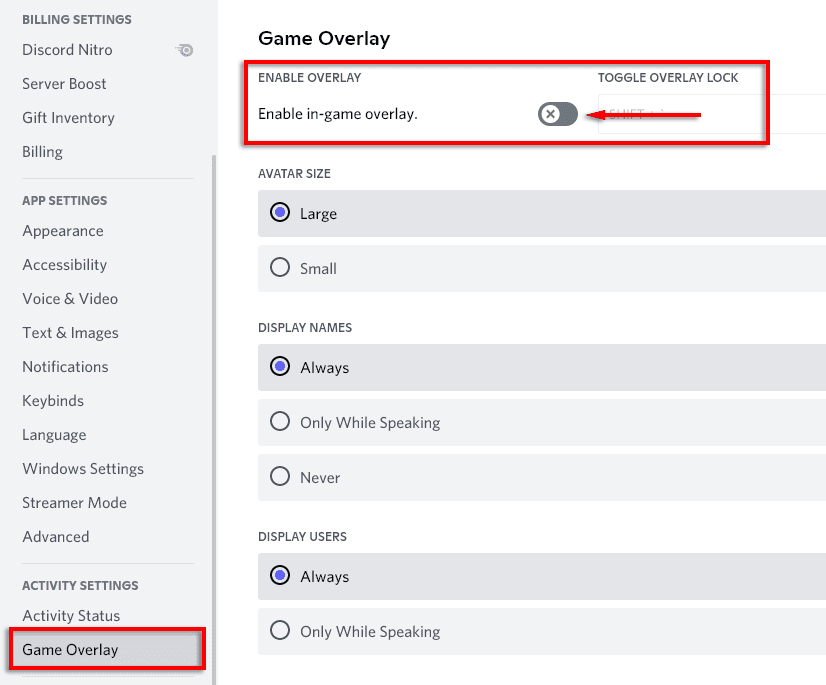
Justera spelinställningar(Tweak Game Settings)
Många av Dev -felen orsakas av att Modern Warfare använder för många systemresurser. Vissa inställningar rapporteras också orsaka problem oberoende. Att minska denna grafik och justera vissa inställningar kan hjälpa till att åtgärda felen.
Lägre grafikinställningar(Lower Graphics Settings)
- Starta Modern Warfare.
- Välj Val(Options) > Grafik(Graphics) .

- Ställ in alla alternativ till den lägsta inställningen.
Probleminställningar(Problem Settings)
Följ dessa steg för att inaktivera dessa vanliga probleminställningar:
V-Sync :
- Starta Call of Duty och välj Alternativ(Options ) > Grafik(Graphics) .
- Välj Inaktiverad(Disabled) för Sync Every Frame (V-Sync) .

Strålspårning(Ray tracing) :
- Starta Call of Duty och välj Alternativ(Options ) > Grafik(Graphics) .
- Inaktivera DirectX Raytracing under Shadow & Lighting .

Crossplay :
- Starta Call(Launch Call) of Duty och växla till fliken Konto .(Account)
- Välj Crossplay och välj Disabled .

G-Sync :
- Om du har en G-Sync-kompatibel bildskärm och NVIDIA -grafikkort högerklickar du på skrivbordet och väljer NVIDIA Control Panel .
- Välj fliken Display och sedan (Display )Konfigurera G-Sync(Set up G-Sync) .
- Avmarkera Aktivera G-Sync(Enable G-Sync) .
Obs:(Note:) Vi rekommenderar att du gör varje steg ett i taget för att se om någon speciell inställning är fel.
Installera om Modern Warfare(Reinstall Modern Warfare)
Med tanke på spelfilernas kolossala storlek är ominstallation en sista utväg. Så här installerar du om ditt spel:
- Starta Battle.net och välj Call of Duty: MW .
- Välj Alternativ(Options) > Avinstallera spel(Uninstall Game) .

- Starta om(Restart ) din PC.
- Starta Battle.net och välj Installera(Install) för Call of Duty: MW.
- Kontrollera om felet är åtgärdat.
Hur man åtgärdar fel 6068
Kolla in vår specifika artikel om Dev Error 6068 eftersom det är så ofta rapporterat.
Så här åtgärdar du fel 6036
Det är okänt varför Fel 6036 uppstår, även om det sannolikt har att göra med skadade spelfiler eller störningar från tredje part.
Inaktivera inställningarna för Cachepunkt och Cache Sun Shadows(Disable the Cache Spot and Cache Sun Shadows Settings)
Flera spelare har rapporterat att inaktivering av dessa inställningar fixar Dev Error 6036 . Att göra detta:
- Starta Modern Warfare .
- Välj Alternativ(Options) och välj sedan fliken Grafik .(Graphics)
- Scrolla ner till Shadows & Lighting och ställ in Cache Spot Shadows och Cache Sun Shadows till Disabled .

- Starta om spelet och se om felet är åtgärdat.
Hur man åtgärdar fel 6065
Dev Error 6065(Dev Error 6065) får spelet att krascha och visar meddelandet "DirectX Encountered an Unrecoverable Error: Dev Error 6065 ". Det här felet är troligen kopplat till grafiska inställningar eller korrupta spelfiler.
Inaktivera G-Sync(Disable G-Sync)
Inaktivering av G-Sync(G-Sync) om du är en NVIDIA - användare rapporteras åtgärda det här felet i vissa fall. Kolla ovan för hur du gör detta.
Inaktivera helskärmsoptimering(Disable Full-Screen Optimization)
Inställningen för helskärmsoptimering är känd för att orsaka flera problem för spel. För att kontrollera om den här inställningen orsakar Dev Error 6065 gör du följande:
- Starta Battle.net- klienten.
- Välj Call of Duty .
- Klicka på Alternativ(Options) och välj sedan Visa i Utforskaren(Show in Explorer) .

- I Utforskaren högerklickar du på ModernWarfare.exe och väljer Egenskaper(Properties) .

- Navigera till fliken Kompatibilitet och (Compatibility )markera Inaktivera helskärmsoptimeringar(Disable fullscreen optimizations) .

- Välj OK .
- Starta Modern Warfare och se om felet är åtgärdat.
Så här åtgärdar du fel 6178
Dev Error 6178 verkar vara kopplat till grafiska inställningar, särskilt texturinställningar. Följande korrigeringar rapporteras fungera för vissa användare.
Öka texturkvaliteten(Increase Texture Quality)
Kontraintuitivt kan Dev Error 6178 ibland fixas genom att öka texturupplösningen(Texture Resolution) till medel eller hög. Att göra detta:
- Starta Modern Warfare .
- Välj Alternativ(Options ) och välj sedan fliken Grafik .(Graphics)
- Bläddra ner till Detaljer och texturer(Details & Textures) och ställ in texturupplösning(Texture Resolution) till Medium/High .

Obs(Note) : Detta kan vara kopplat till instabilitet i VRAM- användning. En annan sak som fungerar för vissa användare är att öka inställningarna tills VRAM- användningsfältet är nästan fullt.
Windows Pagefile Is Disabled/Insufficient
Aktivering eller förstoring av Windows Pagefile kan fixa Dev Error 6178 . Sidfilen hjälper till(Pagefile) att hantera RAM - användning. För att aktivera/förstora sidfilen(Pagefile) :
- Tryck på Windows + R för att öppna rutan Kör .(Run)
- Skriv sysdm.cpl och välj OK . Detta öppnar fönstret (Properties)Systemegenskaper(System) .
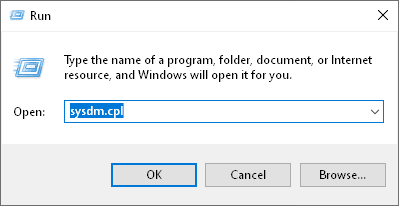
- I det här fönstret väljer du fliken Avancerat .(Advanced)
- Under Egenskaper(Properties) väljer du Inställningar(Settings) .
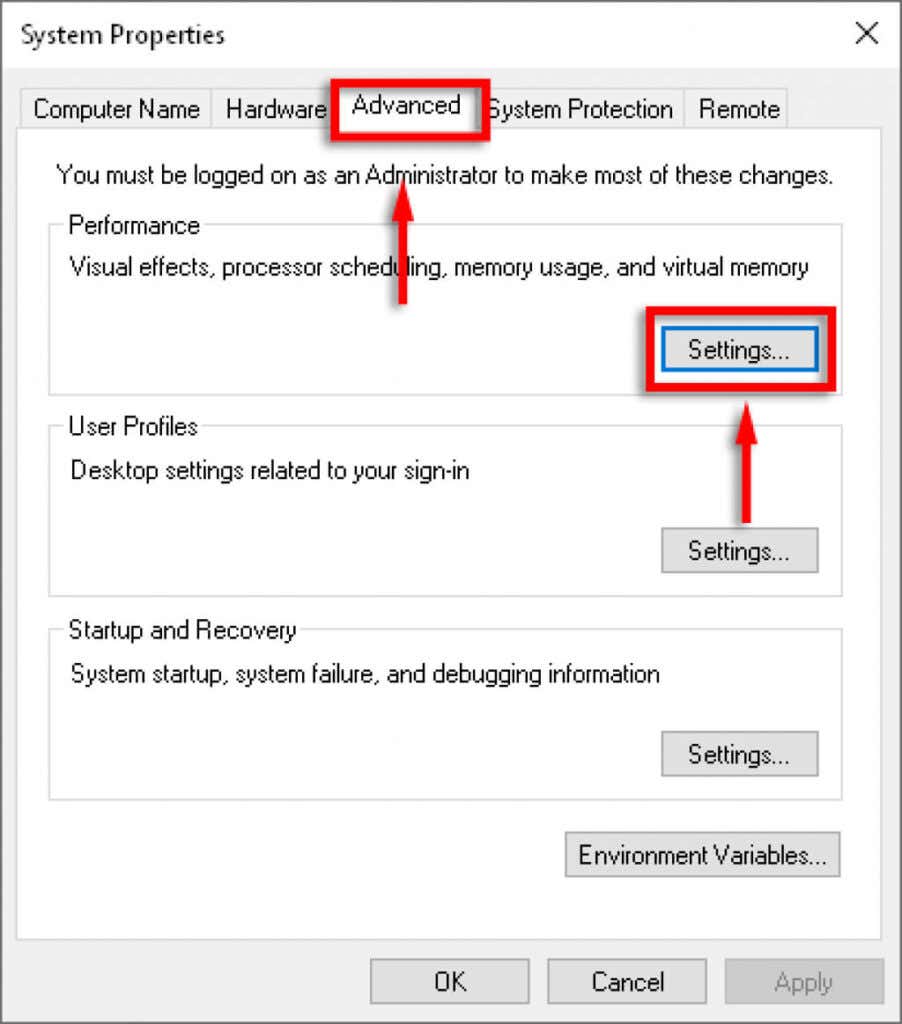
- Välj fliken Avancerat och välj sedan (Advanced)Ändra(Change) under Virtuellt minne(Virtual Memory) .

- Avmarkera Hantera automatiskt växlingsfilstorlek för alla drivrutiner(Automatically manage paging file size for all drivers) .
- Välj den enhet(Drive) som ditt spel är sparat på.
- Välj Anpassad storlek(Custom size) .
- Ändra den ursprungliga storleken(Initial size) och maximala storleken(Maximum size ) beroende på mängden RAM -minne du har. Microsoft rekommenderar att det är mellan 1,5 gånger och 3 gånger mängden RAM på din dator. Ställ in den ursprungliga storleken(Initial size) till beloppet "Aktuellt tilldelat" som visas längst ner i fönstret. Ställ sedan in inställningarna för maximal storlek( Maximum size) till tre gånger ditt installerade RAM -minne (så för 8 GB RAM , ställ in det på 24576 .
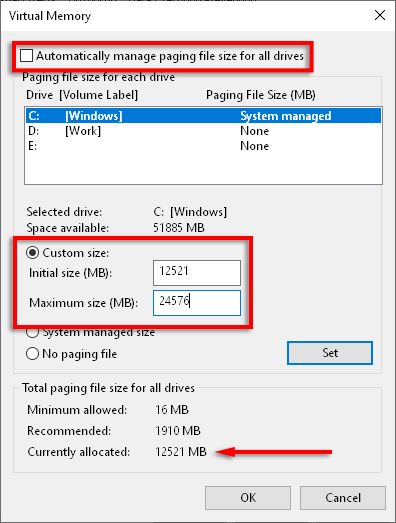
- Klicka på Använd(Apply) och kontrollera sedan om felet är åtgärdat.
Tillbaka till spelet
Förhoppningsvis fixade dessa lösningar ditt Dev Error- problem. Överväg att dela korrigeringen som fungerade för dig med Activision och Modern Warfare -communityt så att fler människor kan dra nytta av dessa lösningar.
Om du har en fix som inte finns med här, vänligen meddela oss i kommentarerna nedan!
Related posts
Hur man fixar Dev Error 6068 i Call of Duty Modern Warfare
Fixa Dev Error 6034 i Call of Duty, Modern Warfare och WarZone
Så här åtgärdar du felet "Windows Resursskydd kunde inte utföra den begärda åtgärden".
Så här åtgärdar du GeForce Experience Error Code 0x0003
Åtgärda felet "Kan inte läsa från källfilen eller disken".
5 bästa sätten att fixa "Operation misslyckades med fel 0x0000011B" i Windows
15 sätt att fixa Microsoft Store-fel 0x80131500
Så här åtgärdar du Netflix felkod UI-800-2
Hur man åtgärdar Call of Duty Warzone Memory Error 0-1766
Hur man åtgärdar säkerhetscertifikatfel på Android
FIX: Non-System Disk or Disk Error i Windows
Så här åtgärdar du felet "Scratch Disks are Full" i Photoshop
Så här åtgärdar du Hulu-felkoden p-dev320
7 sätt att åtgärda HP-skrivare "Drivrutinen är inte tillgänglig" på Windows PC
Hur man åtgärdar Amazon CS11-felkoden i Android och iOS
Så här fixar du felet "Google Keeps Stopping" på Android
Åtgärda felet "Windows kunde inte automatiskt upptäcka nätverkets proxyinställningar".
Så här fixar du att Amazon Fire Tablet inte laddas
10 bästa sätten att fixa Windows Update Error 0x80070643
Åtgärda "Trådlös nätverksenhet som inte stöds har upptäckts. System stoppat” Fel
