Så här åtgärdar du OneDrive-felkoden 0x8004de25 eller 0x8004de85
Den här artikeln handlar om OneDrive felkod 0x8004de25(OneDrive error code 0x8004de25) eller 0x8004de85 och dess lösningar. Du kan stöta på problem med inloggningsprocessen med OneDrive , klientserver efter installation av den senaste OneDrive - uppdateringen. Problemen med molnlagring kan ha uppstått på grund av väntande uppdateringar, föråldrade versioner, synkroniseringsproblem etc. Det här inlägget är en förenklad illustration av hur man fixar OneDrive -felkoden 0x8004de25 eller 0x8004de85.

Microsoft OneDrive har förändrat datalagringsmetoden för en vanlig mans liv. Informationen som en gång har sparats i OneDrive kan nås över hela världen med hjälp av en internetanslutning. OneDrive ger högt skydd för de sparade filerna så att dokumenten inte kan nås av någon förrän du delar dem med dina kamrater eller kollega. Med den här felkoden kan du se följande felmeddelande:
There’s a problem with your account. To learn how to fix this problem, go to OneDrive.com and sign in. After you fix the problem, try again (Error code: 0x8004de25 or 0x8004de85)
Åtgärda OneDrive-felkod 0x8004de25(Fix OneDrive Error Code 0x8004de25) eller 0x8004de85
Om du ofta ser OneDrive  Felkod 0x8004de25(Error Code 0x8004de25) eller 0x8004de85 när du försöker logga in på OneDrive på din Windows 10-dator, kan det här inlägget kanske hjälpa dig.
- Kontrollera dina inloggningsuppgifter
- Återställ OneDrive
- Sök efter uppdateringar till OneDrive
Låt oss förklara varje metod i detalj.
1] Kontrollera dina inloggningsuppgifter
Eftersom det här problemet uppstår när du försöker logga in på OneDrive på datorn, är chansen stor att du använder felaktiga autentiseringsuppgifter. I det här fallet öppnar du standardwebbläsaren och försöker logga in på ditt officiella OneDrive- konto och kontrollerar sedan om du använder ett användar-ID eller lösenordet. Här för att åtgärda problemet måste du klicka på länken som anger Glömt mitt lösenord(Forgot my password ) för att återställa referenserna.
2] Återställ OneDrive
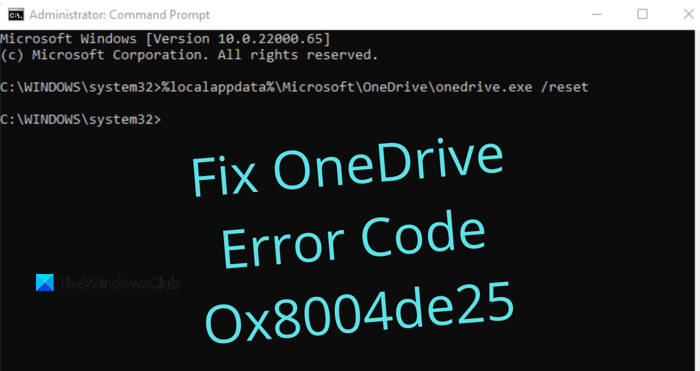
Det här problemet uppstår ibland också på grund av den lagrade cachen i OneDrive- appen. Så om du fortfarande inte kan logga in på OneDrive måste du återställa OneDrive(reset OneDrive) för att åtgärda felkoden 0x8004de25(Error Code 0x8004de25) på din dator. Proceduren för att återställa OneDrive är som följer:
- Öppna kommandotolken som administratör(Open Command Prompt as an administrator) .
- Skriv följande - %localappdata%\Microsoft\OneDrive\onedrive.exe /reset.
- Tryck(Press) på OK-knappen för att återställa OneDrive .
Låt oss se stegen ovan i detalj:
För att komma igång öppnar du först ett förhöjt kommandotolksfönster(Command Prompt) . För detta öppnar du dialogrutan Kör med (Run)Windows+R -genvägen. I textfältet skriver du cmd och trycker sedan på Ctrl+Shift+Enter för att starta kommandotolken som administratör.
Â
När kommandotolken(Command Prompt) startas, kopiera och klistra in följande kommandorad:
%localappdata%\Microsoft\OneDrive\onedrive.exe /reset
Tryck nu på Enter för att köra koden och se om denna process har återställt OneDrive .
Om du ser ett felmeddelande " Windows kan inte hittas" kan du också prova följande kommando i kommandotolken och tryck på Enter:
C:\Program Files (x86)\Microsoft OneDrive\onedrive.exe /reset
När du har återställt OneDrive- appen stänger du kommandotolken(Command Prompt) och startar om datorn. Efter några minuter, starta Onedrive- appen igen och se om den fixade felkoden.
3] Sök efter uppdateringar till OneDrive
Uppdatera dina Office- program till den senaste versionen. Detta kommer att säkerställa att OneDrive också uppdateras.
Eller så kan du navigera till följande mapp:
%localappdata%\Microsoft\OneDrive\update
Du kommer att se två filer – OneDrive Setup.exe och update.xml. Klicka(Click) på OneDrive Setup.exe för att installera om det.
Alternativt, öppna Settings > Apps > Apps och funktioner och sök efter Microsoft OneDrive , klicka på Avinstallera(Click Uninstall) . Gå sedan till OneDrive- webbplatsen för att ladda ner den senaste installationsfilen och installera den.
Det är det. Jag hoppas att du tycker att det här inlägget är användbart.
Relaterat(Related) : Lista över OneDrive-felkoder och deras lösningar(OneDrive error codes and their solutions) .
Related posts
Åtgärda OneDrive-felkod 0x8007016a
Åtgärda OneDrive-felkod 0x8004dedc (problem med geografisk plats)
Åtgärda OneDrive-felkod 0x8004de85 eller 0x8004de8a
Fixa OneDrive-felkod 0x80010007
Åtgärda OneDrive-felkod 0x80070005
Åtgärda VALORANT Error Code 31 och 84 på Windows PC
Åtgärda felkod 664640 i Call of Duty Modern Warfare eller Warzone-spel
Åtgärda felkod 19, Windows kan inte starta den här hårdvaruenheten
Fixa Steam Error Code 105, Kan inte ansluta till servern
Så här åtgärdar du Xbox One-felkoden 0x97e107df
Åtgärda felkod 0x800f0954 eller 0x500f0984 på Windows 11/10
Fix Disney Plus Error Code 83 - Okänt fel streaming till din enhet
Fixa Windows aktiveringsfelkod 0xC004E028
Åtgärda felkod 0x80242022 när du installerar Xbox-spel på Windows PC
Fixa Xbox Error Code 0x800704CF
Hur man åtgärdar Netflix felkod U7353
Åtgärda Roblox Error Code 103 och Initialization Error 4 på Xbox eller PC
Åtgärda OneDrive-skriptfel i Windows 10
Fixa Windows 10 aktiveringsfelkod 0x8007007B
Åtgärda Windows Backup Error Code 0x8078012D, Säkerhetskopieringen misslyckades
