Så här åtgärdar du Netflix felkod UI-800-3
Oavsett om du tittar på din favoritserie eller njuter av Netflix med vänner(Netflix with friends) kan det bli väldigt irriterande när Netflix fryser, kraschar eller tar upp okända felkoder.
Ett av de vanligaste felen du kan stöta på är Netflix - koden UI-800-3 . Det finns flera varianter av detta fel, var och en orsakad av olika problem när du använder Netflix på din föredragna videoströmningsenhet(video streaming) .
I den här guiden förklarar vi kort vad som orsakar felet på Netflix och hur du kan fixa det.

Vad är Netflix-felkoden UI-800-3?(What Is the Netflix Error Code UI-800-3?)
När du får UI-800-3-felkoden(UI-800-3) på Netflix betyder det att det finns ett problem med appen och att den måste uppdateras.
Ibland kan du få själva UI-800-3- felet, eller varianter som:
- UI-800-3 (205040) : Indikerar att cachad data på din streamingenhet behöver uppdateras.
- UI-800-3 (10018) : Indikerar att cachad data på din streamingenhet behöver uppdateras.
- UI-800-3 (307006) : Pekar på ett maskinvaruproblem.
Netflix - koden UI-800-3- felet(Netflix) är vanligt med smarta TV-apparater(Smart TVs) , spelkonsoler, Roku , Amazon Fire TV och Blu-ray Disc- spelare.

Vi visar dig några steg du kan vidta för att hjälpa dig att felsöka och åtgärda Netflix - felkoden UI-800-3 .
6 sätt att åtgärda Netflix-felkoden UI-800-3(6 Ways to Fix the Netflix Error Code UI-800-3)
Oavsett vilken streamingenhet du använder Netflix från, finns det några allmänna saker du kan göra för att fixa Netflix - felkoden UI-800-3 tills Netflix fungerar igen.
Starta om din enhet(Restart Your Device)
Att starta om din enhet är ett snabbt sätt att fixa UI-800-3-felkoden(UI-800-3) på Netflix . Stäng(Shut) av streamingenheten, koppla ur den i 1-3 minuter och sätt sedan på den igen.
Obs(Note) : Om du använder en Amazon Fire TV/Stick trycker du på Hem(Home) > Inställningar(Settings) > My Fire TV (eller väljer System eller Enhet(Device) ) och väljer sedan Starta(Restart) om för att starta om enheten.

Uppdatera appdata(Refresh the App Data)
Du kan också logga ut och logga in på Netflix igen . Om du gör detta uppdateras data som lagras i appen och rensar Netflix - koden UI-800-3- felet från enheten.
Om du inte kan logga ut från Netflix från appen kan du logga ut via din Netflix-kontosida(Netflix Account) i din webbläsare.
- Öppna din kontosida(Account page) , välj nedåtpilen bredvid ditt profilfoto och välj sedan Logga ut från Netflix. (Sign out of Netflix. )

- Logga(Log) in igen, anslut din enhet(er) igen och kontrollera om felet UI-800-3 har försvunnit från din skärm.
Rensa Netflix-cache eller appdata(Clear Netflix Cache or App Data)
Att rensa Netflix -cacheminnet eller appdata hjälper till att lösa vissa problem som laddning eller formatering på appen. Du bör dock veta att om du rensar appdata raderas alla titlar som du har laddat ner till din streamingenhet.
Obs(Note) : Dessa instruktioner gäller för en Amazon Fire Stick .
- Tryck på hemknappen(Home) .

- Välj Inställningar(Settings) > Program(Applications) .

- Välj Hantera installerade applikationer(Manage installed applications) .
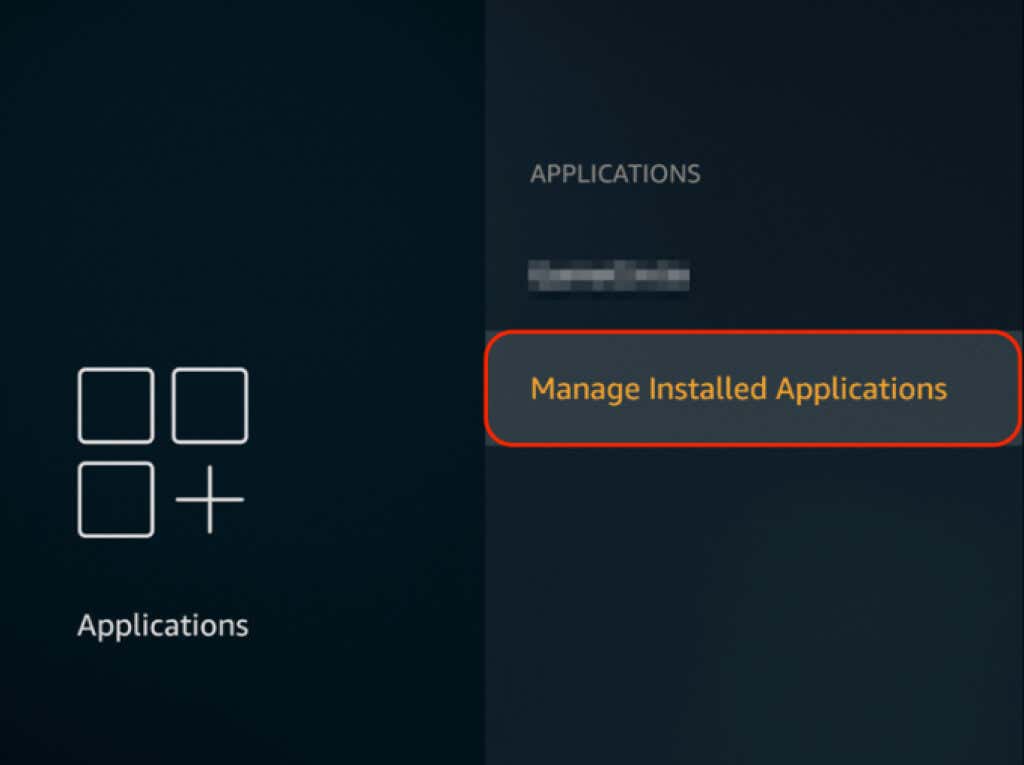
- Välj sedan Netflix(Netflix) .

- Rulla ned och välj Rensa data(Clear data) > Rensa data(Clear data) och välj sedan Rensa cache(Clear cache) .

- Koppla sedan ur din Amazon Fire TV från strömmen, vänta 30 sekunder innan du ansluter den igen och försök använda Netflix igen.
Obs!(Note) Om du inte ser alternativet rensa appcache eller appdata, rensas appdata eller cacheminne automatiskt om du startar om enheten.
Avinstallera och installera om Netflix(Uninstall and Reinstall Netflix)
Ibland kan en ren och fräsch installation lösa problem med Netflix- appen och kommer väl till pass när du inte kan rensa cacheminnet eller appdata. Att ta bort och installera om appen kan hjälpa till att fixa Netflix - felkoden UI-800-3 .
Obs!(Note) På vissa enheter är Netflix redan förinstallerat, så du kan inte avinstallera det. Stegen för att utföra en ny installation av appen kommer att variera beroende på vilken enhet du använder.

Återställ din enhet(Reset Your Device)
Om du återställer din streamingenhet återställs Netflix- appen till standardinställningarna den hade första gången du laddade ner appen.
Om du använder en Samsung smart TV kan du återställa Smart Hub för att ta bort alla appar och sedan ladda ner apparna igen. Vänta(Wait) tills alla appar har laddats ner och installerats och försök sedan använda Netflix igen.
Andra saker att prova(Other Things to Try)
Om du fortfarande inte kan lösa Netflix UI-800-3- felet finns det några andra saker du kan göra:
- Starta om din router eller modem och försök med Netflix igen.
- Besök Netflix hjälpcenter( Netflix Help Center) för specifika instruktioner för din streamingenhet.
- Om allt annat misslyckas, byt ut din streamingenhet eller prova en av våra bästa filmappar för att titta på filmer online(best movie apps to watch movies online) .
Related posts
Så här åtgärdar du Netflix felkod F7701-1003
Så här åtgärdar du Netflix felkod NW-2-5
10 bästa sätten att fixa Netflix felkod M7353-5101
Hur man åtgärdar Netflix felkod UI3012
Hur man åtgärdar Disney Plus-felkod 83
Fixa Windows Live Mail Error 0x800CCC0B
Så här åtgärdar du Netflix felkod M7111-1101
Hur man åtgärdar Spotify-felkod 4
Hur man ändrar språket på Netflix
Ställ in föräldrakontroll för YouTube, Netflix, Amazon Prime, HBO Max och mer
Hur man åtgärdar felet "Sidfel i icke sökt område".
Hur man får Netflix gratis eller ett reducerat pris: 7 möjliga alternativ
Hur man laddar ner program och filmer från Netflix
Åtgärda problem med tom eller svart bildskärm på en dator
Så här fixar du "Det gick inte att ladda bild. Tryck för att försöka igen” Instagram-fel
Fix Windows Kan inte konfigurera den här trådlösa anslutningen
Hur man fixar Twitch Error 3000
Så här åtgärdar du Netflix-fel 113 på Apple TV
Åtgärda tom skärm efter att ha ändrat datorskärmsinställningar
Åtgärda skrivbordsikoner som saknas eller försvunnit i Windows
