Så här åtgärdar du när din iPhone inte ansluter till Wi-Fi
Har(Are) du problem med att ansluta din iPhone till ett Wi-Fi-nätverk? Om så är fallet, är chansen stor att din iPhone har ett programvaruproblem eller att din Wi-Fi-anslutning är felaktig. Se naturligtvis till att ditt internet fungerar i första hand.
Ett snabbt sätt att lösa problemet är att starta om din iPhone(restart your iPhone) . Om du gör det kopplas telefonen från och återansluts till alla dina nätverk. Om det inte löser problemet och din iPhone fortfarande vägrar att ansluta till ditt Wi-Fi , försök att ansluta till ett annat Wi-Fi- nätverk och se om det fungerar.

Det är också möjligt att du är långt borta från routern och att din telefon inte är inom Wi-Fi- nätverkets täckning. I det här fallet, för din iPhone närmare din router och se om du kan ansluta till ditt nätverk. Om ditt problem kvarstår, här är några avancerade tips.
Slå på Wi-Fi på din Apple iPhone(Turn On Wi-Fi on Your Apple iPhone)
Din iPhone måste ha Wi-Fi aktiverat för att söka efter och ansluta till tillgängliga nätverk. Om du eller någon annan har inaktiverat det alternativet måste du slå på det igen för att ansluta din telefon till ditt föredragna trådlösa nätverk.
Så här gör du det:
- Öppna Inställningar(Settings) på din iPhone
- Tryck på Wi-Fi(Wi-Fi) i Inställningar.
- Aktivera Wi-Fi- växeln för att slå på Wi-Fi på din iPhone.

- Välj(Select) det nätverk du vill ansluta din iPhone till.
Ange rätt lösenord för ditt Wi-Fi-nätverk(Enter the Correct Password for Your Wi-Fi Network)
Eftersom de flesta Wi-Fi-nätverk är lösenordsskyddade(Wi-Fi networks are password-protected) måste du skaffa och ange rätt lösenord för ditt nätverk på din iPhone. Om du inte gör det kommer din iPhone inte att ansluta till ditt trådlösa nätverk.
Kontakta nätverksadministratören om du inte redan har lösenordet, eller hitta lösenordet på dina enheter(find the password on your devices) om du har problem med att återkalla det. Anslut sedan din iPhone till ditt Wi-Fi enligt följande:
- Starta Inställningar(Settings) på din iPhone.
- Tryck på Wi-Fi(Wi-Fi) och välj det nätverk du vill ansluta till.
- Skriv ditt nätverks lösenord och välj Gå med(Join) .

Din iPhone bör anslutas till ditt valda Wi-Fi- nätverk.
Växla flygplansläge på din iPhone(Toggle Airplane Mode on Your iPhone)
Ett snabbt sätt att eventuellt lösa din iPhones Wi-Fi-problem är att aktivera och inaktivera flygplansläge(airplane mode) på din telefon. Det här läget stängs av och sedan på alla nätverksanslutningar på din telefon igen, vilket åtgärdar mindre problem med din enhet.
- Öppna Inställningar(Settings) på din iPhone.
- Aktivera alternativet Flygplansläge .(Airplane Mode)

- Vänta i cirka tio sekunder.
- Inaktivera alternativet Flygplansläge(Airplane Mode) .
Stäng av platstjänster på din iPhone(Turn Off Location Services on Your iPhone)
Din iPhone erbjuder platstjänster till dina installerade appar(location services to your installed apps) och systemfunktioner så att de kan fungera korrekt. Tyvärr kan detta ibland orsaka störningar på dina anslutningar, vilket gör att din iPhone inte ansluter till ett Wi-Fi-nätverk.
I det här fallet är det värt att inaktivera din iPhones platstjänster för att se om det löser problemet. Du kan aktivera platstjänster igen när du vill.
- Öppna appen Inställningar(Settings) på din iPhone .
- Rulla ned och välj Sekretess(Privacy) .

- Välj Platstjänster(Location Services) .
- Inaktivera(Location Services) alternativet Platstjänster längst upp.

- Gå till Inställningar(Settings) > Wi-Fi på din iPhone och välj ett nätverksnamn att ansluta.
Restart Your Router/Modem
Din Wi-Fi-router eller modem är också lika ansvarig för anslutningsproblem. Din iPhone som inte ansluter till ett trådlöst nätverk kan bero på routerproblem.
Ett snabbt sätt att lösa de flesta problem med din router(issues with your router) är att stänga av den och sedan slå på den igen. Det inaktiverar och återaktiverar alla funktioner på din router och åtgärdar mindre fel.
Du kan stänga av och återgå till de flesta trådlösa routrar genom att trycka på strömknappen(Power) på enheten. Om det inte fungerar, gå till din routers inställningar i din webbläsare och starta om routern därifrån. Du kan också använda strömbrytaren om du vill.
Återställ nätverksinställningar på din iPhone(Reset Network Settings on Your iPhone)
Om din iPhone fortfarande vägrar att ansluta till ditt Wi-Fi-nätverk, försök att återställa dina nätverksinställningar(resetting your network settings) för att se om ditt problem löser sig. Om du gör detta raderas dina nuvarande nätverksinställningar, inklusive de problematiska, och låter dig konfigurera dina inställningar från början.
Håll ditt Wi-Fi-nätverks lösenord till(Wi-Fi network’s password) hands, eftersom du behöver det för att ansluta din iPhone till ditt nätverk.
- Öppna Inställningar(Settings) på din iPhone.
- Gå till Allmänt(General) > Återställ(Reset) i Inställningar.
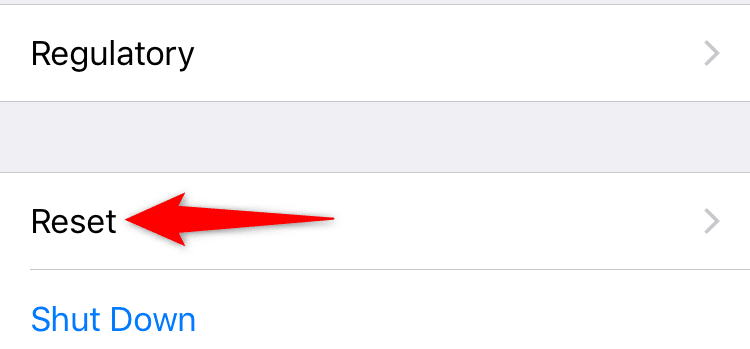
- Tryck på alternativet Återställ nätverksinställningar .(Reset Network Settings)

- Autentisera(Authenticate) dig själv med ett lösenord eller annan föredragen metod.
När dina inställningar har återställts, navigera till Inställningar(Settings) > Wi-Fi på din iPhone och välj det nätverk du vill ansluta till. Ange rätt Wi-Fi- lösenord så att din anslutningsbegäran inte nekas.
Uppdatera iOS-versionen på din iPhone(Update the iOS Version on Your iPhone)
Slutligen bör du se till att din iPhone kör den senaste versionen av iOS. Äldre versioner kan orsaka flera problem, inklusive problem med Wi-Fi-anslutning. Uppdatering till den senaste åtgärdar befintliga buggar och låter dig ansluta till dina nätverk.
Du behöver dock tillgång till internet för att uppdatera din iOS-version(update your iOS version) . Du kan använda din telefons mobildata för detta.
- Öppna inställningarna(Settings) på din iPhone.
- Navigera till Allmänt(General) > Programuppdatering(Software Update) i Inställningar.

- Vänta(Wait) tills din iPhone letar efter tillgängliga uppdateringar.
- Tryck på Ladda ner och installera(Download and Install) om några uppdateringar finns tillgängliga.
Åtgärda iPhones Wi-Fi-problem genom att justera telefoninställningarna(Fix iPhone’s Wi-Fi Problems by Tweaking the Phone Settings)
Eftersom det finns många anledningar till att din iPhone inte ansluter till ett Wi-Fi-nätverk kan du prova varje felsökningstips från det enkla till det mer komplexa. Förhoppningsvis(Hopefully) kommer din telefon att ansluta till något av dina valda nätverk. Lycka till!
Related posts
Vad ska man göra när din iPad inte ansluter till WiFi? 11 enkla korrigeringar
Anslut iPhone till Windows 10 PC med Microsoft Remote Desktop
Så här fixar du "iTunes kunde inte ansluta till denna iPhone. Värdet saknas” Fel
Ser du inte 4K vid 60 FPS inspelningsvideoalternativ på iPhone 8 Plus/X?
Användbara saker du inte visste att du kunde göra med Back Tap på iPhone
FIX: Apple TV ansluter inte till Wi-Fi
Hur du förvandlar din telefon till en mikrofon för Windows PC
Windows 8-appar ansluter du inte till ditt Google-/Gmail-konto?
iPhone tar inte emot sms? 8 sätt att fixa
Så här visar du en lista över processer som körs på iPhone eller iPad
Fix Windows Kan inte ansluta till detta nätverksfel
Kan inte importera foton från iPhone till Windows 11/10 PC
Åtgärda felet "Windows kan inte ansluta till detta nätverk".
Hittar du inte din AirPrint-skrivare på iPhone? 11 sätt att fixa
Hur man ställer in Microsoft Edge som standardwebbläsare på iPhone eller iPad
10 bästa klockwidgets för iPhone-startskärmen
Mac kommer inte att ansluta till Wi-Fi? Felsökningstips för att komma tillbaka online
Kan Chromebook inte ansluta till Wi-Fi? 8 korrigeringar att prova
Hur man fixar en iPhone som fastnat i en kontinuerlig startslinga
Aktivera Cloud Backup för Microsoft Authenticator-appen på Android och iPhone
