Så här åtgärdar du fel i Google Play Butik (2022)
Google Play Butik(Google Play Store) är till viss del livet för en Android- enhet. Utan det skulle användare inte kunna ladda ner några nya appar eller uppdatera de befintliga. Förutom apparna är Google Play Store också en källa till böcker, filmer och spel. Trots att det är en så viktig del av Android- systemet och en absolut nödvändighet för alla användare, kan Google Play Store agera ibland. I den här artikeln kommer vi att diskutera olika problem och fel som du kan uppleva med Google Play Butik(Google Play Store) .
Ibland när du försöker göra något i Play Butik(Play Store) , som att ladda ner en app, dyker ett kryptiskt felmeddelande upp på skärmen. Anledningen till att vi kallar detta kryptiskt är att det här felmeddelandet innehåller ett gäng siffror och alfabet som är meningslöst. Det är i själva verket en alfanumerisk kod för en specifik typ av fel. Nu, tills och om vi inte vet vilken typ av problem vi har att göra med, kommer vi aldrig att kunna hitta en lösning. Därför kommer vi att tolka dessa hemliga koder och ta reda på vad som är det faktiska felet och även berätta hur du löser det. Så, låt oss spricka.
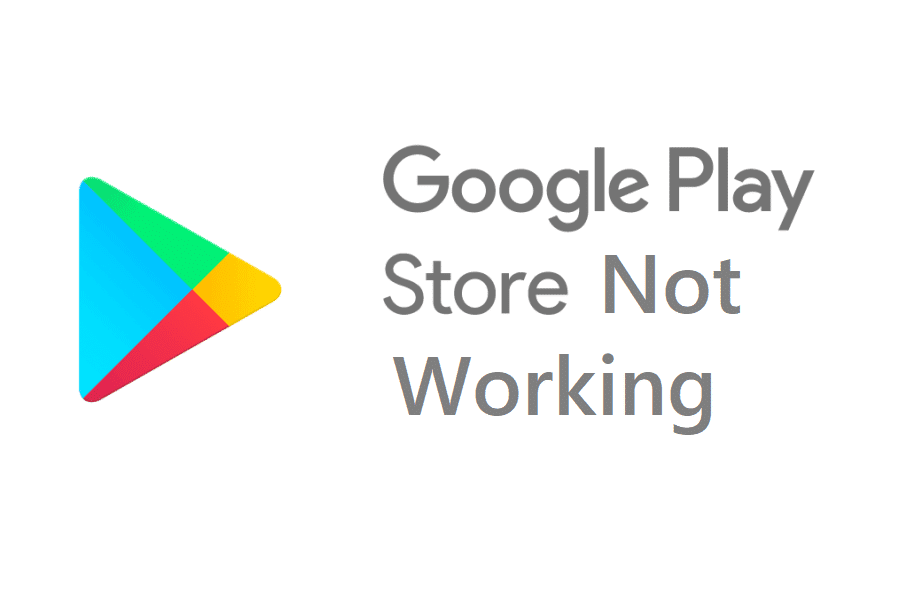
Hur man åtgärdar Google Play Store-fel
Felkod: DF-BPA-09 (Error Code: DF-BPA-09 )
Detta är förmodligen det vanligaste felet som uppstår i Google Play Butik(Google Play Store) . I samma ögonblick som du klickar på knappen Download/Install , dyker meddelandet " Google Play Store Error DF-BPA-09 Error Processing Purchase " upp på skärmen. Det här felet försvinner inte så lätt. Det kommer att visa samma fel när du försöker ladda ner appen nästa gång. Det enda sättet att lösa det här problemet är att rensa cacheminnet och data för Google Play Services .
Lösning:(Solution:)
1. Gå till inställningarna(Settings) på din telefon.

2. Klicka på alternativet Appar .(Apps)

3. Välj nu alternativet Hantera appar .(Manage apps)
4. Sök här efter Google Services Framework .

5. Klicka nu på alternativet Lagring .(Storage)

6. Du kommer nu att se alternativen för att rensa data(clear data) . Tryck på den så raderas cacheminnet och datafilerna.

7. Avsluta nu inställningarna och försök använda Play Butik(Play Store) igen och se om problemet kvarstår.
Felkod: (Error Code:)DF-BPA-30
Den här felkoden visas när det finns något problem med servrarna i Google Play Butik(Google Play Store) . På(Due) grund av vissa tekniska problem i slutet, svarar inte Google Play Butik korrekt. (Google Play Store)Du kan antingen vänta tills problemet är löst av Google eller prova lösningen som ges nedan.
Lösning:(Solution:)
1. Öppna Google Play Butik(Google Play Store) på en dator(PC) (med en webbläsare som Chrome).
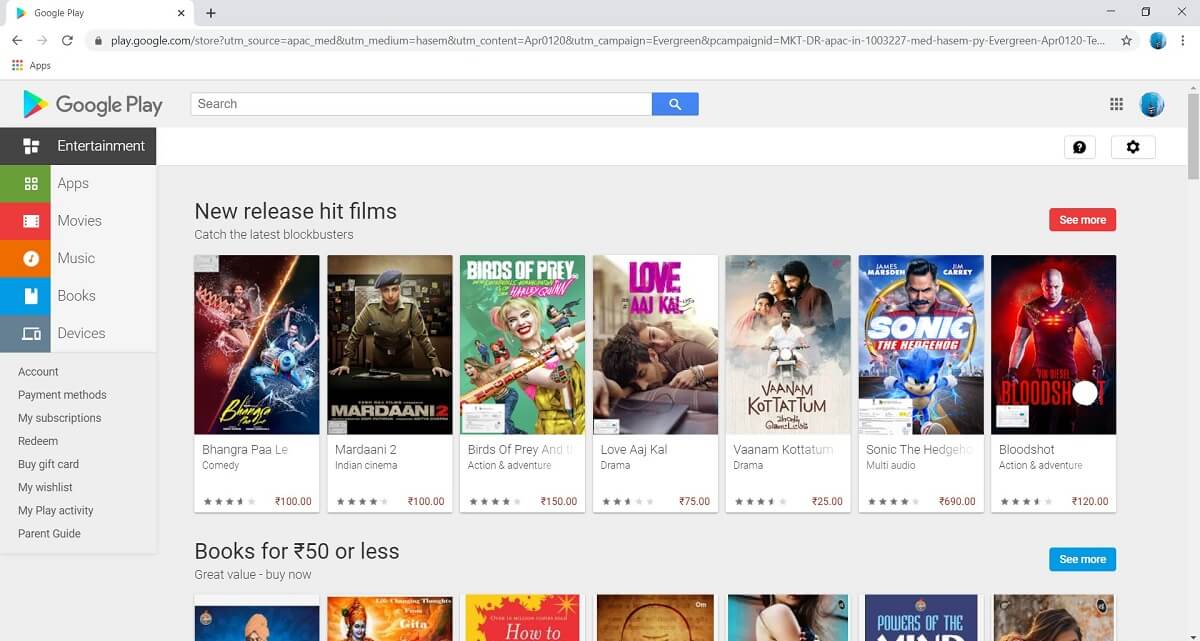
2. Sök nu efter samma app som du ville ladda ner.
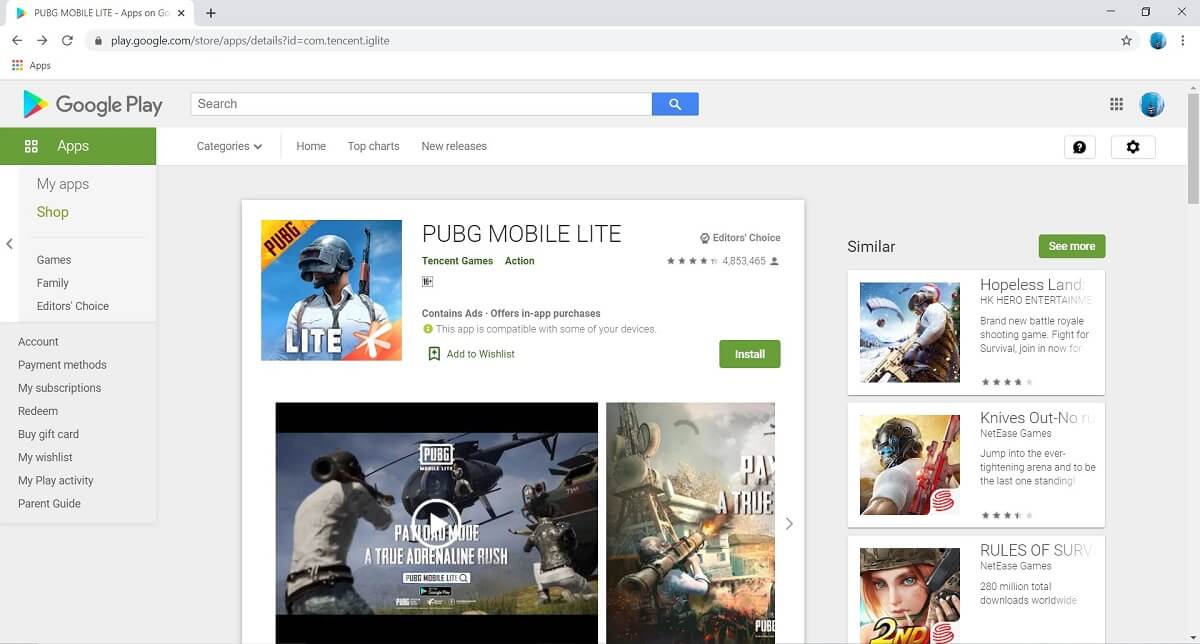
3. Klicka på nedladdningsknappen, och detta kommer att resultera i att felmeddelandet "DF-BPA-30" visas på skärmen.
4. Efter det, prova att ladda ner appen från Play Butik(Play Store) på din Android- smarttelefon och se om problemet löser sig eller inte.

Felkod: (Error Code:) 491
Detta är ett annat vanligt och frustrerande fel som hindrar dig från att ladda ner en ny app och även uppdatera en befintlig app. Det finns ett par saker som du kan försöka lösa problemet. Låt oss ta en titt på dem.
Lösning:(Solution:)
Det första du kan göra är att rensa cacheminnet och data för Google Play Butik(Google Play Store) .
1. Gå till inställningarna(Settings) på din telefon.
2. Klicka på alternativet Appar .(Apps)
3. Välj nu Google Play Butik(Google Play Store) från listan över appar.

4. Klicka nu på alternativet Lagring .(Storage)

5. Du kommer nu att se alternativen för att rensa data och rensa cache(clear data and clear cache) . Klicka på respektive knapp så raderas nämnda filer.

6. Avsluta nu inställningarna och försök använda Play Butik(Play Store) igen och se om problemet kvarstår.
Om det inte fungerar måste du ta bort ditt Google-konto(remove your Google Account) (dvs. logga ut från det), starta om enheten och sedan logga in igen.
1. Öppna inställningarna(Settings) på din telefon.
2. Klicka nu på alternativet Användare och konton(Users and Accounts) .

3. Välj Google(Google) från den angivna listan med konton .

4. Klicka nu på knappen Ta bort(Remove) längst ned på skärmen.

5. Starta(Restart) om enheten efter detta.
6. Nästa gång, när du öppnar Play Butik(Play Store) , kommer du att bli ombedd att logga in med ett Google-konto(Google Account) . Gör det och försök sedan använda Play Butik(Play Store) igen för att se om problemet kvarstår.
Läs också: (Also Read:) Fix Google Play Store har slutat fungera(Fix Google Play Store Has Stopped Working)
Felkod: (Error Code:) 498
Felkod(Error) 498 uppstår när det inte finns mer utrymme kvar i ditt cacheminne. Varje app sparar viss data för snabbare svarstid när appen öppnas. Dessa filer kallas cachefiler. Det här felet uppstår när minnesutrymmet som tilldelats för att spara cachefiler är fullt, och därför kan den nya appen som du försöker ladda ner inte reservera utrymme för sina filer. Lösningen på det här problemet är att ta bort cachefiler för vissa andra appar. (deleting cache files for some other apps.)Du kan ta bort cachefiler individuellt för varje app eller bättre torka cachepartitionen från återställningsläget(Recovery) för att radera alla cachefiler på en gång. Följ stegen nedan för att se hur
Lösning:(Solution:)
1. Det första du behöver göra är att stänga av din mobiltelefon(switch off your mobile phone) .
2. För att komma in i starthanteraren måste du trycka på en kombination av tangenter. För vissa enheter är det strömbrytaren tillsammans med volym ned-knappen medan för andra är det strömbrytaren tillsammans med båda volymknapparna.
3. Observera att pekskärmen inte fungerar i bootloader-läget så när den börjar använda volymknapparna för att bläddra igenom listan med alternativ.
4. Gå till återställningsalternativet(Recovery) och tryck på strömknappen för att välja det.
5. Gå nu till alternativet Torka cachepartition(Wipe cache partition) och tryck på strömknappen för att välja det.
6. När cachefilerna har raderats, starta om enheten.
Felkod : (Error Code:) rh01
Det här felet uppstår när det finns ett problem i kommunikationen mellan Google Play Butiks(Google Play Store) servrar och din enhet. Din enhet kan inte hämta data från servrarna.
Lösning:(Solution:)
Det finns ett par lösningar på detta problem. Den första är att du tar bort cacheminnet och datafilerna för både Google Play Butik(Google Play Store) och Google Services Framework . Om det inte fungerar måste du ta bort ditt Gmail/Google konto och sedan starta om enheten(restart your device) . Efter det, logga in igen med ditt Google -id och lösenord och du är klar. För en detaljerad stegvis guide för att utföra följande operationer, se föregående avsnitt i den här artikeln.
Felkod: (Error Code: )BM-GVHD-06
Följande felkod är kopplad till ett Google Play -kort. Det här felet beror på din region eftersom flera länder inte har stöd för att använda ett Google Play -kort. Det finns dock en enkel lösning på detta problem.
Lösning:(Solution:)
Det första du behöver göra är att starta om telefonen och sedan försöka använda kortet igen. Om det fortfarande inte fungerar måste du avinstallera uppdateringar för Play Store.(Uninstall updates for Play Store.)
1. Öppna Inställningar(Settings) på din telefon.
2. Välj nu alternativet Apps .
3. Välj nu Google Play Butik(Google Play Store) från listan över appar.

4. Längst upp till höger på skärmen kan du se tre vertikala punkter(three vertical dots) , klicka på den.
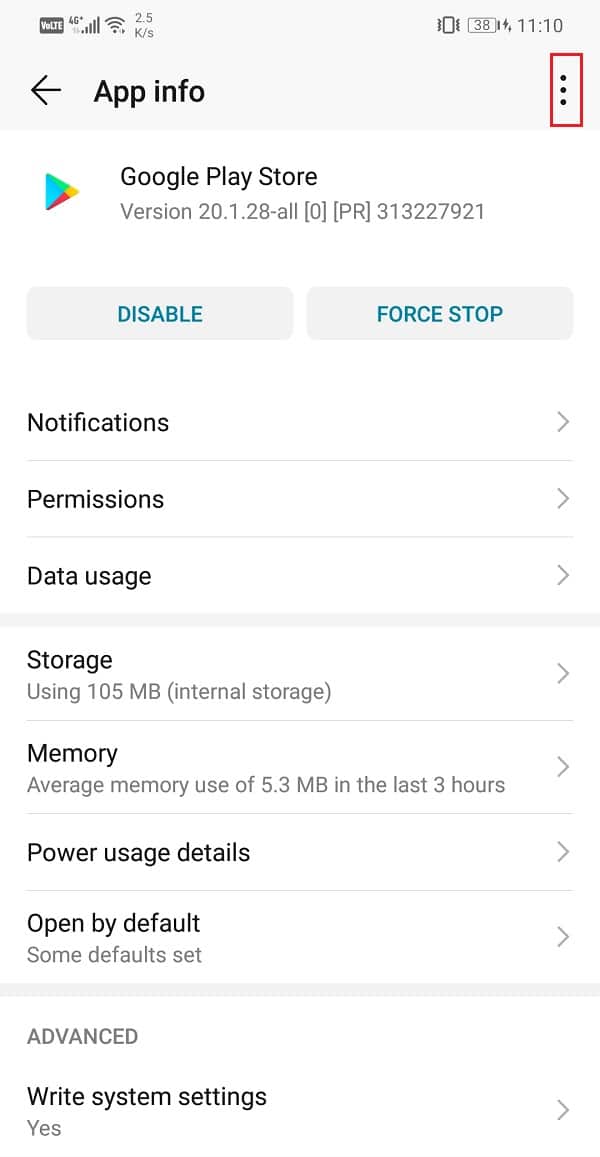
5. Klicka slutligen på knappen avinstallera uppdateringar . (uninstall updates)Detta tar appen tillbaka till den ursprungliga versionen som installerades vid tidpunkten för tillverkningen.

6. Nu kan du behöva starta om(restart) din enhet efter detta.
7. När enheten startar igen öppnar du Play Butik(Play Store) och försöker använda kortet igen.
Felkod: (Error Code: )927
När du försöker ladda ner en app och felkoden 927 dyker upp på skärmen betyder det att Google Play Butik(Google Play Store) uppdateras och det kommer inte att vara möjligt för dig att ladda ner en app medan uppdateringen pågår. Även om problemet är tillfälligt är det fortfarande frustrerande. Här är en enkel lösning på det.
Lösning:(Solution:)
Tja, det första logiska du bör göra är att vänta ett par minuter för att uppdateringen ska slutföras. Om det fortfarande visar samma fel efter en tid kan du prova följande:
1. Rensa cacheminnet och data för både Google Play Services och Google Play Butik(Clear the cache and data for both Google Play Services and Google Play Store) .
2. Tvinga(Force Stop) även upp dessa appar efter att ha rensat cacheminnet och data.
3. Starta om enheten efter det.
4. När enheten startar igen, försök använda Play Butik(Play Store) och se om problemet kvarstår.
Felkod: (Error Code:) 920
Felkoden 920 uppstår när internetanslutningen inte är stabil. Du kanske försöker ladda ner en app, men nedladdningen misslyckas på grund av dålig internetbandbredd. Det är också möjligt att det bara är Play Store -appen som har problem med internetanslutning. Låt oss ta en titt på lösningen på just detta fel.
Lösning:(Solution:)
1. Det första du behöver göra är att kontrollera om internet fungerar korrekt för andra appar eller inte. Testa att spela upp en video på YouTube för att kontrollera näthastigheten. Om det inte fungerar korrekt, försök sedan stänga av ditt Wi-Fi(switching off your Wi-Fi) och sedan ansluta igen. Du kan också byta till något annat nätverk eller din mobildata om möjligt.

2. Nästa sak du kan göra är att logga ut från ditt Google-konto(log out of your Google account) och sedan logga in igen efter en omstart.
3. Om dessa metoder inte fungerar, rensa cacheminne och data för Google Play Butik(Google Play Store) .
Felkod: (Error Code: )940
Om du laddar ner en app och nedladdningen stannar halvvägs och felkoden 940 visas på skärmen betyder det att det är något fel på Google Play Store . Detta är ett lokalt problem relaterat till appen Play Butik(Play Store) som är installerad på din enhet.
Lösning:(Solution:)
1. Det första du kan prova är att starta om enheten.
2. Rensa sedan cacheminnet och data för Google Play Butik(Google Play Store) .
3. Om det inte fungerar, försök sedan ta bort cacheminnet och data för nedladdningshanteraren(Download) . Det här alternativet är dock endast tillgängligt på gamla Android- enheter. Du hittar Download Manager listad som en app under avsnittet Alla(All) appar i Inställningar(Settings) .
Felkod: (Error Code: )944
Detta är ett annat serverrelaterat fel. En appnedladdning misslyckas på grund av att servrar inte svarar. Det här felet orsakas av en dålig internetanslutning eller något fel i appen eller din enhet. Det är bara ett fel som måste åtgärdas på serveränden av Google Play Butik(Google Play Store) .
Lösning:(Solution:)
Den enda praktiska lösningen på detta fel är att vänta. Du måste vänta i minst 10-15 minuter innan du använder Play Butik(Play Store) igen. Servrarna kommer vanligtvis tillbaka online ganska snart, och efter det kan du fortsätta med din app-nedladdning.
Felkod : (Error Code: ) 101/919/921
Dessa tre felkoder indikerar ett liknande problem och det är otillräckligt lagringsutrymme. Android -(Android) enheten som du använder har begränsad lagringskapacitet. När du försöker installera en ny app även när det inte finns mer utrymme, kommer du att stöta på dessa felkoder.
Lösning:(Solution:)
Den enkla lösningen på detta problem är att frigöra utrymme på din enhet. Du kan välja att ta bort gamla och oanvända appar för att ge plats åt nya appar. Alla dina foton, videor och mediefiler kan överföras till en dator eller ett externt minneskort. När det finns tillräckligt med utrymme kommer detta problem att lösas.
Felkod: (Error Code: )403
Felet 403 uppstår när det finns en kontomissmatch vid köp eller uppdatering av en app. Detta händer när flera konton används på samma enhet. Du köper till exempel en app med ett Google- konto, men du försöker uppdatera samma app med ett annat Google- konto. Detta skapar förvirring och som ett resultat misslyckas nedladdningen/uppdateringen.
Lösning:(Solution:)
1. Den enkla lösningen på det här felet är att se till att samma konto används för att uppdatera appen med vilken appen köptes från början.
2. Logga ut från det aktuella Google- kontot som används och logga in igen med lämpligt Google- konto.
3. Nu kan du välja att antingen uppdatera appen eller avinstallera och sedan installera om igen.
4. För att undvika förvirring bör du också rensa den lokala sökhistoriken för appen Play Butik .(Play Store)
5. Öppna Play Butik(Play Store) på din enhet och tryck på Hamburger -ikonen längst upp till vänster på skärmen.

6. Klicka nu på alternativet Inställningar .(Settings)

7. Klicka här på alternativet "Rensa lokal sökhistorik"(“Clear local search history”) .

Läs också: (Also Read: )Fixa att Google Play Store inte fungerar(Fix Google Play Store Not Working)
Felkod: (Error Code: )406
Den här felkoden uppstår vanligtvis när du använder Play Butik(Play Store) för första gången efter en fabriksåterställning. Om du försöker ladda ner en app direkt efter en fabriksåterställning kan du förvänta dig detta fel. Detta är dock ett enkelt fall av kvarvarande cachefiler som orsakar konflikter och har en enkel lösning.
Lösning:(Solution:)
Allt du behöver göra för att återställa det till det normala är att rensa cachefiler för Google Play Butik(Google Play Store) . Öppna bara(Just) Inställningar och navigera till avsnittet Appar . (Apps)Play Butik(Play Store) kommer att listas som en app, sök efter den, öppna den och klicka sedan på alternativet Lagring. Här hittar du respektive knapp för att rensa cache och data.( clear the cache and data.)
Felkod: (Error Code: )501
Felkoden 501 åtföljs av meddelandet " Autentisering(Authentication) krävs", och det inträffar när Google Play Butik(Google Play Store) inte öppnas på grund av ett kontoautentiseringsproblem. Detta är ett tillfälligt problem och har en enkel lösning.
Lösning:(Solution:)
1. Det första du bör försöka är att stänga appen och sedan försöka igen efter en tid.
2. Det fungerar inte, fortsätt sedan med att rensa cacheminne och datafiler för Google Play Butik(Google Play Store) . Gå till Inställningar>> Appar >> Alla appar >> Google Play Butik(Google Play Store) >> Lagring >> Rensa cache(Clear Cache) .
3. Det sista alternativet du har är att ta bort ditt Google-konto(Google Account) och sedan starta om enheten. Öppna Inställningar >> Användare och konton >> Google och tryck sedan på knappen Ta bort( Remove button) . Efter det, logga in igen, och det borde lösa problemet.
Felkod: (Error Code: )103
Den här felkoden visas när det finns ett kompatibilitetsproblem mellan appen som du försöker ladda ner och din enhet. Många appar stöds inte på Android- enheter om Android- versionen är för gammal eller om appen inte stöds i din region. Om så är fallet kan du helt enkelt inte installera appen. Men ibland uppstår detta fel på grund av ett tillfälligt fel på serversidan och kan lösas.
Lösning:(Solution:)
Tja, det första du kan göra är att vänta på att problemet ska lösas. Kanske efter ett par dagar kommer en ny uppdatering eller buggfix att rullas ut som gör att du kan ladda ner appen. Under tiden kan du lämna in ett klagomål i feedbacksektionen i Google Play Butik(Google Play Store) . Om du verkligen behöver använda appen direkt kan du försöka ladda ner en APK -fil för appen från sajter som APK Mirror .
Felkod: (Error Code: )481
Om du stöter på felkoden 481 är det dåliga nyheter för dig. Det betyder att Google- kontot som du använder för närvarande har inaktiverats eller blockerats permanent. Du kommer inte längre att kunna använda det här kontot för att ladda ner någon app från Play Butik(Play Store) .
Lösning:(Solution:)
Det enda sättet att åtgärda detta fel är att skapa ett nytt Google- konto och använda det istället för det nuvarande. Du måste ta bort ditt befintliga konto och sedan logga in med ett nytt Google- konto.
Felkod: (Error Code: )911
Det här felet uppstår när det finns ett problem med din Wi-Fi- eller internetanslutning(problem with your Wi-Fi or internet connection) . Det kan dock också orsakas av ett internt fel i appen Play Butik . (Play Store)Det betyder att endast appen Play Butik(Play Store) inte kan komma åt internetanslutningen. Eftersom detta fel kan orsakas av någon av de två orsakerna är det svårt att identifiera vad det faktiska problemet är. Det finns ett par saker som du kan prova för att lösa problemet.
Lösning:(Solution:)
1. Kontrollera din internetanslutning(Check your internet connection) . Stäng av ditt Wi-Fi och anslut sedan igen för att lösa problemet med nätverksanslutning.
2. Om det inte fungerar, glöm sedan lösenordet för Wi-Fi- nätverket som du är ansluten till och autentisera sedan igen genom att ange lösenordet.
3. Du kan också byta till din mobildata om Wi-Fi- nätverket fortsätter att orsaka problem.
4. Det sista på listan över lösningar skulle vara att rensa cacheminne och data för Google Play Butik(Google Play Store) . Gå till Inställningar>> Appar >> Alla appar >> Google Play Butik(Google Play Store) >> Lagring >> Rensa cache.
Felkod: (Error Code: )100
När din appnedladdning stoppas halvvägs och meddelandet " Appen kan inte installeras på grund av ett fel 100 – Ingen anslutning(App can’t be installed due an Error 100 – No connection) " dyker upp på skärmen betyder det att Google Play Butik(Google Play Store) har problem med att komma åt din internetanslutning. Den främsta orsaken till detta är att datum och tid är felaktiga(The primary reason behind this is that the date and time are incorrect) . Det är också möjligt att du nyligen fabriksåterställt din enhet, men de gamla cachefilerna finns fortfarande kvar. När du utför en fabriksåterställning tilldelas ett nytt Google-ID till din enhet. Men om de gamla cachefilerna inte tas bort finns det en konflikt mellan det gamla och nya Google-ID :t . Det här är de två möjliga orsakerna som kan göra att felkoden 100 dyker upp.
Lösning:(Solution:)
1. Det första du behöver göra är att se till att datum(Date) och tid(Time) på din enhet är korrekta. Alla Android- enheter får information om datum och tid från nätoperatören, det vill säga ditt SIM -operatörsföretag. Allt du behöver göra är att se till att automatisk inställning av datum och tid är aktiverad.
1. Gå till Inställningar(Settings) .
2. Klicka på fliken System .

3. Välj nu alternativet Datum och tid .(Date and Time)

4. Efter det, slå helt enkelt på strömbrytaren för automatisk inställning av datum och tid(toggle the switch on for automatic date and time setting) .

5. Nästa sak du kan göra är att rensa cacheminnet och data för både Google Play Butik(Google Play Store) och Google Services Framework .
6. Om de ovan nämnda metoderna inte fungerar loggar du ut från ditt Google - konto och loggar sedan in igen efter en omstart.
Felkod: (Error Code: )505
Felkod(Error) 505 uppstår när ytterligare två liknande appar med dubbletter av behörigheter finns på din enhet. Till exempel finns det en app på din enhet som du installerade tidigare med en APK -fil, och nu försöker du installera den nya versionen av samma app från Play Butik(Play Store) . Detta skapar en konflikt eftersom båda apparna kräver samma behörigheter. Cachefilerna för den tidigare installerade appen hindrar dig från att installera den nya appen.
Lösning:(Solution:)
Det går inte att ha två versioner av samma app; därför måste du ta bort den äldre appen för att ladda ner den nya. Rensa sedan cache och data för Google Play Butik(Google Play Store) och starta om enheten. När din telefon startar om kommer du att kunna ladda ner appen från Play Butik(Play Store) .
Felkod: (Error Code: )923
Den här felkoden påträffas när det uppstår ett problem när du synkroniserar ditt Google- konto. Det kan också orsakas om ditt cacheminne är fullt.
Lösning:(Solution:)
1. Det första du behöver göra är att logga ut eller ta bort ditt Google-konto.(log out or remove your Google account.)
2. Ta sedan bort gamla oanvända appar för att frigöra utrymme.
3. Du kan också ta bort cachefiler(delete cache files) för att skapa utrymme. Det enklaste sättet att göra detta är att starta din enhet i återställningsläge och sedan välja Wipe cache-partitionen. Se föregående avsnitt i den här artikeln för en stegvis guide för att torka cachepartitionen.
4. Starta nu om din enhet igen och logga sedan in med ditt Google-konto.(log in with your Google Account.)
Rekommenderad:(Recommended:)
- Hur man använder Android-telefon som en PC-gamepad(How to use Android phone as a PC gamepad)
- 15 bästa alternativen för Google Play Butik (2020)(15 Best Google Play Store Alternatives (2020))
- Åtgärda nedladdnings väntande fel i Google Play Butik(Fix Download Pending Error in Google Play Store)
I den här artikeln har vi listat de vanligaste felkoderna i Google Play Butik(Google Play Store) och tillhandahållit lösningar för att åtgärda dem. Du kan dock fortfarande stöta på en felkod som inte finns med här. Det bästa sättet att lösa problemet är att söka på nätet efter vad felkoden betyder och hur man åtgärdar det. Om inget annat fungerar kan du alltid skriva till Googles(Google) support och hoppas att de kommer med en lösning snart.
Related posts
Fix Kan inte installera appen Error Code 910 på Google Play Butik
Hur man åtgärdar serverfel i Google Play Butik
3 sätt att uppdatera Google Play Butik [Force Update]
Åtgärda nedladdnings väntande fel i Google Play Butik
Åtgärda Play Store DF-DFERH-01-fel (2022)
Åtgärda att Google Maps inte visar vägbeskrivningar i Android
Så här får du en återbetalning vid köp i Google Play Butik
Fix Tyvärr har IMS-tjänsten stoppats
Fixa att Google Assistant inte fungerar på Android
Åtgärda Google Play Musik fortsätter att krascha
Åtgärda Google Play Butik som fastnat på Google Play och väntar på Wi-Fi
Ladda ner och installera Google Play Butik manuellt
Hur man tar bort SIM-kort från Google Pixel 3
Fix Tyvärr har processen com.android.phone stoppats
15 Best Google Play Store Alternatives (2022)
6 sätt att fixa att "OK Google" inte fungerar
Hur man åtgärdar Google Play Store-fel
Åtgärda Google Maps som inte fungerar på Android [100 % fungerar]
5 sätt att öppna Google Play Butik på Android
FIX: Google Play Store kraschar hela tiden på Android
