Så här åtgärdar du "Det finns ett problem med din Office-licens"
Så länge dina Microsoft Office -appar kan validera äktheten av din licens, fortsätter apparna att fungera som vanligt. Men om det uppstår problem med att validera licensen kommer dina appar att visa ett meddelande som säger "Det finns ett problem med din Office-licens(Your Office License) ."
Om du upplever det här problemet med dina Office-appar(your Office apps) och du är säker på att din licens borde fungera, finns det några metoder du kan följa för att komma runt problemet.

Uppdatera din Windows 10-dator(Update Your Windows 10 PC)
Det är möjligt att felet "Det finns ett problem med din Office - licens" inte har något att göra med dina Office -appar. Det kan vara så att du använder en gammal version av operativsystemet och att den versionen orsakar problem med dina appar.
I det här fallet är ett snabbt och enkelt sätt att åtgärda problemet att uppdatera din Windows-dator(update your Windows PC) . Så här gör du just det:
- Öppna appen Inställningar(Settings) på din Windows 10-dator genom att trycka på Windows + I -tangenterna samtidigt.
- Välj Uppdatering och säkerhet(Update & Security) i fönstret Inställningar.

- Välj Windows Update från sidofältet till vänster.
- Välj Sök efter uppdateringar(Check for updates) i den högra rutan.

- Om en uppdatering är tillgänglig, installera uppdateringen och starta om datorn.
- Starta en Office-app, som Word , och se om problemet kvarstår.
Uppdatera Microsoft Office-appar för att åtgärda problemet "Det finns ett problem med din Office-licens".(Update Microsoft Office Apps to Fix the “There’s a Problem With Your Office License” Issue)
Precis som Windows 10 bör du också hålla dina Office -appar uppdaterade för att säkerställa att de är buggfria. Det är möjligt att ett befintligt fel gör att dina Office -appar visar felet "Det finns ett problem med din Office - licens".
Du kan starta uppdateringen från vilken Office -app som helst. Vi kommer att använda Word .
- Starta Microsoft Word på din dator. Ett snabbt sätt att göra detta är att trycka på Windows + R , skriva winword i rutan Kör(Run) och trycka på Retur(Enter) .
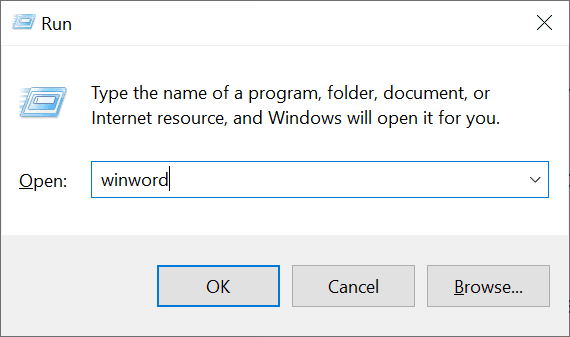
- Välj Konto(Account) från Words sidofält till vänster.

- Välj Uppdateringsalternativ(Update Options) bredvid Office Updates till höger.
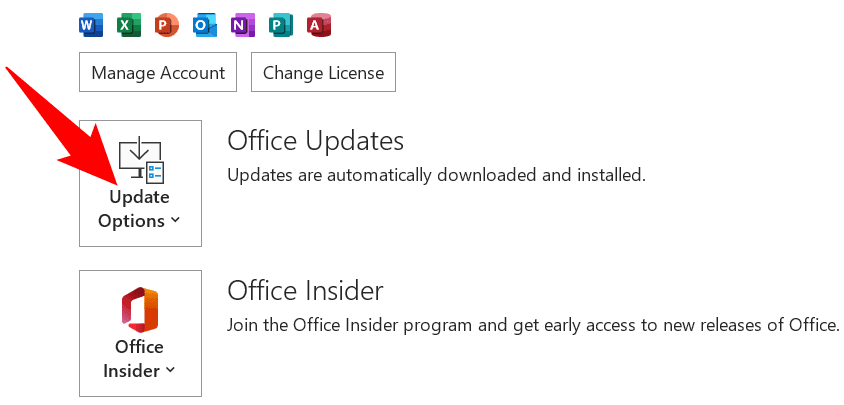
- Välj Uppdatera nu(Update Now) från menyn som öppnas för att söka efter tillgängliga Office -uppdateringar.

- Installera tillgängliga uppdateringar.
Logga ut och sedan tillbaka till dina Office-appar(Log Out and Then Log Back Into Your Office Apps)
När du upplever ett licensrelaterat problem med dina Office - appar kan dina appar ha problem med att ansluta till ditt länkade konto för att hämta din licensdata. Detta händer vanligtvis på grund av ett mindre fel i anslutningen.
För att lösa detta, försök att logga ut från Office -appar och sedan logga in igen. Detta kommer att upprätta en ny anslutning och bör troligen lösa ditt problem. Håll ditt kontos användarnamn och lösenord till hands, eftersom du behöver dessa uppgifter för att logga in på ditt konto igen.
- Starta(Launch) en Office -app på din dator. Vi kommer att använda Word .
- Välj ditt nuvarande konto överst i Word -gränssnittet.

- Välj Logga ut(Sign out) i det övre högra hörnet av kontorutan.

- Välj Ja(Yes) i meddelandet Ta bort konto(Remove Account) för att ta bort ditt nuvarande konto från dina Office -appar.

- Stäng Word -appen.
- Starta om Word -appen och logga in på ditt konto igen.
Reparera Microsoft Office för att lösa felet "Det finns ett problem med din Office-licens".(Repair Microsoft Office to Resolve the “There’s a Problem With Your Office License” Error)
Liksom andra appar upplever även Microsoft Office -appar olika slumpmässiga problem då och då. Ett sätt att åtgärda dessa problem är att använda din Windows-dators reparationsalternativ(Windows PC’s repair option) . Det här alternativet reparerar eventuella problem med alla dina Office -appar med några enkla klick.
Så här startar du reparationsprocessen:
- Stäng alla Office -appar på din PC.
- Starta appen Inställningar(Settings) genom att trycka på Windows + I -tangenterna samtidigt.
- Välj Appar(Apps) i fönstret Inställningar.
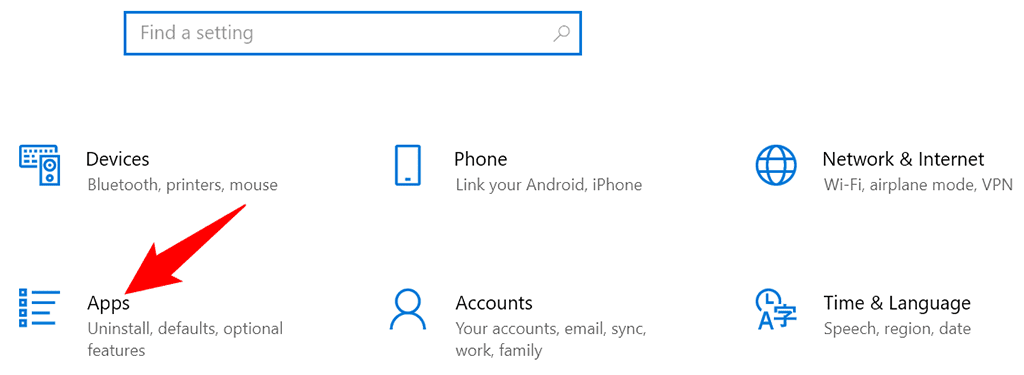
- Du kommer att se en lista över alla dina installerade appar. Hitta(Find) och välj Office på den här listan. Välj sedan Avancerade alternativ(Advanced options) under appnamnet.

- Rulla ner på Office- sidan till avsnittet Återställ . (Reset)Välj sedan knappen(Repair) Reparera för att börja reparera dina Office -appar.

- Windows kommer att börja reparera dina appar. När det är klart ser du en bock bredvid Reparera-(Repair) knappen. Du kan nu stänga appen Inställningar .(Settings)
- Starta(Launch) en Office -app och se om den fortfarande visar felmeddelandet.
Byt Microsoft Office-licens(Switch Microsoft Office License)
Om du har köpt flera typer av Office-licenser(Office licenses) med ditt enda Microsoft -konto, se till att du använder rätt licens med Office - apparna på din PC. En felaktig licens kan göra att dina appar visar felet "Det finns ett problem med din Office - licens".
Lyckligtvis låter Microsoft Office dig byta till en annan licens från apparna. Så här gör du det:
- Starta(Launch) en Office -app på din PC. Vi öppnar Word .
- Välj Konto(Account) i sidofältet till vänster.

- Välj Ändra licens(Change License) i rutan till höger.

- Du kommer att se ett fönster med information om ditt Microsoft -konto. Välj knappen Nästa(Next) i det här fönstret.

- Välj(Choose) en lämplig licens från de flera licenserna som visas på skärmen. Dina Office -appar kommer att använda denna licens för aktivering.
Om du inte hittar den förväntade licensen i ditt Microsoft - konto kan det vara så att du har köpt den licensen från ett annat konto. I så fall loggar du ut från ditt konto i dina Office -appar och loggar sedan in igen med det konto som har licensen kopplad till.
Det är lätt att hantera de flesta Office-licensproblem(It’s Easy to Deal With Most Office License Problems)
De flesta Office -licensrelaterade problem uppstår på grund av mindre fel med Office - apparna, din dator eller ditt Microsoft-konto. Genom att följa några enkla korrigeringar som beskrivs ovan kan du fixa dina licensproblem och komma igång med ditt Office- arbete.
Related posts
Så här åtgärdar du "Det fanns ett problem med att analysera paketet" på Android
Så här åtgärdar du felet "Din dator fick problem och den måste startas om".
Så här fixar du "dns_probe_started" i Google Chrome
Så här åtgärdar du felet "Vi kunde inte slutföra uppdateringarna" i Windows
Så här åtgärdar du felet "Din anslutning är inte privat" i Google Chrome
Så här fixar du "iTunes kunde inte ansluta till denna iPhone. Ett okänt fel inträffade 0xe80000a” i Windows
Så här åtgärdar du GeForce Experience Error Code 0x0003
Så här åtgärdar du felet "Windows kunde inte slutföra formateringen".
Så här åtgärdar du problem med Google Stadia-fördröjning
Så här fixar du felet "Windows kunde inte hitta en drivrutin för din nätverksadapter".
Så här åtgärdar du felet "Scratch Disks are Full" i Photoshop
Åtgärda felet "Filen är för stor för destinationsfilsystemet".
Så här fixar du YouTube-kommentarer som inte laddas i Chrome
Så här fixar du felet "Spotify kan inte spela det här just nu".
Så här fixar du "DNS_probe_finished_no_internet" i Google Chrome
Så här fixar du felet 'RPC-servern är inte tillgänglig' i Windows
Hur man fixar Windows-tangentbordstangenter som slutar fungera
5 bästa sätten att fixa "Operation misslyckades med fel 0x0000011B" i Windows
Så här åtgärdar du felet "Något hände och din PIN-kod är inte tillgänglig" i Windows
Fix Kan inte justera ljusstyrkan efter uppgradering till Windows 8.1/10
