Så här återställer du Xbox One till fabriksinställningar
Om du planerar att sälja din Xbox One -uppgradering till en annan modell finns det vissa saker du måste tänka på. Först(First) måste du se till att alla konton tas bort från din Xbox innan du lämnar över den. Helst är det bästa sättet att uppnå detta att återställa Xbox One- eller Xbox Series X-inställningarna till fabriksinställningarna(reset Xbox One or Xbox Series X settings to factory defaults) .
Om du gör detta, ta bort dina spel, dina tidigare sparade filer och alla dina nuvarande profiler, säger Microsoft . Detta gör i sin tur dina spel och sparade spel otillgängliga för en ny ägare utan din gamertag och lösenord.
Hur man återställer Xbox One-inställningar
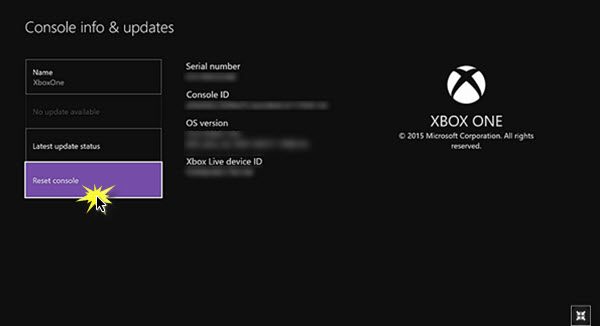
Om du vill återställa Xbox One eller Xbox Series X går du till " Hemskärmen(Home) " i Xbox One - appen. Bläddra(Scroll) åt vänster på hemskärmen(Home) för att öppna guiden och välj "Inställningar" från listan med alternativ som visas.
Välj sedan "Alla inställningar" och välj sedan "System".
Leta nu efter "Konsolinfo & uppdateringar" och välj " Återställ konsol(Reset console) ".
Observera(Please) att när du valde alternativet ovan, dvs när du valde att återställa konsolen, kommer du att se tre alternativ enligt listan nedan.
- Återställ och ta bort allt(Reset and remove everything) : Detta alternativ återställer konsolen till fabriksinställningarna. All användardata, inklusive konton, sparade spel, inställningar, Xbox - hemanslutningar och alla spel och appar kommer att raderas. Du bör använda det här alternativet när du säljer eller skänker bort konsolen till någon annan. Du bör endast använda det här alternativet som en sista utväg i vissa felsökningsfall.
- Återställ och behåll mina spel och appar(Reset and keep my games & apps) : Du bör använda det här alternativet när ditt primära problem är att åtgärda ett besvärligt problem. När den används kommer den att radera all potentiellt skadad data utan att ta bort dina spel eller appar och återställa operativsystemet. Ovanstående steg kommer att spara både tid och ansträngningar för att ladda ner eller installera om de stora spelfilerna. I situationer där en korrupt spelfil orsakar problemet försöker du åtgärda; du kanske måste välja alternativet Återställ och ta bort allt(Reset and remove everything) . Det är dock tillrådligt att alltid börja med Återställ(Reset) och behålla mina spel och appar och använda Återställ(Reset) och ta bort allt-metoden endast när alla tillgängliga lösningar misslyckas.
- Avbryt(Cancel) : Alternativet är självförklarande. Det låter dig gå tillbaka från den här skärmen och erbjuder en säker utgång från huvudskärmen.
När du har valt ett av återställningsalternativen(Reset) börjar din Xbox One-konsol processen att radera innehållet och återställa sig själv till standardinställningarna. En förloppsindikator låter dig spåra framstegen.
That’s it!
Related posts
Hur man fabriksåterställer en Xbox One eller Xbox Series X
Så här ställer du in Xbox One för ditt barn
Hur man ställer in Twitter Sharing på Xbox One
Fixa UPnP misslyckande fel på Xbox One
10 bästa fightingspel för Xbox One
Hur man använder webbkamera på Xbox One för video eller med mikrofon
Hur man tar, delar, tar bort och hanterar skärmdumpar på Xbox One
Så här aktiverar du Auto Low-Latency Mode på Xbox One
Hur man använder Party Chat på Xbox One, Windows, Android och iOS
Apex Legends-spel för Windows PC, Xbox One och PlayStation 4
Hur man ändrar DNS-serverinställningen på Xbox One för att göra det snabbare
Hur man ställer in Google Assistant på Xbox One
Så här uppdaterar du Xbox One-kontroller på Windows 11/10 PC
Hur man blockerar Mixer-appen på Xbox One för barn med åldersbegränsning
Hur man hanterar aktivitetsflöde och aviseringar på Xbox One
Hur man överför Xbox One-spel och appar till extern hårddisk
Hur man åtgärdar Xbox One-startfel eller E-felkoder
JoyRide Turbo Local Multiplayer fungerar inte på Xbox One
Hur man samströmmar på Xbox One via Mixer och Xbox Live
Så här grupperar du appar och spel på Xbox One
