Så här återställer du Windows Update-komponenter i Windows 11/10
Ibland upplever användare problem med att använda Windows Update . Även om det finns flera sätt att felsöka olika Windows Update- problem, om detta händer ofta, skulle det vara en bra idé att återställa Windows Update- inställningarna till standardinställningarna. Detta kan vara användbart om dina Windows-uppdateringar inte kan installeras(Windows Updates fail to Install) .
Vi har redan sett hur du återställer Windows Update till standard(reset Windows Update to default) med hjälp av verktyget Återställ Windows Update Components(Reset Windows Update Components Tool) . Vår Fix WU Utility registrerar om alla Windows Update - relaterade dll-filer och återställer andra inställningar till standardinställningar. Men om du vill veta hur du manuellt återställer varje Windows Update- komponent individuellt till standard i Windows 11/10/8/7 , då är det här inlägget du letar efter.
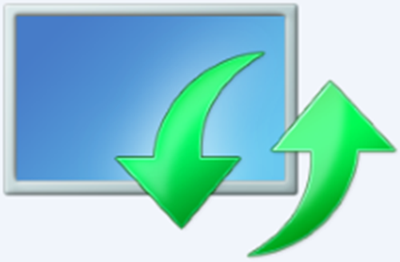
Återställ Windows Update-komponenter(Reset Windows Update Components) i Windows 11/10
Här är sammanfattningen av alla steg du behöver ta för att återställa Windows Update Components till standardinställningarna i Windows 11/10 :
- Stoppa Windows Update Services
- Ta bort qmgr*.dat filerna.
- Rensa mapparna SoftwareDistribution och catroot2
- Återställ BITS -tjänsten och Windows Update -tjänsten till standardsäkerhetsbeskrivningen
- Omregistrera (Re-register)BITS - filerna och de Windows Update(Windows Update) - relaterade DLL - filerna
- Ta bort felaktiga registervärden
- Återställ Winsock
- Starta om Windows Update Services.
1] Stoppa Windows Update Services
Först måste du stoppa Background Intelligent Transfer, Windows Update, Cryptographic Services(stop the Background Intelligent Transfer, Windows Update, Cryptographic Services) . Tjänsterna tillåter i princip att Windows laddar ner alla filer och uppdateringar som används av Automatisk Windows Update(Automatic Windows Update) och andra Windows -komponenter. Den använder den inaktiva bandbredden för nätverksanslutning när din anslutning är inaktiv och laddar ner filer i bakgrunden. Det är därför den bästa praxisen att inaktivera BITS -tjänsten innan du fortsätter.
För att göra det skriver du följande kommandon i ett förhöjt kommandotolksfönster och trycker på Retur när du har skrivit varje kommando.
net stop bits
net stop wuauserv
net stop appidsvc
net stop cryptsvc
2] Ta bort qmgr*.dat-filerna
Därefter måste du ta delete the qmgr*.dat files . För att återställa Windows Update- komponenter måste du ta bort filerna. För att göra detta, vid en kommandotolk, skriv följande kommando och tryck sedan på Retur:
Del "%ALLUSERSPROFILE%\Application Data\Microsoft\Network\Downloader\qmgr*.dat"
Det är värt att nämna här att om det är första gången du försöker lösa dina Windows Update- problem genom att följa stegen i det här inlägget, är det lämpligt att hoppa över just detta steg och hoppa direkt till nästa steg. Steget bör endast följas för felsökning när du inte ser någon lösning i sikte trots att du har provat alla steg som beskrivs i artikeln förutom detta steg eftersom steget utförs av "Aggressiv"-läget i Fix it Solution .
3] Töm(Flush) mapparna SoftwareDistribution och catroot2

Byt(Rename) namn på mapparna SoftwareDistribution och catroot2 . För att göra detta, skriv följande kommandon vid en kommandotolk. Se(Make) till att du trycker på Retur när du har skrivit varje kommando.
Ren %systemroot%\SoftwareDistribution SoftwareDistribution.bak
Ren %systemroot%\system32\catroot2 catroot2.bak
Läs(Read) : Windows Update inaktiverar sig själv automatiskt(Windows Update keeps disabling itself automatically) .
4] Återställ (Reset)BITS - tjänsten och Windows Update -tjänsten till standardsäkerhetsbeskrivningen
För att göra detta, skriv följande kommandon vid en kommandotolk. Se(Make) till att du trycker på Retur när du har skrivit varje kommando.
sc.exe sdset bits D:(A;;CCLCSWRPWPDTLOCRRC;;;SY)(A;;CCDCLCSWRPWPDTLOCRSDRCWDWO;;;BA)(A;;CCLCSWLOCRRC;;;AU)(A;;CCLCSWRPWPDTLOCRRC;;;PU)
sc.exe sdset wuauserv D:(A;;CCLCSWRPWPDTLOCRRC;;;SY)(A;;CCDCLCSWRPWPDTLOCRSDRCWDWO;;;BA)(A;;CCLCSWLOCRRC;;;AU)(A;;CCLCSWRPWPDTLOCRRC;;;PU)
Nu, i kommandotolksfönstret som öppnas, skriv följande kommando och tryck sedan på Enter:
cd /d %windir%\system32
5] Omregistrera (Re-register)BITS - filerna och de Windows Update(Windows Update) - relaterade DLL - filerna
Omregistrera (Re-register)BITS - filerna och Windows Update - relaterade dll-filer, i kommandotolksfönstret, skriv följande kommandon. Glöm inte att trycka på Enter efter varje kommando du skriver.
regsvr32.exe atl.dll regsvr32.exe urlmon.dll regsvr32.exe mshtml.dll regsvr32.exe shdocvw.dll regsvr32.exe browseui.dll regsvr32.exe jscript.dll regsvr32.exe vbscript.dll regsvr32.exe scrrun.dll regsvr32.exe msxml.dll regsvr32.exe msxml3.dll regsvr32.exe msxml6.dll regsvr32.exe actxprxy.dll regsvr32.exe softpub.dll regsvr32.exe wintrust.dll regsvr32.exe dssenh.dll regsvr32.exe rsaenh.dll regsvr32.exe gpkcsp.dll regsvr32.exe sccbase.dll regsvr32.exe slbcsp.dll regsvr32.exe cryptdlg.dll regsvr32.exe oleaut32.dll regsvr32.exe ole32.dll regsvr32.exe shell32.dll regsvr32.exe initpki.dll regsvr32.exe wuapi.dll regsvr32.exe wuaueng.dll regsvr32.exe wuaueng1.dll regsvr32.exe wucltui.dll regsvr32.exe wups.dll regsvr32.exe wups2.dll regsvr32.exe wuweb.dll regsvr32.exe qmgr.dll regsvr32.exe qmgrprxy.dll regsvr32.exe wucltux.dll regsvr32.exe muweb.dll regsvr32.exe wuwebv.dll regsvr32.exe wudriver.dll
6] Ta bort felaktiga registervärden
Öppna Registereditorn(Registry Editor) och navigera till följande nyckel:
HKEY_LOCAL_MACHINE\COMPONENTS
Högerklicka på KOMPONENTER(COMPONENTS) . Nu i den högra rutan, ta bort följande om de finns:
- PendingXmlIdentifier
- NextQueueEntryIndex
- AdvancedInstallersNeedResolving
Starta om din dator.
Relaterat(Related) : Windows Update kan inte installeras eller laddas inte ned(Windows Update fails to install or will not download) .
7] Återställ Winsock
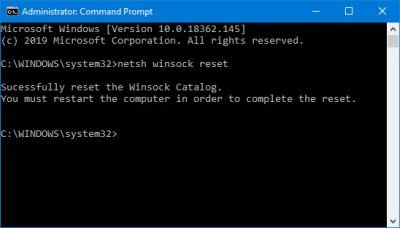
Det är en teknisk specifikation som definierar hur Windows -nätverksprogramvara ska komma åt nätverkstjänster, särskilt TCP/IP . Windows OS levereras med en Dynamic Link Library -fil ( DLL ) som heter winsock.dll som implementerar API :et och koordinerar Windows - program och TCP/IP anslutningar. På(Due) grund av någon anledning kan Windows Sockets som populärt kallas Winsock bli skadade. Som sådan kan en användare uppleva svårigheter med att upprätta en anslutning till Internet . Det blir därför nödvändigt att repareraWinsock genom att återställa den.
För att återställa Winsock(Reset Winsock) skriver du följande kommando i kommandotolksfönstret och trycker sedan på Retur:
netsh winsock reset
TIPS(TIP) : Återställ Windows Update Tool återställer inställningar och komponenter till standard automatiskt.
8] Starta om Windows Update Services
När allt är klart, starta om BITS -tjänsten, Windows Update -tjänsten och den kryptografiska(Cryptographic) tjänsten. För att göra detta, växla tillbaka till kommandotolken och ange följande kommandon. Återigen(Again) , se till att du trycker på Retur efter att du skrivit varje kommando.
net start bits net start wuauserv net start appidsvc net start cryptsvc
Slutligen, se till att du har installerat den senaste Windows Update Agent på din dator.
Starta om datorn för att slutföra processen.
Windows Update-felsökaren automatiserade i princip hela den manuella processen och hjälper dig att fixa Windows Update- problem med ett klick.
Related posts
Var du hittar och hur du läser Windows Update-logg i Windows 11/10
Windows Update kunde inte installeras eller laddas inte ned i Windows 11/10
Hur man pausar Windows Update i Windows 11/10 upp till 365 dagar
Hur man stänger av automatisk Windows Update i Windows 11/10
Windows Update fastnade vid nedladdning av uppdateringar i Windows 11/10
Fixa fel 0x8007042c för Windows Update eller brandvägg
Återställ Windows Update Agent till standard i Windows 11/10 om den är skadad
Kan du installera Windows Updates i felsäkert läge i Windows 11/10?
Knappen Fix issues på sidan Windows Update
Hur man döljer Windows-uppdateringar med PowerShell i Windows 11/10
Windows Update fortsätter att inaktivera sig själv automatiskt i Windows 11/10
Hur man avinstallerar Windows Updates i Windows 11/10
Fixa 0x80071a2d Windows Update-fel
Fel 0xc19001e1, Windows Update kunde inte installeras
PowerShell-skript för att kontrollera Windows Update-status
Blockera popup-fönster för hårdvara som inte stöds i Windows Update
Åtgärda Windows Update-tjänsten kunde inte stoppas
Hur man återställer fabriksbild och inställningar i Windows 11/10
Hur man uppdaterar andra Microsoft-produkter med Windows Update
Vad är wuauserv? Hur man fixar wuauserv hög CPU-användning i Windows 11/10
