Så här återställer du volym- eller ljudikonen till ditt Windows aktivitetsfält
Hatar du inte när du behöver justera volymen på din dator bara för att upptäcka att ikonen saknas i aktivitetsfältet? Här kommer ett snabbt tips som jag tänkte skriva eftersom det händer mig hela tiden! Processen för att få tillbaka din volymikon är inte särskilt komplicerad, så här kommer den! Det skiljer sig dock beroende på vilket operativsystem du kör. I den här artikeln kommer jag att nämna Windows XP och Windows 7/8 .
Windows XP volymikon
Klicka först på Start och sedan på Kontrollpanelen för(Control Panel) att komma till datorinställningarna:
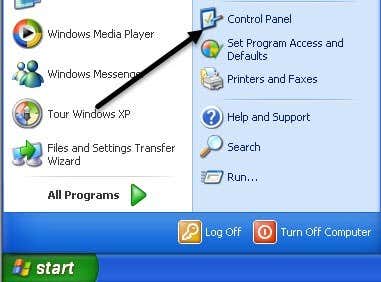
Klicka sedan på ikonen Ljud och ljudenheter(Sounds and Audio Devices) i kontrollpanelen(Control Panel) . Om du inte ser ikonen kan du vara i kategorivyn(Category View) . Växla till klassisk vy(Classic View) genom att klicka på det första alternativet uppe till vänster.
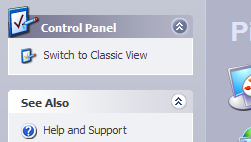

Personligen gillar jag Classic View bättre då det är lättare att snabbt komma till det man vill. När du öppnar dialogrutan bör du redan vara på fliken Volym .(Volume)

Du kommer att märka att alternativet " Placera volymikon i aktivitetsfältet(Place volume icon in the taskbar) " är antingen markerat eller avmarkerat. Om den redan är markerad och ikonen inte visas måste du avmarkera rutan och klicka sedan på Verkställ(Apply) . Markera rutan igen och klicka sedan på Använd(Apply) igen. Nu ska din ikon visas i aktivitetsfältet.

Windows 7/8 volymikon
I Windows 7 och Windows 8 fick aktivitetsfältet en enorm förnyelse och så processen är helt annorlunda. I Windows 7/8 kan aktivitetsfältets ikoner nu kombineras. Detta är i princip för att spara utrymme och få aktivitetsfältet att se mindre rörigt ut. Det är trevligt, men din volymikon kan faktiskt bara vara i de grupperade ikonerna snarare än sin egen ikon i aktivitetsfältet, så se till att kontrollera det först. Du kan alltid dra ikonen tillbaka till huvuddelen av aktivitetsfältet.
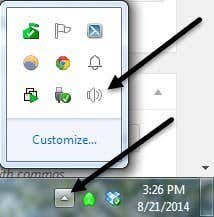
Om du går till kontrollpanelen(Control Panel) och klickar på Ljud(Sounds) i Windows 7/8 kommer du inte att se någon kryssruta för att lägga till ikonen i aktivitetsfältet, utan istället alla ljudingångar och utgångar på ditt system.

Detta är faktiskt vettigt eftersom aktivitetsfältsikonen bör styras av aktivitetsfältets inställningar. I Windows 7/8 måste du anpassa aktivitetsfältet för att dölja eller visa volymikonen. För att göra det högerklickar du helt enkelt var som helst i aktivitetsfältet och väljer Egenskaper(Properties) .

Nu måste du klicka på knappen Anpassa under (Customize)meddelandefältet(Notification area) .
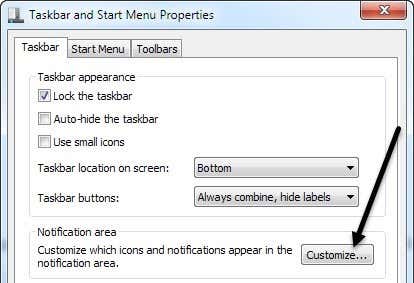
I dialogrutan Ikoner i meddelandefältet finns det två saker du måste kontrollera. (Notification Area Icons)Se först(First) till att volymikonens beteende är inställt på Visa ikon och aviseringar( Show icon and notifications) .

Sedan, längst ned på skärmen, gå vidare och klicka på Slå på eller av systemikoner(Turn system icons on or off) .

Se(Make) till att volymikonen är inställd på På(On) .
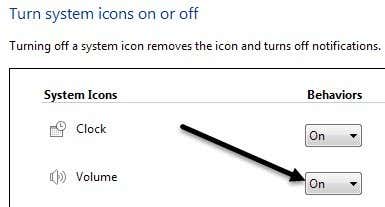
Det är allt! Ibland händer detta mycket, särskilt efter att du startar om datorn eller loggar ut. Om ljudikonen fortsätter att försvinna om och om igen måste du uppdatera drivrutinen för ditt ljudkort. Du kan göra detta genom att gå till datortillverkarens webbplats och ladda ner den därifrån, t.ex. Dells(Dell) support, etc. Har du frågor, skriv en kommentar. Njut av!
Related posts
Hur man lägger till genvägar till Windows aktivitetsfält
Hur man ändrar skrivbordsikonavstånd i Windows 11/10
Hur du sparar din skrivbordsikonlayout i Windows XP, 7, 8
Hur man ändrar storlek på skrivbordsikonen i Windows
Har ditt Windows Aktivitetsfält försvunnit?
Hur man krypterar din Windows-hårddisk med VeraCrypt
Varför du inte längre bör använda Windows XP
Hur man mappar en nätverksenhet i Windows
Hanterar du för många teckensnitt i Windows?
Hur man bränner CD-, DVD- och Blu-ray-skivor i Windows
Extern hårddisk visas inte i Windows eller OS X?
Hur man ersätter anteckningar i Windows med alternativ
Hur man tar bort Microsoft-standardappar i Windows 11/10
Hur man optimerar personsökningsfilen i Windows
Hur man signerar en PDF-fil på Windows
Kör äldre program i kompatibilitetsläge i Windows 11/10
5 sätt att knäcka eller återställa ett glömt Windows-lösenord
Felsök problem med trådlös nätverksanslutning i Windows XP
Hur man rensar eller tar bort mina senaste dokument i Windows
Rippa en ljud-CD till MP3 med Windows Media Player
