Så här återställer du alla inställningar (och innehåll) på din iPhone eller iPad
Vid något tillfälle kanske du vill sälja din iPhone eller iPad, eller så kanske du vill ge den till någon annan. Innan du gör något sådant bör du återställa den till dess standardinställningar och ta bort allt innehåll på den. När allt kommer omkring vill du inte ge alla dina personuppgifter i present, eller hur? Om du vill veta hur du gör en fabriksåterställning av din iPhone eller iPad, läs denna handledning:
OBS:(NOTE:) Innan du återställer din iPhone eller iPad till fabriksinställningarna kanske du vill säkerhetskopiera deras innehåll så att du inte förlorar dina viktiga data. Men även om du inte gör det i förväg, erbjuder iOS dig möjligheten att göra en säkerhetskopia under återställningsproceduren.
Steg 1. Öppna återställningsalternativen på din iPhone eller iPad
Det första du måste göra är att öppna inställningarna(Settings) . På skärmen Inställningar(Settings) bläddrar du tills du hittar posten Allmänt(General) och trycker sedan på den.
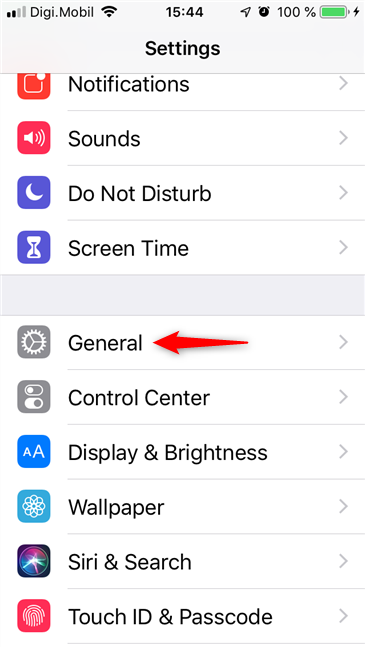
Längst ned i Allmänna(General) inställningar trycker du på Återställ(Reset) .

Återställningsskärmen laddas(Reset) , vilket ger dig olika alternativ:
- Återställ alla inställningar(Reset All Settings) - återställer alla inställningar(resets all the settings) du har ändrat på din iPhone eller iPad, inklusive ljud, allmänt, Bluetooth , ljusstyrka, bakgrundsbild, Wi-Fi , aviseringar och integritet. Det raderar dock inte dina foton, videor, dokument(it does not erase your photos, videos, documents) och annat innehåll du kan ha på din enhet.
- Radera allt innehåll och inställningar(Erase All Content and Settings) - motsvarar en fullständig fabriksåterställning(factory reset) , vilket innebär att den raderar allt, från inställningar till innehåll, och lämnar din iPhone eller iPad som ny. Detta är det "nukleära alternativet" som helt raderar din enhet.
- Återställ nätverksinställningar(Reset Network Settings) - återställer Wi-Fi-nätverk och lösenord, mobilinställningar, VPN- och APN- inställningar som du har använt.
- Återställ tangentbordsordbok(Reset Keyboard Dictionary) - tar bort alla anpassade ord som du kan ha lagt till i tangentbordslexikonet.
- Återställ startskärmslayout(Reset Home Screen Layout) - återställer din iPhone eller iPads startskärm till standardläge.
- Återställ plats och sekretess(Reset Location & Privacy) – återställer all din plats och dina sekretessinställningar, så att appar slutar använda din plats och personliga data, tills du ger dem tillstånd igen.
Steg 2. Fabriksåterställ din iPhone eller iPad
På återställningsskärmen(Reset) trycker du på "Radera allt innehåll och inställningar"("Erase All Content and Settings") .
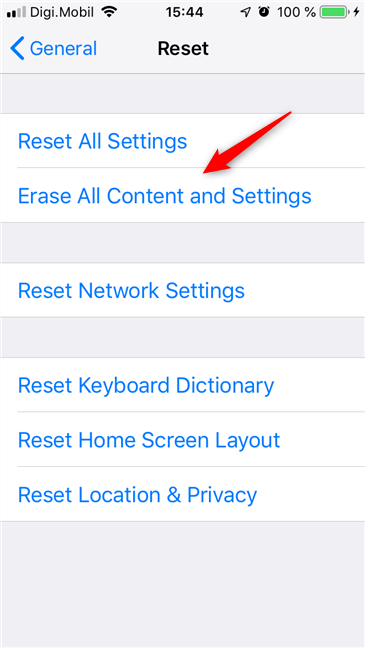
iOS frågar om du vill "uppdatera din iCloud-säkerhetskopia innan du raderar". ("update your iCloud Backup before erasing".)Om du inte gjorde en säkerhetskopia av dina data innan du påbörjade återställningsprocessen, välj "Säkerhetskopiera sedan radera". ("Backup Then Erase".)Annars trycker du på Radera nu(Erase Now) .

Om du väljer att skapa en säkerhetskopia först, se till att din iPhone eller iPad är ansluten till ett Wi-Fi-nätverk och vänta på att säkerhetskopieringen ska slutföras.
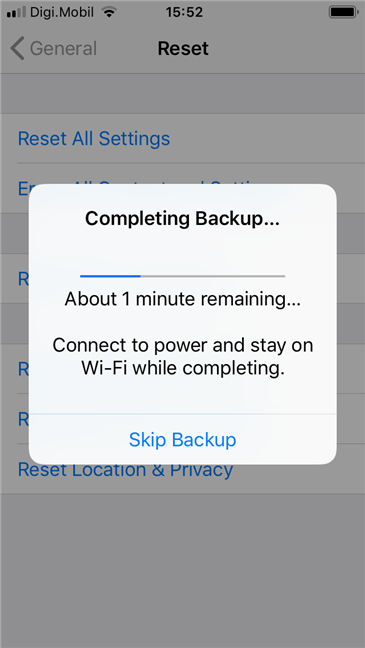
När säkerhetskopieringen är över, om du skapade ett lösenord på din iPhone eller iPad, ber iOS dig att ange det. Det är en bekräftelse på att ägaren till enheten är den person som gör återställningen.

Sedan frågar din iPhone eller iPad om du fortfarande vill "Radera iPhone" (eller iPad)("Erase iPhone" (or iPad)) .
Om du fortfarande gör det, bekräfta din avsikt.
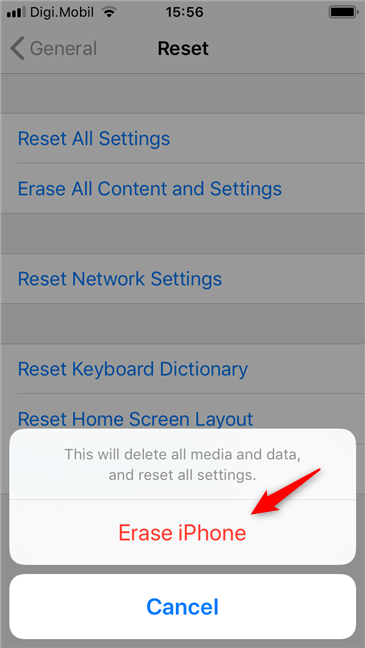
iOS frågar en andra gång om det verkligen är vad du vill. Tryck på "Radera iPhone" (eller iPad)("Erase iPhone" (or iPad)) en gång till.
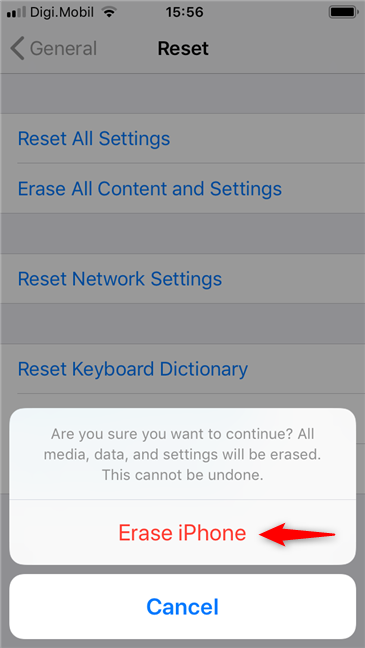
Det sista autentiseringssteget är att ange lösenordet för ditt Apple-ID . När du har gjort det trycker du på Radera(Erase) .
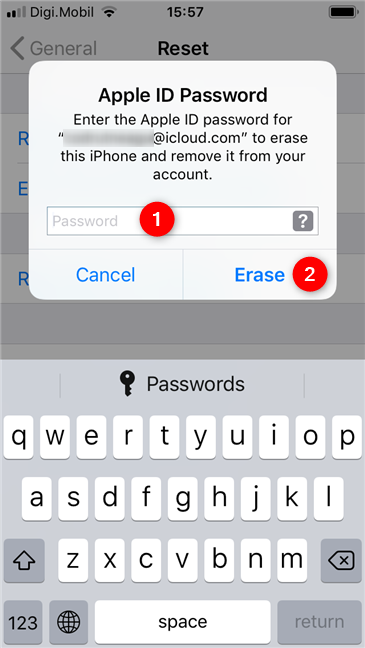
Din iPhone eller iPad startar om och startar återställningsprocessen. Vänta(Wait) tills det är klart. Denna process tar ett tag, så ha tålamod.

När återställningen är klar startar din iPhone eller iPad och hälsar dig som en helt ny enhet som kommer direkt från en Apple-butik(Apple Shop) .

Det är allt!
Varför återställde du alla inställningar och innehåll på din iPhone eller iPad?
Var det för att du vill sälja eller ge bort det? Eller är det för att du vill ha ett rent blad att arbeta med? Stöt(Did) du på några irriterande buggar och du försökte fixa dem genom att återställa din iPhone? Berätta för(Tell) oss dina skäl för att gå vidare med återställningsprocessen, i en kommentar nedan.
Related posts
Hur du återställer din Android till fabriksinställningarna
Så här återställer du din Windows 10 Mobile-smarttelefon till fabriksinställningarna
Så här tar du bort din telefon från Windows 10 (ta bort länken till telefonen)
3 sätt att slå på och av iPhone 12 (liksom andra iPhones)
Hur ansluter jag min iPhone till min dator med Windows 10?
Hur man använder Windows USB/DVD Download Tool
Hur man öppnar kommandotolken när Windows inte startar (3 sätt)
Hur man fabriksåterställer Windows 10 och torkar all data
9 sätt att starta Windows 8 eller Windows 8.1 i felsäkert läge
Hur du automatiskt låser Windows 10 med din smartphone
Hur man skapar en disk för lösenordsåterställning i Windows
Vad är Windows Enkel överföring och hur du säkerhetskopierar dina data för överföring
2 sätt att aktivera systemåterställning i Windows 10
3 sätt att skapa en återställningspunkt i Windows 10
Hur man startar Windows 10 i felsäkert läge med nätverk
Använd PUK-koden för att låsa upp din iPhones SIM-kort
Hur skapar du en USB-återställningsenhet för Windows 10? -
Arbeta med filhistorik från kontrollpanelen: Vad du kan och inte kan göra!
Hur man gör en Windows Systemåterställning från start, utan att nå skrivbordet
Skapa ett USB-minne med systemåterställningsverktyg i Windows 7
