Så här använder du Windows 10 Foto-appen - Tips och tricks
Windows 10 Photos-appen(Windows 10 Photos app) är mer än en kapabel galleriapp. Den här standardgalleriappen i Windows 10 -datorer(PCs) kan göra mycket mer än att bara visa dig bilderna och spela upp videor på din dator. Du kan redigera dina bilder/videor och lägga till olika effekter med hjälp av appen Foton(Photos App) .
Foton App tips och tricks
I det här inlägget kommer vi att lära oss om några intressanta tips och tricks om Windows 10 Photos- appen och se hur du kan få ut det mesta av den.
- Importera flera foton
- Lägg till 3D-effekter
- Lägg till berättarröst till din video
- Ta bort svarta fält från videon
- Automatisk video
- Rita roliga föremål i din video
- Lägg till text i din bild/video
- Lägg till taggar på bilderna
- Tagga folk
- Lägg till favoriter(Add Favorites) i appen Foton i (Photos)Windows 10
1] Importera flera foton
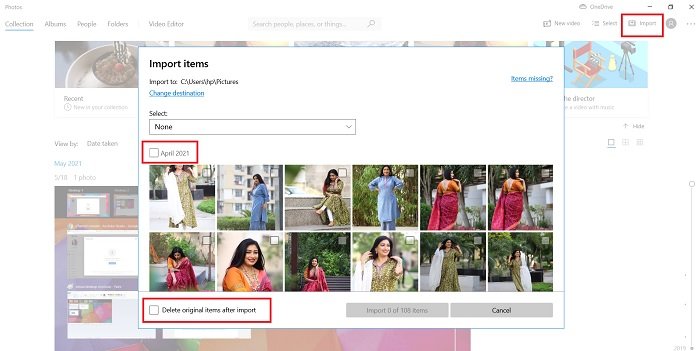
Du kan importera flera foton i appen Foton(Photos) med ett enda klick. Klicka(Click) på ikonen Importera(Import) i det övre högra hörnet och välj mappen där du vill importera bilderna. Du kan välja alla bilder i en mapp genom att välja Alla objekt(All Items) från rullgardinsmenyn. Du kan också välja var du vill ta bort originalobjekten efter import eller inte. Dessutom kan du också välja de bilder som klickas på ett visst datum.
2] Lägg till 3D-effekter
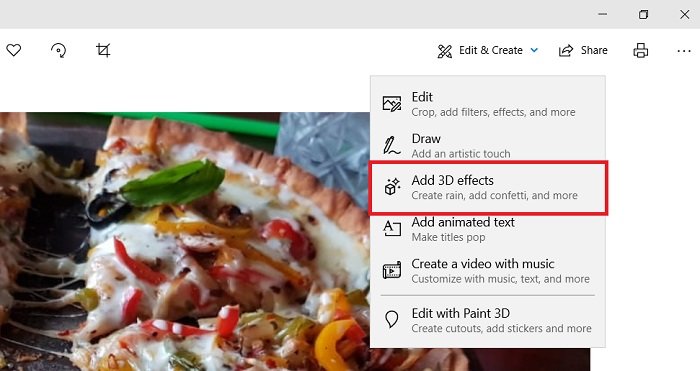
Förutom den vanliga redigeringen som att justera ljuset, lägga till filter, klippa, beskära, ändra storlek på bilden , etc, kan du också lägga till några intressanta 3D-effekter i dina bilder med den här appen. Till exempel, här lägger jag till födelsedagsballongeffekten till min cocktaildrinkbild. Med denna effekt omvandlas bilden till en liten video.
För att lägga till dessa 3D-effekter till ditt foto, välj det foto du vill redigera och klicka på knappen Redigera & Skapa(Edit & Create) i huvudmenybandet och välj Lägg till 3D-effekter. (Add 3D effects.)Du kommer att se många alternativ där och du kan välja det som passar din bild.
As you can see in the screenshot below, you can give an artistic touch to your image by drawing something over to and also add the animated text to your images or can create a Video from Images.
3] Add narration in your video
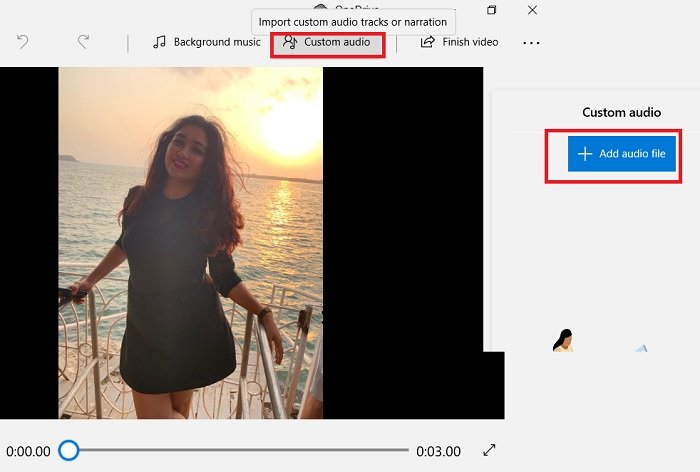
Record the voice-over you want to add to the video. You can use Windows Voice Recorder for the same. To add the narration-
Select the video.
Click on Custom Audio from the main menu ribbon.
Click on Add Audio File and select your voice-over file and you are done.
Read next: How to trim videos using Windows 10 Photos app Video Editor.
4] Remove black bars from the video
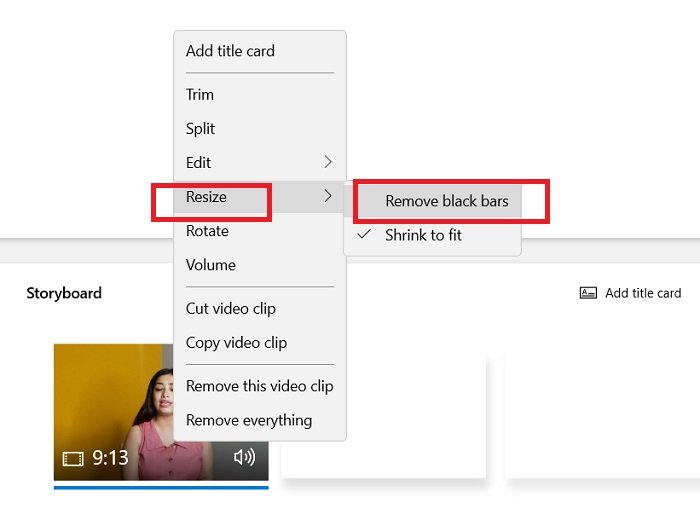
To remove black bars from your video, open a new video project and add the video.
Ta videon till handlingen och högerklicka.
Gå till alternativet Ändra storlek(Resize) och välj Ta bort svarta fält.(Remove black bars.)
5] Automatisk video
Windows 10 Photos app gör också en automatisk remix av dina foton/videor tillgängliga i appen. Här kan jag till exempel se en automatisk video gjord med alla mina bilder klickade den 27 februari(February 27) . Du kan också göra sådana videor manuellt där du kan välja några bilder och videor från ditt album och appen tar slumpmässiga klipp från alla dina valda videor och gör en ny kort remix-video med bakgrundsmusik.
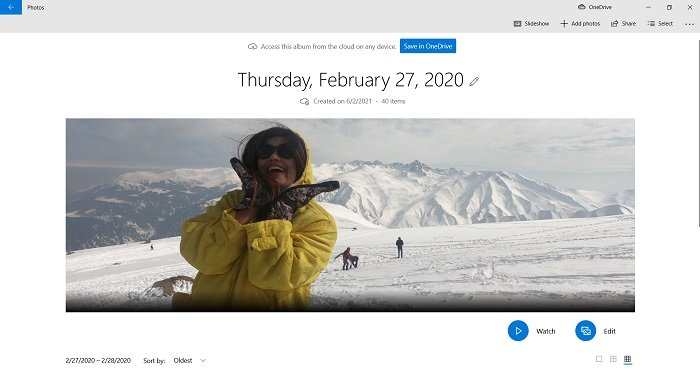
Klicka(Click) på Ny video(New Video) och välj Automatisk video(Automatic Video)
Välj bilderna eller videorna från ditt bibliotek.
Klicka(Click) på Skapa(Create) så skapar appen automatiskt en kort remixvideo med standardbakgrundsmusik.
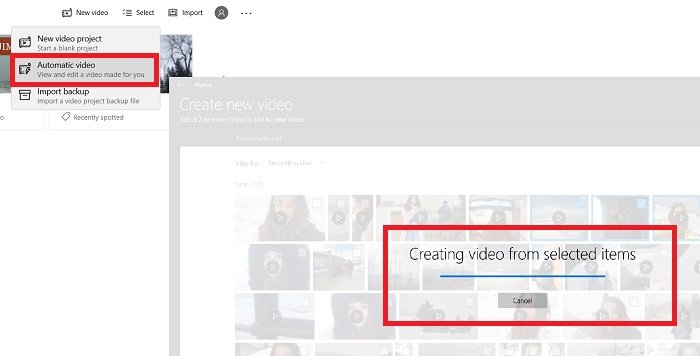
Detta kommer att vara en automatisk video men du kan redigera den.
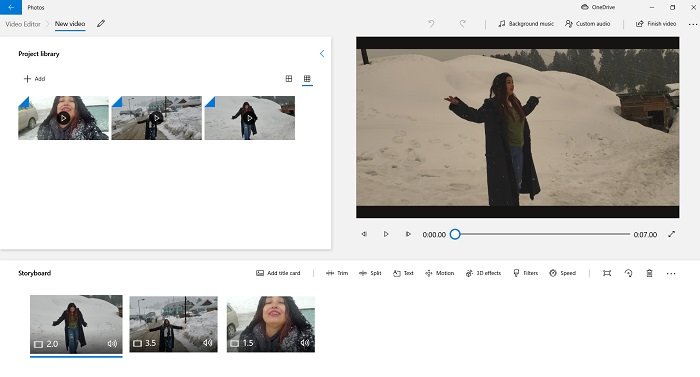
Du kan lägga till ändra innehåll, tempo och längd på din video.
6] Rita roliga föremål i din video
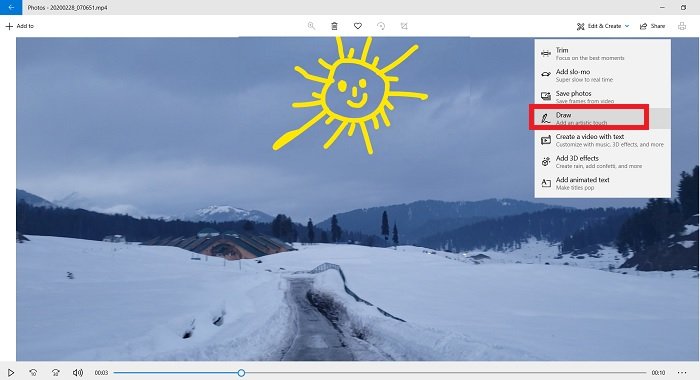
Med den enkla ritningen också kan du lägga till några roliga föremål till din video. Öppna din video i appen Foton(Photos) och klicka på Redigera(Edit) och skapa(Create) . Välj Rita(Select Draw) och visa din kreativitet. Du kan ändra pennans storlek och färg enligt dina önskemål. Var så kreativ du kan.
7] Lägg till text i din bild/video
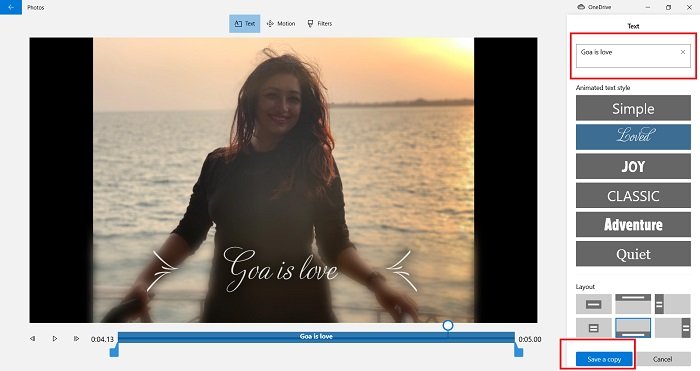
Välj en bild eller en video. Klicka(Click) på fliken Redigera och skapa(Edit & Create) från huvudmenyn och välj Lägg till(Add) animerad text.
Välj den stil du gillar och skriv texten i den tomma vita rutan.
Spara en kopia och du är klar.
Du kan också lägga till rörelse(Motion) och filter(Filters) för att göra dina bilder/videor mer attraktiva.
8] Lägg till taggar till fotona
Som vi alla vet hjälper Photos- appen oss att organisera våra bilder och videor bättre. Så här är en funktion där du kan hitta dina foton snabbt med taggarna. Foto-(Photos) appen lägger till relevanta taggar till dina bilder så att du enkelt kan hitta dem.
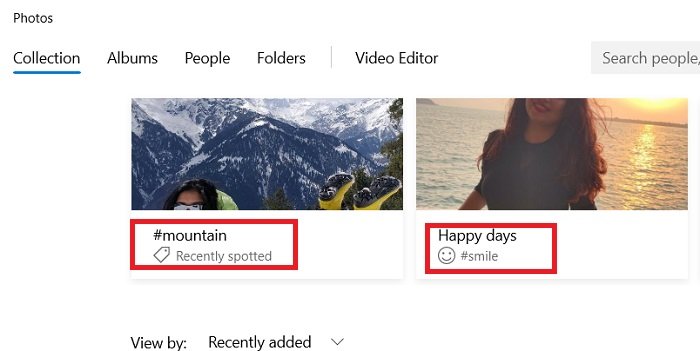
Gå till sökrutan(Search Box) och Smile så får du upp alla bilder där du ler.
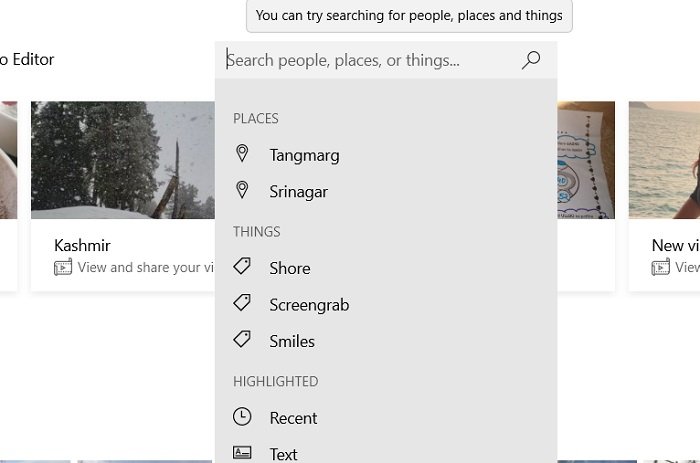
Eller så kan du också söka på bilderna med geotaggen eftersom appen automatiskt lägger till platsen till dina bilder.
9] Tagga personer i Foton
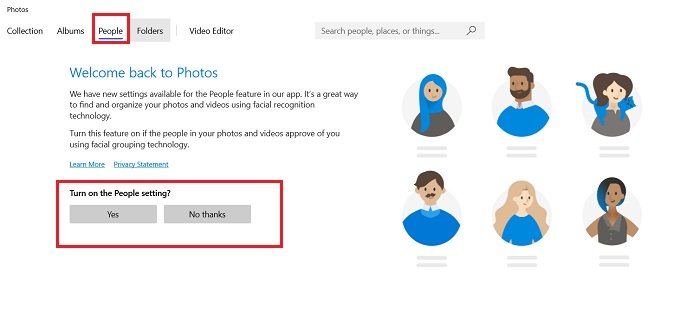
Gå till fliken Personer och aktivera (People)inställningen(Turn) Personer i appen(People) Foton .(Photos)
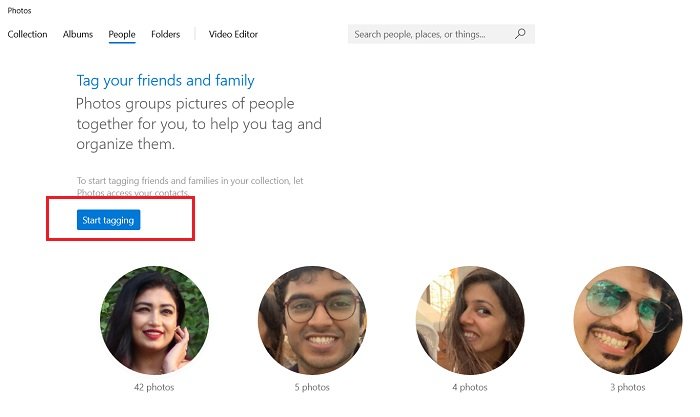
Börja(Start) tagga dina vänner och familj och det är allt.
10] Lägg till Favoriter(Add Favorites) till Photos- appen i Windows 10
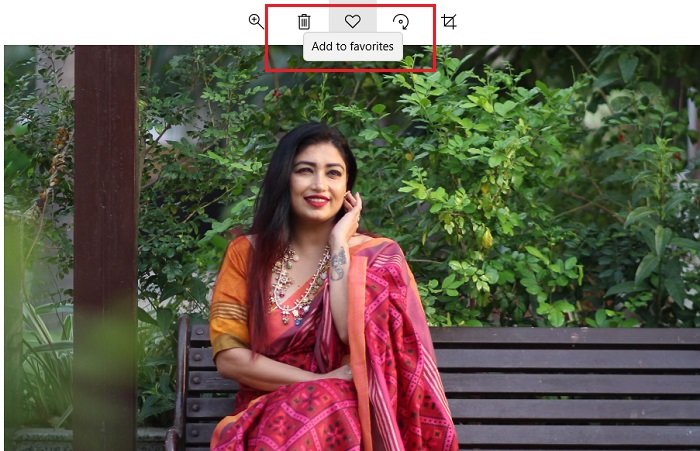
Du kan också lägga till favoriter i appen Foton(add Favorites to the Photos app) . Den här funktionen är återigen ganska användbar för att organisera dina bilder och video bättre. Öppna en bild och klicka på hjärtat ovan för att lägga till i favoriter.(Add to favorites.)
Så det här var några av de mindre kända tipsen och tricken i appen Windows 10 Photos . Några vanligare men ändå intressanta funktioner i denna app inkluderar:
- Slå samman videor med hjälp av appen Foton(Merge Videos using the Photos app)
- Lägg till Slow Motion-effekt till dina videor
- Dela bild- och videofiler
- Spara en stillbild från en video.(Save a Still Image from a Video.)
Related posts
Foto: Gratis bildredigeringsapp för Windows 10
Hur man säkerhetskopierar och återställer appinställningar för foton i Windows 10
Stoppa din helgrecap-avisering i Windows 10 Photos App
Inaktivera ansiktsigenkänning och ansiktsigenkänning i Windows 10 Photos-appen
Hur man lägger till 3D-effekter och animerad text i Photos-appen i Windows 10
Unigram är en Telegram-klient för Windows 10 PC
Bästa pussel- och triviaspel tillgängliga för Windows 10
Bästa gratis White Noise-appar för Windows 10
Hur man tar en stillbild från en video med hjälp av Photos-appen i Windows 10
Cortana Show Me-appen erbjuder en visuell guide för att använda Windows 10
Topp 6 bästa fotoredigeringsapparna för Windows 10?
Trello webbläsarbaserad webbapp är nu tillgänglig som en Windows 10-app
Säkerhetsprogramvara blockerar UWP-appen från att öppnas på Windows 10
Så här visar du program- och appstorlekar i Windows 10
Bästa gratis kompassappar för Windows 10
Fel 0x80004005 när du spelar musik i Groove Music i Windows 10
Hur man använder QuickLook-appen för att förhandsgranska filer i Windows 10
Time Lapse Creator-appen för Windows 10 från Microsoft Store
Bästa apparna för mat, kost och kost för Windows 10
Så här visar du foton som ett bildspel på Windows 10
