Så här använder du signalappen: tips och tricks
Om du vill hålla dina konversationer säkra kan du inte göra mycket bättre än den säkra meddelandeappen (secure messaging app) Signal . Tack vare Signals(Signal) end-to-end-kryptering kan ingen – inte ens Signal –(Signal—can) lyssna på dina samtal eller läsa dina meddelanden.
Du behöver inte justera några inställningar för att få en hög säkerhetsnivå från Signal(high level of security from Signal) — dessa funktioner är inbyggda. Du kan dock göra några justeringar för att få ut ännu mer av appen. Vi visar dig hur du använder Signal och erbjuder några tips och tricks som du vill testa.

Varför signal?
Signal har mycket att göra.
- Signalstiftelsen är(Signal Foundation) en ideell organisation.
- Den privata messenger-appen är gratis.
- Det är inte kopplat till något teknikföretag.
- Signal går på donationer från supportrar som bekostar utveckling och drift.
- Signal skyddar det fria uttrycket genom att möjliggöra säker global kommunikation genom sin sekretessteknologi med öppen källkod.

Med Signal kan du ringa röstsamtal, videosamtal, gruppsamtal och SMS/text textmeddelanden, allt med end-to-end- kryptering(encryption) . Människor som Edward Snowden och Elon Musk förlitar sig på Signal (istället för andra meddelandetjänster som WhatsApp , Telegram eller Facebook Messenger ) för att hålla sina meddelanden ur händerna på hackare.
Installera Signal Messenger

Få Signal för Android-enheter(Signal for Android devices) från Google Play Butik(Google Play Store) . iPhone- eller iPad-användare bör besöka Apples appbutik för att installera Signal(visit the Apple app store to install Signal) . Eller besök signal.org/install från din telefons webbläsare.
När du har installerat Signal -appen blir du ombedd att registrera dig med ditt telefonnummer. Du ska verifiera via en sms-verifieringskod, skapa en PIN -kod och fylla i din profil. Använd(Feel) gärna ett smeknamn!
Använd Signal på ditt skrivbord också

När du har installerat den krypterade meddelandeappen på din telefon, överväg att använda Signals skrivbordsapp(Signal’s desktop app) också. Signal stationära appar är tillgängliga för Windows , Mac och Linux . Om du väljer att använda skrivbords- eller iPad-apparna länkar du till dem med din telefonapp.
I det övre högra hörnet av Signal på Android – eller(Android—or) genom att trycka på din profilikon i det övre vänstra hörnet – tryck på Settings > Linked enheter(Devices) . På iOS trycker du på Signal Settings > Link New Device . Använd sedan den app du väljer för att skanna QR-koden på skrivbordsappen.
Extra säkerhets-(Extra Security) och sekretessinställningar(Privacy Settings)
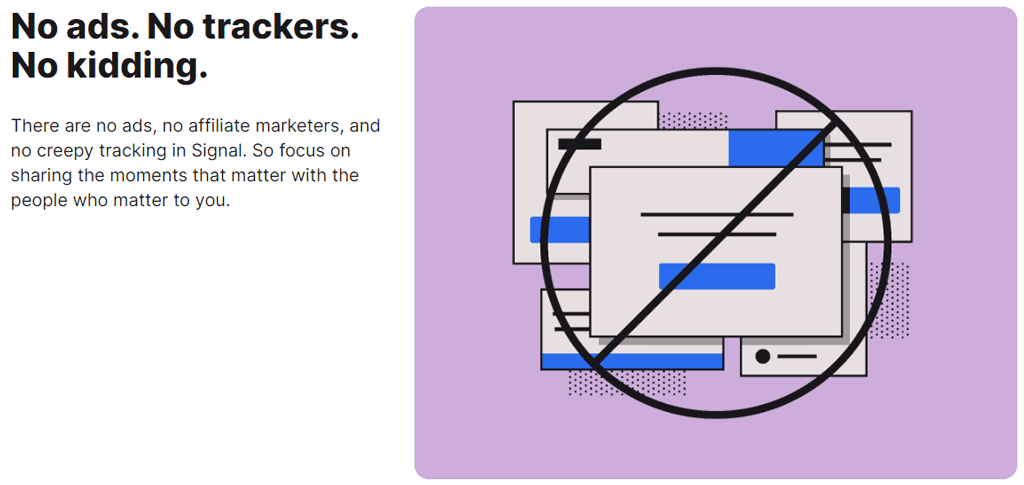
Tap Settings > Privacy för att komma åt alternativ, inklusive:
- Tillåt eller tillåt läskvitton.
- Skärmsäkerhet(Screen) där du kan blockera skärmdumpar i den senaste listan och inuti Signal
- Inkognitotangentbord(Incognito) för att inaktivera tangentbordets personliga inlärningsfunktion
- Under Avancerat(Advanced) väljer du att alltid vidarebefordra samtal som dirigerar samtal genom signalservern(Signal) , så att du inte visar din IP-adress för dina kontakter.
- Förseglade avsändaralternativ hjälper dig att förhindra att Signaltjänsten(Signal) vet vem avsändaren är för meddelanden du skickar.
Få dina signalmeddelanden (Signal) att (Messages) försvinna(Disappear)

Alternativ för försvinnande meddelanden finns också under Settings > Privacy . När du aktiverar standardtimern(Default) för nya chattar försvinner alla nya chattar du startar efter att mottagaren har sett dem.
Skärmlåssignal

På Android , gå till Settings > Privacy och under Appsäkerhet(App) , slå på Skärmlås(Screen) för att använda Androids(Android) skärmlås eller fingeravtryck för att öppna Signal -appen.
Verifiera säkerheten(Security) för din(Your Signal) signalsession

Verifiera sessionen med ett säkerhetsnummer för att bekräfta att ingen tredje part avlyssnar din konversation. Öppna en konversation och tryck på namnet på personen du kommunicerar med. Därifrån trycker du på Visa(View) säkerhetsnummer. Be din kontakt att göra detsamma.
Du kan antingen jämföra säkerhetsnumren du ser för att se till att de matchar numren som din kontakt ser, eller, om du är på samma plats som din samtalspartner, kan du skanna QR-koden(scan the QR code) på deras telefon.
Inaktivera iPhone - samtalshistoriksynkronisering(Call History) till iCloud

Signalanvändare(Signal) på iPhones som använder Signal för röstsamtal kanske vill inaktivera synkronisering av sin samtalshistorik till iCloud. Verifiera att synkronisering är inaktiverad genom att gå till Signal Settings > Privacy > Show Calls under senaste(Recents) och se till att du har valt alternativet Inaktiverat .(Disabled)
Gruppchatt på Signal

För att skapa en gruppchatt, tryck på pennikonen och tryck sedan på Ny(New) grupp. Välj(Select) gruppmedlemmar från din kontaktlista. Tryck sedan på pilikonen för att fortsätta. Ge gruppen ett namn och tryck på Skapa(Create) . Bjud in(Invite) fler vänner till gruppen genom att trycka på Bjud in(Invite) vänner. Du kan välja en administratör för att godkänna nya medlemmar och aktivera och dela en länk till gruppchatten. Dela länken via Signal , en annan meddelandeapp eller en QR-kod.
Chatta bakgrunder och teman

Välj en bakgrund eller ett tema för en chatt genom att trycka på Mer (3 punkter) > Conversation/Group gruppinställningar > Chattfärg(Chat) och bakgrund. Därifrån kan du välja en chattfärg och bakgrund. För bakgrundsbilder kan du välja en signalförinställning(Signal) eller välja ett foto.
Använd GIF och klistermärken
Android-användare kan lägga till GIF(GIFs) och klistermärken i chattar genom att trycka på GIF -knappen till vänster om meddelandefältet.

iPhone-användare kan lägga till ett klistermärke genom att trycka på knappen till höger om meddelandefältet. För att lägga till en GIF ska iPhone-användare trycka på plusikonen och sedan trycka på GIF .
Skapa ditt eget krypterade klistermärkepaket(Encrypted Sticker Pack)

I Signal -skrivbordsprogrammet väljer du File > Create/Upload Sticker Pack . Du kan lägga till upp till 200 dekaler för att skapa ett anpassat dekalpaket. Sedan kan alla som du skickar ett klistermärke från paketet du skapade till (eller någon som du delar länken med) se dekalpaketet.
Skicka filer på signal
Välj en konversation och tryck på plusikonen bredvid meddelandefältet. Därifrån trycker du på Galleri(Gallery) för att välja en bild från din kamerarulle. För att skicka en annan typ av fil, tryck på Arkiv(File) och bläddra till filen du vill skicka. Tryck på ikonen Skicka(Send) för att skicka filen. Du kan också skicka en kontakt eller en plats.

Signal låter dig sudda ut delar av bilden när du skickar foton eller videor, som ansikten eller andra känsliga områden.
Skapa en anteckning till mig själv

Att skicka ett meddelande till dig själv är som att skicka ett meddelande till någon annan. Tryck först(First) på pennikonen för att börja ett nytt meddelande. Bläddra sedan till eller sök efter Note to self i kontaktlistan. Om du aktiverar länkade enheter synkroniseras dina anteckningar över dem alla.
Gör betalningar i appen

Du kan använda Signal för att göra betalningar i appen till en kontakt, men du måste först aktivera betalningsfunktionen. Gå till Settings > Payments och tryck på knappen Aktivera(Activate) betalningar. Den här funktionen använder MobileCoin , som Signal beskriver som "en ny integritetsfokuserad digital valuta." Läs mer om Signals betalningar i appar och MobileCoin(Learn more about Signal’s in-app payments and MobileCoin) .
Proxysupport
Vissa länder har blockerat Signal . Om du har en Android -telefon kan du använda en proxy(use a proxy) . Gå till Settings > Data och lagring > Använd(Use) proxy. Slå sedan på funktionen och ange en proxyadress.

Signal rekommenderar att du hittar proxyadresser med någon av dessa metoder:
- Sök efter hashtaggen # IRanASignalProxy på Twitter .
- Få en QR-kod eller länk från familj eller vänner.
- Ställ in en proxyadress själv. Signal har ett bra blogginlägg som förklarar hur(Signal has a great blog post explaining how) .
Dessa grundläggande tips bör hjälpa dig att snabbt ställa in och använda Signal . Använder du Signal varje dag? Vilka är dina intryck?
Related posts
14 Adobe InDesign tips och tricks för nybörjare att prova
15 Quick Slack tips och tricks för nybörjare
Skapa ett smartare LinkedIn CV: 7 tips och tricks
4 sätt att göra Facebook Messenger till en fristående app
6 tips och knep för att få ut mer av e-bokläsaren Caliber
Startar din dator slumpmässigt av sig själv?
Hur man använder Discord-spoilertaggar
Hur man laddar ner Twitch-videor
Så här aktiverar eller inaktiverar du Caps Lock på Chromebook
Hur man hittar minnen på Facebook
Hur man infogar Emoji i Word, Google Docs och Outlook
Hur man postar en artikel på Linkedin (och bästa tiderna att posta)
Hur man åtgärdar ett Steam "Pending Transaction"-fel
Hur man ändrar språket på Netflix
Hur man castar till Roku TV från PC eller mobil
Vad är Ubers passagerarbetyg och hur man kontrollerar det
3 sätt att ta ett foto eller en video på en Chromebook
De 6 bästa Slack-tipsen och tricken
Vad betyder BCC och CC? Förstå Basic Email Lingo
Hur man söker Facebook-vänner efter plats, jobb eller skola
