Så här använder du Google Home-appen på Mac och PC
Om du precis har köpt en Google-kompatibel smart enhet som Google Home Mini eller om du har en Google Chromecast - enhet måste du använda Google Home -appen för att konfigurera den.
Google Home(Google Home) -appen är ett praktiskt sätt att se och kontrollera dina prylar. Appen är utformad för att endast fungera med iOS- och Android- enheter, vilket innebär att du måste använda en annan lösning för att använda Google Home -appen på en dator.

De vanligaste lösningarna inkluderar att använda Google Chrome för Google Home eller installera en emulator för att använda Google Home -appen på din dator. I den här guiden visar vi dig hur du använder båda metoderna för att använda Google Home -appen på din Mac eller PC.
Hur man använder en Android-emulator för att använda Google Home-appen på Mac och PC (How to Use an Android Emulator to Use the Google Home App on Mac and PC )
Du kan emulera Android OS på din Mac och PC gratis med BlueStacks . Det finns dock flera andra Android- emulatorer du kan använda som VirtualBox , Genymotion eller Android Studio som kan hjälpa dig att köra Android- appar på din dator.
För den här guiden går vi igenom stegen för att installera och konfigurera BlueStacks(BlueStacks) för att använda Google Home - appen eller andra Android- appar på din Mac och PC.
Hur man använder Google Home-appen för Mac (How to Use Google Home App for Mac )
För att få Google Home -appen för Mac måste du ladda ner, installera och köra BlueStacks för macOS(BlueStacks for macOS) på din Mac.
För den här guiden använder vi en Mac som kör Big Sur , vilket kräver en annan version av BlueStacks än(BlueStacks) macOS-versioner.
Obs(Note) : För bästa upplevelse, se till att din macOS kör den senaste uppdateringen och att du har laddat ner rätt BlueStacks- version för din Mac .
- När du har laddat ner BlueStacks för macOS dubbelklickar du på BlueStacks-installationsikonen(BlueStacks installer icon) för att öppna installationsprogrammet.

- Klicka på Öppna(Open) om du tillfrågas om tillåtelse att öppna installationsprogrammet.
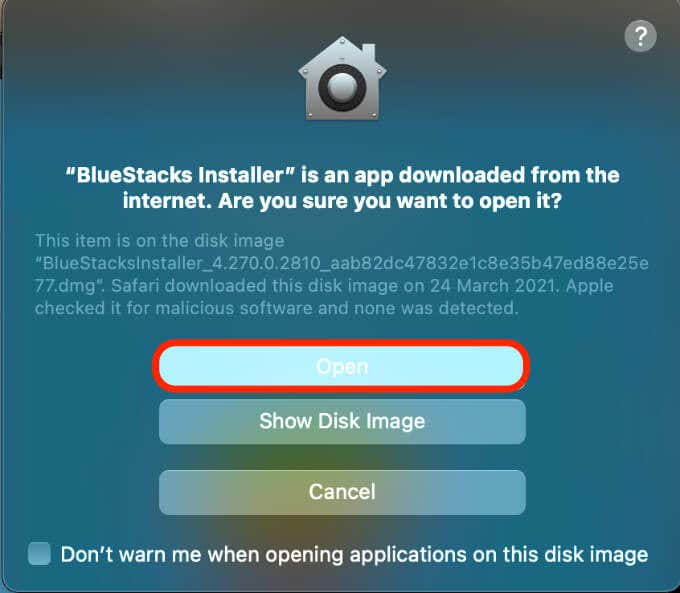
- Välj Installera nu(Install now) .

- Ange ditt Mac -användarnamn(username) och lösenord(password) och välj sedan Install Helper .

- Välj Öppna säkerhet och sekretess(Open Security & Privacy) om du ser ett popup-fönster(System Extension Blocked) med blockerad systemtillägg.

- Välj sedan Apple > Inställningar(Preferences) > Säkerhet och sekretess(Security & Privacy) . Klicka på låsikonen under fönstret Säkerhet(Security) och sekretess(Privacy) och välj sedan fliken Allmänt .(General)

- Välj Tillåt(Allow) bredvid systemprogramvaran från utvecklaren "Oracle America, inc." blockerades från att ladda(System software from developer “Oracle America, inc.” was blocked from loading) .

- Om du uppmanas, välj Starta om(Restart) . Om du inte ser det här meddelandet startar du om din Mac manuellt.

- Välj Avbryt(Cancel) om du ser ett BlueStacks avbruten omstartmeddelande. Gå tillbaka till fliken Allmänt i (General)Säkerhet och sekretess(Security & Privacy) och välj Starta om(Restart) . När din Mac startar om är BlueStacks redo att användas. Starta programmet och välj sedan Let's Go .
- Logga in med ett Google-konto(Google account) , välj ikonen Google Play Butik(Google Play Store) på det emulerade Android -skrivbordet och sök efter Google Home - appen. Välj Installera(Install) och välj sedan Öppna(Open) när Google Home -appen har laddats ned.
När BlueStacks och Google Home - appen väl har konfigurerats på din Mac är det bara en fråga om att ställa in dina anslutna enheter.
Om du konfigurerar Google Home för Mac till en Google Chromecast- enhet följer du vår guide om hur Chromecast fungerar(how Chromecast works) och hur du använder Chromecast för att casta hela skrivbordet till TV:n(how to use Chromecast to cast your entire desktop to TV) .
Hur man använder Google Home App för PC(How to Use Google Home App for PC)
Om du har en Windows -dator måste du fortfarande installera och köra en Android-emulator för Windows 10(Android emulator for Windows 10) för att använda Google Home-appen.
- Kontrollera om din dator kör Windows 32-bitars(Windows 32-bit) eller 64-bitars och ladda sedan ner BlueStacks - versionen till din dator.

- När du har laddat ner, installera BlueStacks och kör programmet på din PC.
Öppna Google Play Butik(Google Play Store) , logga in med ditt Google -konto, sök efter Google Home - appen och välj Installera nu(Install now) .

Du kan nu använda Google Home för PC för att ställa in, hantera och använda dina anslutna enheter eller till och med spela Android-spel på din PC(play Android games on your PC) .
Hur man använder Google Home-appen på Mac och PC Via Google Chrome(How to Use Google Home App on Mac and PC Via Google Chrome)
Du kan använda vissa funktioner i Google Home -appen via Google Chrome men du kan inte konfigurera Google Home -enheter från webbläsaren. Webbläsaren är bara begränsad till mediacasting, men om du vill göra mer än så behöver du en Android- emulator.
För att komma igång måste du uppdatera Chrome till den senaste versionen och verifiera att din dator och Google Home - enheter är anslutna till samma WiFi -nätverk.
- Starta Chrome och välj menyn(menu) (tre punkter) i det övre högra hörnet.

- Välj Hjälp(Help) > Om Google Chrome(About Google Chrome) . Alternativt, skriv chrome://settings/help i sök- eller URL - fältet för att öppna inställningen.

- Välj sedan Starta(Relaunch) om för att tillämpa en väntande eller installerad Chrome- uppdatering och välj sedan Meny(Menu ) > Casta(Cast ) för att casta din Google Chromecast- eller Google Home -enhet.

Obs!(Note) Om du väljer att använda Google Home -appen via webbläsaren Chrome kommer du inte att kunna konfigurera nya enheter.
Styr Google Home-enheter från din Mac eller PC(Control Google Home Devices from Your Mac or PC)
Vi hoppas att den här guiden har hjälpt dig att använda Google Home -appen på din dator. Vi rekommenderar att du använder Android- emulatormetoden eftersom den låter dig använda Google Home -appen och komma åt alla Google Home- funktioner.
Låt oss veta i en kommentar om du kunde konfigurera och använda Google Home -appen på din Mac eller PC.
Related posts
Så här använder du Google Jamboard-appen
Så här ställer du in din hemadress i Google Maps
Så här fabriksåterställer du Google Home och Home Mini
Hur man laddar ner Google Chrome Offline (fristående) installationsprogram
Hur man lägger till musik till Google Slides
Hur man tar bort ljud från video på Windows och Mac
Hur man blockerar webbplatser på Google Chrome
Hur man pixlar en bild på Windows och Mac
Få en webbapp att köra som en stationär app
Hur man använder Google Backup And Sync för att säkerhetskopiera din hårddisk
Hur man genererar SSH-nycklar på Windows, Mac och Linux
Hur man hittar IP-adressen för din WiFi-skrivare på Windows och Mac
Skapa en Gmail Desktop-app med dessa tre e-postklienter
Hur man skickar videor på Discord (iPhone, Android, PC, Mac)
Hur man ställer in svarsvalidering i Google Formulär
Hur man öppnar en HTML-fil i Google Chrome
Hur man öppnar EXE-filer på en Mac
Hur man bäddar in HTML i ett Google-dokument
Hur man ställer in och hanterar Google-påminnelser
Så här fixar du att Google Discover inte fungerar på Android
