Så här använder du Google Familjekalender för att hålla din familj i tid
Att ha en familj idag är nästan lika svårt som att driva ett företag. Det finns ärenden att sköta, en budget att upprätthålla och oändliga möten och evenemang att hålla reda på. Mellan(Between) att gå på spel, läkarbesök och skolevenemang kan det kännas lite överväldigande.
Om du redan använder Google Kalender(Google Calendar) kommer du att bli glad att veta att Google erbjuder en kostnadsfri tjänst som kan hjälpa dig med allt detta. Den tjänsten kallas Google Family Calendar .
Obs!(Note) Google Family Calendar(Google Family Calendar) är tillgängligt i USA (United) och(States) Storbritannien, men det är inte tillgängligt i alla andra länder ännu.
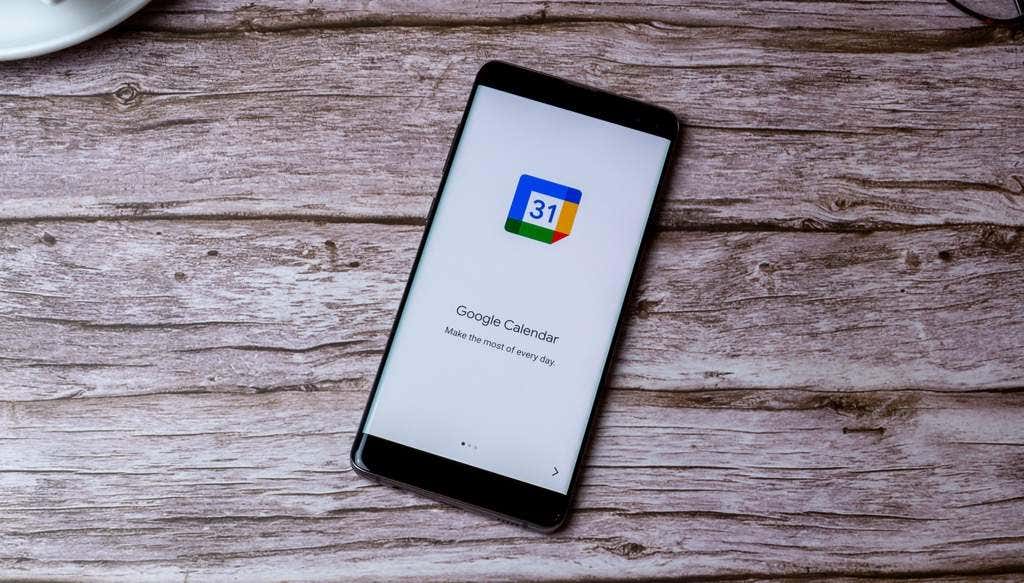
Skapa en familj på Google
Innan du kan använda Google Family -kalendertjänsten måste du skapa ett Google Family -konto.
För att komma igång, installera Family Link-appen(Family Link app) på din mobila enhet.
1. Tryck på profilikonen uppe till höger på huvudsidan.
2. Välj Inställningar(Settings) i menyn.
3. Välj Registrera dig för familjebiblioteket(Sign up for Family Library) .

Appen leder dig sedan genom stegen för att konfigurera ett familjebibliotek(Library) . Se(Make) till att alla medlemmar du inkluderar i din familjegrupp går igenom den här processen för att skapa ett familjebibliotek med(Library) samma Google Link -app.
Nu när ditt Google Familjebibliotek(Google Family Library) är klart kan du besöka sidan Google Familjer(Google Families page) .
När du lägger till nya medlemmar till det här kontot (med deras e-postkonto från Google ) kommer du att se de individuella kontoprofilerna på din huvudsida för Google Familjer .(Families)

För att lägga till nya familjemedlemmar till din grupp, välj bara menyikonen uppe till vänster på sidan.
Välj Bjud in familjemedlem(Invite family member) från menyn.

Detta öppnar en sida för att skriva in kontaktinformationen för den person du vill lägga till i din familjegrupp. Du har ett par alternativ här.
- Skriv namnet på någon i dina Google- kontakter.
- Skriv adressen till den person du vill lägga till.
I något av dessa fall kan du välja den person du vill lägga till från rullgardinsmenyn med namn.

Detta kommer att lägga till dem i din Google Family- grupp och tillhandahålla alla delade tjänster med dem, såväl som alla andra medlemmar.
Du kan också hantera din familjegrupp från din mobiltelefon genom att installera appen Google Family Link(installing the Google Family Link app) på din Android- eller iOS-enhet.
Använder Google Familjekalender
Om du rullar nedåt på huvudsidan för Google Familjer(Google Families) ser du en lista över alla Google- tjänster som delas mellan alla familjemedlemmar(shared among all family members) .
Du kommer att se Google Family Calendar listad här.

Du kan komma åt Google Kalender(Google Calendar) här genom att välja GO till höger. Du kan också komma åt samma kalender genom att gå till ditt Google Kalender-konto(your Google Calendar account) och se till att familjekalendern(Family) är aktiverad.
För att göra detta, markera bara kryssrutan till vänster om Familj(Family) i kalenderlistan.

Om du inte gillar färgen som anges för denna händelse (alla kalenderhändelser kommer att visas med denna färg), kan du ändra denna och andra inställningar genom att välja de tre prickarna till höger om kalendernamnet.

Alternativen här inkluderar:
- Ta bort(Remove) alla andra kalendrar från displayen och visa bara familjekalendern(Family) .
- Dölj endast den här kalendern.
- Välj den färg du vill använda för familjekalenderhändelser(Family) .
Välj bara(Just) en dag och tid i kalendern för att skapa ett nytt familjeevenemang. Se bara(Just) till att Familj(Family) väljs i rullgardinsmenyn för val av familj så att händelsen läggs till i rätt kalender. Detta säkerställer att alla i din familjegrupp ser samma händelse i kalendern.

Om du vill göra detta till ett Google Meet- möte så att du och andra familjemedlemmar kan ha en videochatt lägger du bara till dessa användare som gäster och väljer Lägg till Google Meet-videokonferens(Add Google Meet video conferencing) .
Detta bifogar en inbjudningslänk till Google Meet till eventet så att alla du har bjudit in kommer att kunna gå med i videokonferensen.
När andra medlemmar i din familj lägger till händelser i familjekalendern(Family) , kommer du att se dessa händelser visas med samma färgkod. Sedan, när du öppnar händelsen, kan du se vem som skapade den i popup-fönstret för händelseinformation.
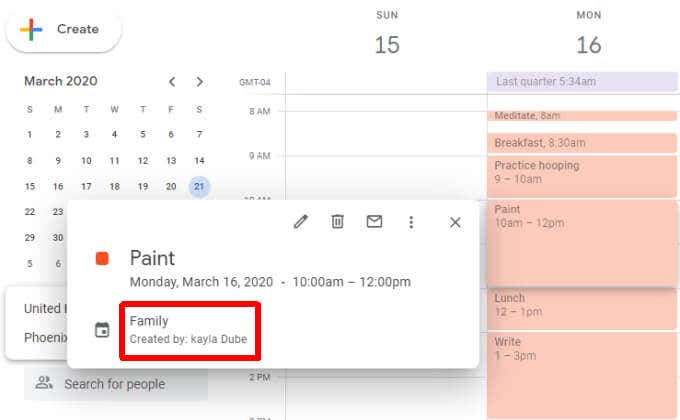
Detta visas precis under namnet på själva kalendern.
Konfigurera aviseringar(Set Up Notifications) för din Google-familjekalender(Google Family Calendar)
När du ställer in din delade Google- familjekalender får du inga aviseringar om händelserna som anges där.
Som standard får du samma aviseringar för kommande evenemang som du får för din primära kalender. Du kommer dock inte att få aviseringar när en familjemedlem skapar, redigerar eller tar bort en händelse.
Så här ändrar du aviseringsinställningarna för kommande evenemang:
1. Logga in på ditt Google Kalender-konto(your Google Calendar account) .
2. Håll muspekaren över namnet på din familjekalender(Family) och välj Alternativ(Options,) och välj Inställningar(Settings) .
3. Rulla ned till avsnittet Händelseaviseringar(Event notifications) och välj Lägg till avisering(Add notification) .
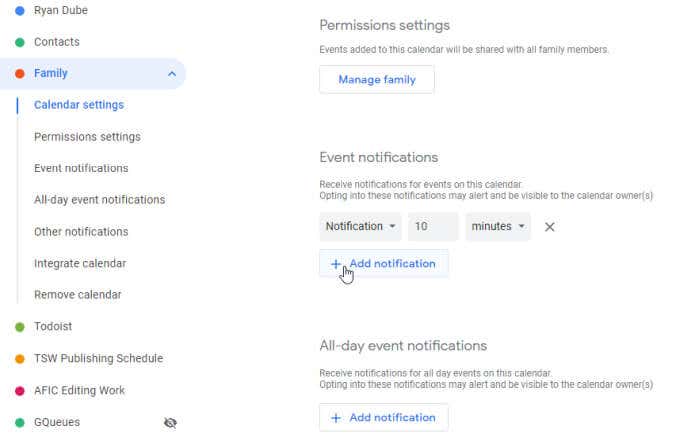
Ställ in den nya aviseringstidsinställningen som visas till hur lång tid du vill att aviseringsmeddelandet ska visas innan kalenderhändelsen schemaläggs.
Nu, var du än använder Google Kalender(Google Calendar) , kommer du att se varningen. Detta inkluderar den webbaserade Google Kalender(Google Calendar) och den mobila Google Kalender-appen(Google Calendar app) .
Fördelarna med(Benefits) Google Family Calendar(Google Family Calendar)
Varför använda Google Familjekalender(Google Family Calendar) ? När du har en delad kalender för hela familjen vet alla i familjen vad som händer med alla andra, hela tiden. Utnämningar, idrottsträning och andra återkommande evenemang glöms aldrig bort. Och om du har mostrar, farbröder eller annan utökad familj som är involverade i familjeevenemang kan du dela kalendern med dem också.
Related posts
Hur man använder Google Kalender: 10 proffstips
2 Chrome adressfältsgenvägar för att skapa Google Kalender-händelser
Hur man bäddar in Google Kalender på din webbplats
Hur man använder Google Kalender-aviseringar för att stödja Atomic Habits
Varför Google Kalender är den bästa onlinekalendertjänsten
Hur man ställer in röstbrevlåda på Google Voice
Varför har Chrome så många processer igång?
Vad är ett Google "Ovanlig trafik"-fel och hur man åtgärdar det
10 Google Kalender-tips för att minska din schemastress
Hur man avbryter eller pausar en YouTube Premium-prenumeration
Vad är ett mått och en dimension i Google Analytics?
Hur man filtrerar i Google Sheets
Saknas Googles sökfältswidget? Hur man återställer det på Android
Hur man använder Google Sheets rullgardinslistor
Så här stänger du av Google SafeSearch
3 sätt att skapa gränser i Google Dokument
Hur man tar bort ett e-postmeddelande i Gmail
Hur man fixar Gmail när det inte tar emot e-postmeddelanden
23 Praktiska kortkommandon för Google Kalender
Får du inte Gmail-aviseringar? 10 sätt att fixa
