Så här använder du Action Center i Windows 8 och 8.1 för att hålla din dator säker
Action Center(Action Center) introducerades först i Windows XP Service Pack 2 och sedan dess har det uppdaterats ständigt. I Windows 8 och Windows 8 .1 erbjuder den många av de gamla och välbekanta alternativen men också några spännande nya, som syftar till att ytterligare öka säkerheten och stabiliteten i ditt system. I den här handledningen kommer jag att visa hur du öppnar Action Center i Windows 8 och Windows 8.1 , plus hur du använder det för att hålla ett öga på säkerheten i ditt system.
Hur man kommer åt Action Center
Som alltid med Windows och dess verktyg finns det mer än ett sätt att öppna Action Center .
Om du befinner dig på startskärmen(Start) skriver du ordet "åtgärd"("action") och klickar eller trycker på Inställningar(Settings) till höger för att filtrera sökresultaten. Klicka(Click) eller tryck på Action Center .

I Windows 8.1 behöver du inte filtrera sökresultaten. På startskärmen(Start) skriver du ordet "åtgärd"("action") och klickar eller trycker sedan på lämpligt resultat.
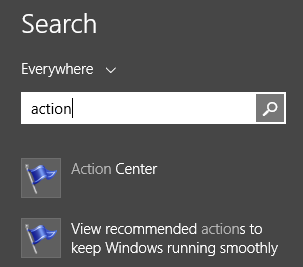
När du är på skrivbordet(Desktop) kan du öppna Action Center genom att använda dess ikon(Notification Area) för meddelandefältet . Klicka(Click) på ikonen som ser ut som en flagga.

En flytande meny visas. Inuti kan du se meddelanden (om några) om tillståndet för din dator och en länk som heter Open Action Center . Klicka på den och Action Center öppnas.
Sist men inte minst kan du använda kontrollpanelen(Control Panel) . Öppna den och klicka sedan på System och säkerhet(System and Security) och sedan på Action Center .
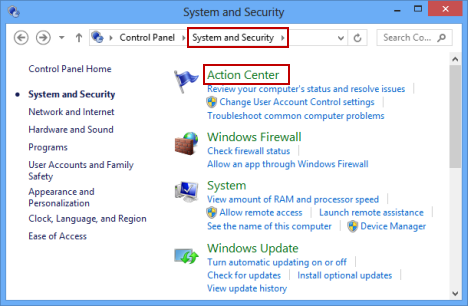
Vad finns i Action Center?
Panelen Action Center visar två huvudsektioner: Säkerhet(Security) och Underhåll(Maintenance) . De finns i mitten av fönstret.

Till vänster har du ett sidofält med flera viktiga länkar som låter dig konfigurera Action Center och andra verktyg i Windows . Under huvudavsnitten finns knappar för felsökning(Troubleshooting) och återställning(Recovery) . De ger dig tillgång till flera verktyg som kan användas när ditt system inte beter sig.
Eftersom det finns många saker packade i Action Center , vill jag i den här artikeln bara täcka avsnittet Säkerhet(Security) och lämna resten för framtida artiklar.
Säkerhetskontroller gjorda av Action Center
Först och främst kontrollerar Action Center om du har en brandvägg installerad och ger aktivt skydd. (Action Center)Som standard, om ingen säkerhetslösning från tredje part är installerad, ska Windows-brandväggen(Windows Firewall) vara påslagen. För att lära dig mer om det, kolla den här handledningen: Windows-brandväggen - hur det fungerar och hur du aktiverar eller inaktiverar det(Windows Firewall - How it Works and How to Enable or Disable It) .
Nästa är Windows Update . Action Center(Action Center) kontrollerar om det är inaktiverat eller inte.
Ett annat viktigt område inom säkerhet är antivirus, antispionprogram och skydd mot oönskad programvara. Detta tillhandahålls som standard av Windows Defender . Om du installerade en säkerhetslösning från tredje part bör den visas i Action Center som aktiv och fungerande.

Ett annat område som kontrolleras av Action Center är dina Internetsäkerhetsinställningar(Internet) . Det betyder hur Internet Explorer är konfigurerat och om dess konfiguration är säker eller inte. Tyvärr är andra webbläsare inte verifierade.
Användarkontokontroll (UAC)(User Account Control (UAC)) är en annan viktig säkerhetsfunktion som aldrig bör stängas av och Action Center ser till att den inte är det. Om den är inaktiverad kommer du att se en stor varning.
Sedan kontrolleras den nya Windows SmartScreen . Du kan också konfigurera hur det fungerar genom att använda länken Ändra inställningar .(Change settings)

Network Access Protection är en funktion som är specifik för företagsnätverk som använder Windows 8 Enterprise och Windows 8.1 Enterprise . Det hjälper till att skydda nätverkets övergripande säkerhet. För konsumentutgåvor av Windows 8 och Windows 8.1 bör detta stängas av.
Sedan kontrolleras statusen för din Windows-aktivering(Windows Activation) regelbundet. Genom att använda länken Visa aktiveringsdetaljer(View activation details) kan du komma åt specifika detaljer, inklusive din utgåva av Windows , datumet när den aktiverades (om den var aktiverad) och även lägga till funktioner i Windows 8 . Tyvärr är denna länk inte tillgänglig i Windows 8.1 , även om statusen för din Windows-aktivering(Windows Activation) fortfarande kontrolleras.
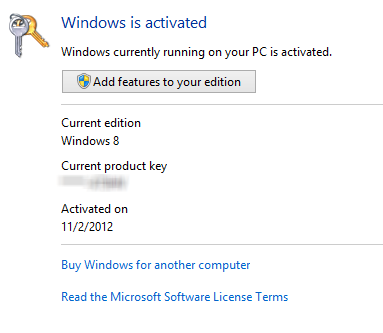
Microsoft - kontot(Microsoft) kontrolleras regelbundet. Dess välbefinnande är mycket viktigt för Windows 8 och Windows 8.1 . Om statusen är Inte komplett(Not complete) eller något annat än OK , bör du vidta åtgärder.

Action Center-varningar(Action Center Alerts) och färgkodning(Color Coding)
Det första du hittar i Action Center är meddelanden och varningar som kräver din uppmärksamhet. Viktiga problem du bör ta hand om är markerade med rött. De som du bör titta på men inte är tidskänsliga är färgade i gult.

Om det finns några varningar visar Action Center också meddelanden i meddelandefältet i aktivitetsfältet. Håll markören överst på Action Center -ikonen så visas mer information om de problem som hittades.
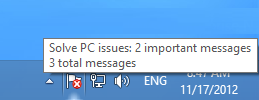
Action Center(Action Center) -flaggan ändras också beroende på vad som händer med ditt system: den röda överlagringen (den med ett ' x ') betyder att det finns minst ett viktigt meddelande(important message) , så du måste vara uppmärksam. Den svarta klocköverlagringen betyder att det finns en schemalagd uppgift som körs i bakgrunden (såsom en schemalagd Windows Defender -skanning).
Slutsats
Detta är inte allt som Action Center kan göra. Vi täcker de andra funktionerna i detta användbara verktyg i artiklarna som rekommenderas nedan. Tveka inte att läsa dem.
Related posts
Hur man använder Action Center i Windows 8 för att hålla datorn igång
Hur man öppnar Action Center i Windows 10
Hur man skapar en återställningsenhet på ett USB-minne i Windows 8 och 8.1
9 Windows 7-funktioner och applikationer som inte längre finns i Windows 8
Hur man arbetar med Action Center i Windows 7
Windows 10 Update Assistant: Uppgradera till maj 2021 Uppdatera idag!
Vilken är den senaste versionen av Windows 10? Kolla vilken version du har!
Ta reda på när Windows installerades. Vilket är dess ursprungliga installationsdatum?
Hur man installerar Windows 11 från USB, DVD eller ISO -
Hur man använder Windows USB/DVD Download Tool
17 sätt att öppna Kontrollpanelen i Windows 11 och Windows 10
Hur man återställer Windows 8 till dess ursprungliga rena tillstånd med hjälp av återställning
Hur man kontrollerar BIOS-versionen från Windows (8 sätt)
Hur man rensar cookies på Firefox i Windows och macOS -
5 saker du kan göra med det nya Windows Defender Security Center
18 sätt att öppna inställningar i Windows 11 -
Hur man stänger av Windows 11 (9 sätt) -
Hur man schemalägger en virussökning med Windows 8s inbyggda antivirus
6 sätt att logga ut från Windows 11 -
Hur man skapar, konfigurerar och använder en VPN-anslutning i Windows 8 och 8.1
