Så här ansluter du Google Home till Wi-Fi
Google Home(Google Home) -plattformen är en av de två primära smarta hemenheterna på marknaden idag, tillsammans med Amazon Alexa . Google Home -plattformen drivs av Google Assistant och kan göra allt från att hantera din kalender till att styra dina smarta hemenheter.
Naturligtvis kan den bara göra detta om den har en solid Wi-Fi- anslutning. Utan Wi-Fi kan Google Assistant inte synkronisera med dina smarta hemenheter, dina Google Nest - produkter eller i princip någon av de egenskaper som gör det så användbart. Så här ansluter du Google Home till Wi-Fi .

Så här ansluter du Google Home till Wi-Fi(How to Connect Google Home to Wi-Fi)
Det finns två sätt att ansluta din Google Home -enhet till ditt Wi-Fi-nätverk. Den första är under installationsprocessen för enheten. Den andra är via Google Home -appen.
Så här ansluter du Google Home till Wi-Fi under installationen(How to Connect Google Home to Wi-Fi During Setup)
Om du har en helt ny Google Home- eller Google Nest - enhet kan du ansluta den till Wi-Fi under installationsfasen. Faktum är att du måste göra det. Om du redan har anslutit en tidigare enhet till Wi-Fi , kommer den automatiskt att upptäcka ditt Wi-Fi- nätverk och försöka ansluta utan ytterligare input från dig.
- Välj den enhet du vill konfigurera.

- Den börjar ansluta till din nya enhet.

- Lyssna(Listen) efter ljudsignalen från enheten. Detta bekräftar att den har anslutits till rätt Google Nest- enhet.

- Fortsätt(Continue) genom installationsinstruktionerna på skärmen tills du kommer till Wi-Fi- skärmen. Välj ditt Wi-Fi- nätverk.
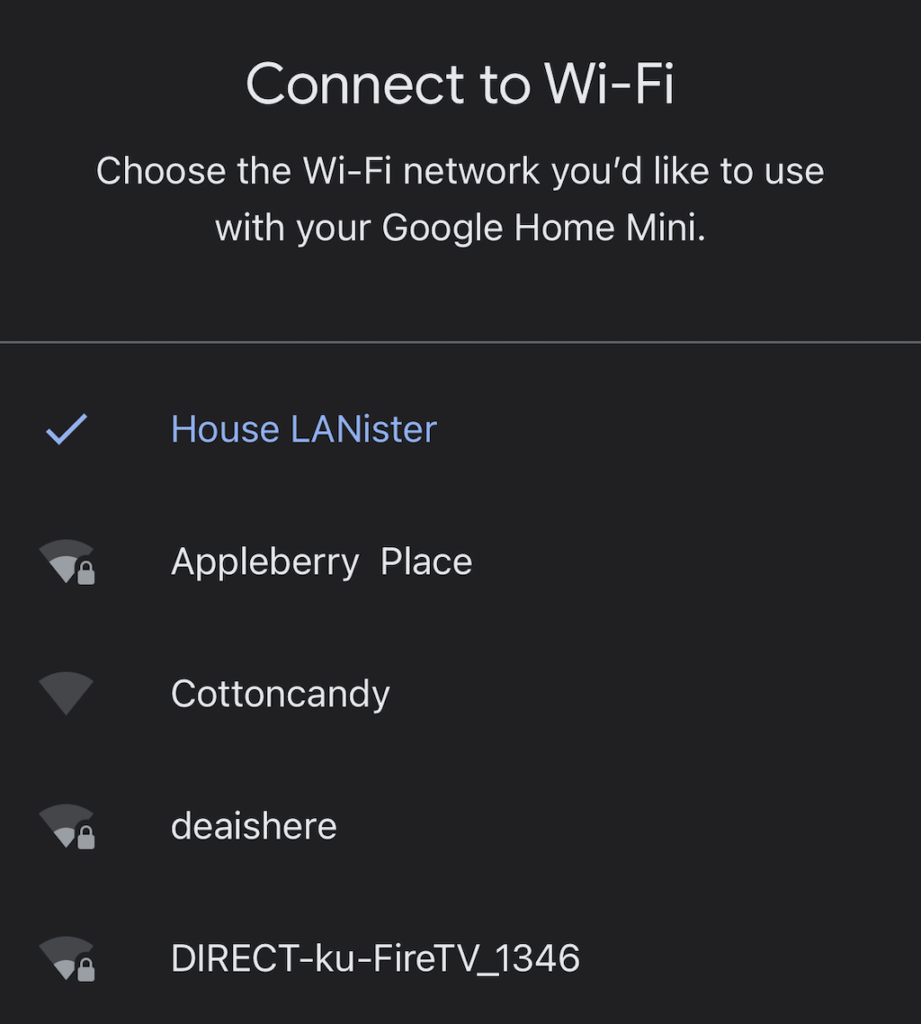
När du har anslutit enheten till Wi-Fi , har du flera alternativ att välja mellan. Google Assistant leder dig genom varje steg i installationsprocessen, men du kan också välja att hoppa över det mesta och göra det senare.
Så här ansluter du Google Home till Wi-Fi från Google Home-appen(How to Connect Google Home to Wi-Fi from Google Home App)
Om du har konfigurerat en ny router och du behöver ansluta din enhet till det nya Wi-Fi- nätverket (eller om du felsöker andra problem), kan du ansluta dina Google - enheter till Wi-Fi via Google Home - appen.
- Välj din enhet i Google Home -appen.

- I det övre högra hörnet väljer du Inställningar(Settings) > Enhetsinformation.(Device Information.)
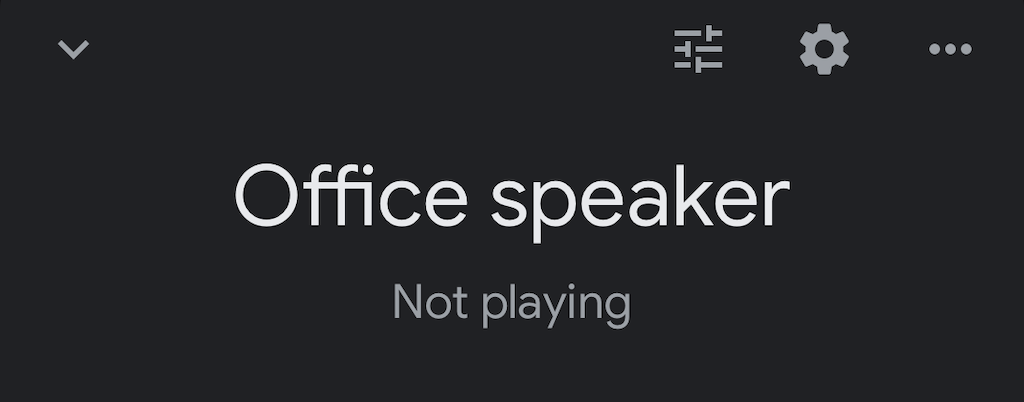
- Välj Wi-Fi .

- Välj Glöm detta nätverk.(Forget This Network.)
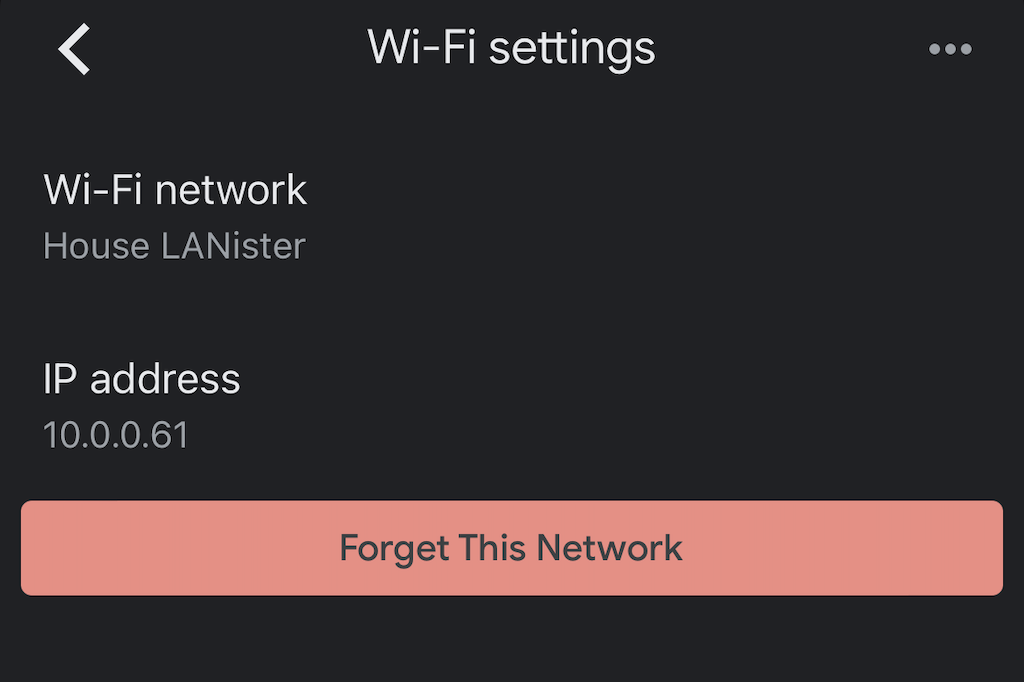
- Bekräfta ditt val genom att välja Glöm Wi-Fi-nätverk(Forget Wi-Fi network) igen.
- Detta tar dig tillbaka till startskärmen för Google Home - appen. Härifrån följer du stegen ovan för att återställa enheten och ansluta den till rätt Wi-Fi- nätverk.
Felsökning av Google Home(Troubleshooting Google Home)
Det finns tillfällen då din Google Home -app eller din Google Nest- enhet kan få problem med anslutningen(might suffer connectivity issues) . Om detta händer finns det flera saker du kan göra för att lösa dessa problem.
Uppdatera Google Home-appen(Update the Google Home App)
Om din Google Home -app är inaktuell kanske den inte ansluter till ditt Wi-Fi-nätverk. Uppdatera appen på din iPhone eller Android- enhet. Se till att du har gett rätt behörigheter till din app.
Flytta enheten närmare routern(Move the Device Closer to the Router)
I teorin bör din nya enhet fungera så länge den kan ansluta till ditt trådlösa nätverk. Men ibland är det lättare att ansluta den till Internet om den är närmare routern. När du är ansluten kopplar du ur den och flyttar den dit du vill ha den.
Slå på strömmen till din enhet(Power Cycle Your Device)
Koppla bort din Google Nest - enhet från väggen i ungefär en minut innan du ansluter den igen. Detta gör en mjuk återställning av enheten som kan lösa många vanliga problem.
Återställ din router(Reset Your Router)
Ibland ligger problemet hos din router själv. Du kan utföra en återställning av routern på samma sätt som din Google- enhet. Koppla bort den från väggen i minst sextio sekunder innan du ansluter den igen. Kom ihåg att din router kommer att behöva tid för att återansluta, så ge det flera minuter innan du testar enheten igen.
Utför en fabriksåterställning(Perform a Factory Reset)
Om allt annat misslyckas och du inte kan ansluta din Google Nest -enhet till ditt trådlösa nätverk kan du behöva börja om från början. Du kan utföra en fabriksåterställning av enheterna genom att följa rätt steg. Vi har en fullständig guide om hur du återställer dessa enheter(reset these devices) .

Kan Google Home-enheter fungera på hotell-Wi-Fi?(Can Google Home Devices Work on Hotel Wi-Fi?)
Vissa människor försöker ta med sig sina smarta assistenter när de reser. Även om enheterna kan ge en hel del nytta till ditt dagliga liv, är det svårt att använda dem på hotell -Wi-Fi av flera skäl.
Även om det kan göras, tenderar hotell att isolera enskilda anslutningar av säkerhetsskäl. Detta gör det svårt för din mobila enhet att se din Google Nest - enhet, även om du har en internetanslutning.
Den "enklaste metoden" (som fortfarande kräver extra tillbehör) är att investera i en rese-router som du kan ansluta till hotellets Wi-Fi över Ethernet eller Wi-Fi . När du har den här routern igång kan du ansluta din Google Nest- enhet till den. Du måste följa installationsprocessen precis som du skulle göra hemma. Tänk(Think) på reseroutern som en sorts adapter för att säkerställa att din Google Home -enhet fungerar korrekt.
Det finns många fördelar med att ansluta Google Home till Wi-Fi förutom att bara ställa frågor eller låta röstassistenten läsa dina morgonnyheter. Din Google Home -enhet kan styra din smarta TV genom Roku , varna dig för aviseringar i ditt Google -konto och kan till och med starta spelkonsoler åt dig.
Följ stegen ovan för att säkerställa att din Google Home -enhet är ansluten till internet. Du kommer att vara igång och använda Chromecast(using Chromecast) som ett proffs på nolltid.
Related posts
Hur man använder VLOOKUP i Google Sheets
Hur man infogar Emoji i Word, Google Docs och Outlook
Hur man fixar 403 förbjudet fel på Google Chrome
Vad du ska göra när Google säger att din dator kan skicka automatiska frågor
Så här ställer du in utskriftsområdet i Google Sheets
Vad är Ubers passagerarbetyg och hur man kontrollerar det
3 sätt att ta ett foto eller en video på en Chromebook
Hur man skapar en aktiebevakningslista på Google Finance
Hur man ställer in en andra router i ditt hemnätverk
Installera en andra trådlös router i ditt hemnätverk
Mesh Network vs. Wi-Fi Extender vs. Access Points: Vilket är bättre?
Hur man åtgärdar Twitch Error 2000 i Google Chrome
Vad är Discord Streamer Mode och hur man ställer in det
En snabbguide till hur ditt hemnätverk fungerar
Hur man stoppar Google från att lyssna på dig konstant
Hur man öppnar en fil utan förlängning
Hur man delar Wi-Fi-nätverksanslutningar i Windows 11
Synkroniserar iOS inte alla Google-kalendrar till iPhone?
Hur man hittar onlinejobb för att arbeta hemifrån
Hur man tystar någon på Discord
