Så här ansluter du Bluetooth-enheter till din iPhone eller iPad
De flesta av våra bärbara enheter har ett Bluetooth -chip inuti. Det gör att vi kan ansluta dem till andra enheter trådlöst, över korta avstånd, och bli av med behovet av att använda sladdar. Det gäller särskilt när du vill ansluta ett headset, en bärbar högtalare eller andra liknande enheter till din iPhone eller din iPad. Det är därför vi tänkte att det skulle vara en bra idé att visa hur du ansluter Bluetooth - enheter till din iPhone eller iPad:
OBS:(NOTE: ) Den här guiden gäller iOS 11.3.1, och den skapades med en iPhone SE . Om du använder en annan version av iOS, en iPad eller en annan iPhone-modell kan våra skärmbilder skilja sig något från vad du ser på din skärm, men stegen bör vara liknande.
Steg 1. Aktivera Bluetooth på din iPhone eller iPad
Oavsett om du vill ansluta ett Bluetooth -headset, ett par hörlurar eller en bärbar högtalare till din iPhone eller iPad, är processen densamma. Först(First) måste du aktivera Bluetooth på din smartphone eller surfplatta. Ett sätt att göra det är att öppna appen Inställningar(Settings) , trycka på Bluetooth och sedan aktivera Bluetooth- omkopplaren.
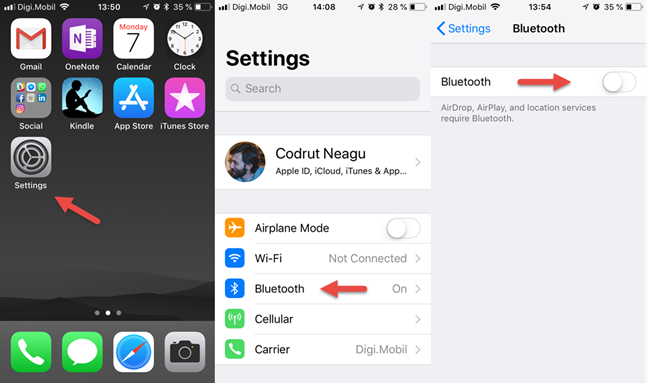
Det finns dock andra sätt att slå på det också, och vi har täckt dem i den här handledningen: 3 sätt att slå på och av Bluetooth, på en iPhone eller en iPad(3 ways to turn Bluetooth on and off, on an iPhone or an iPad) .
Steg 2. Slå på enheten som du vill ansluta till
Det andra steget är att starta Bluetooth- enheten som du vill ansluta din iPhone eller iPad till. Vanligtvis betyder det att du trycker på strömknappen(Power) eller strömbrytaren(Power ) . För att göra det lättare att förstå tar vi som exempel ett Bluetooth -headset och en Bluetooth- högtalare.
Vårt Bluetooth-headset har en strömbrytare(Power) som måste vara påslagen för att den ska fungera:

Den bärbara Bluetooth -högtalaren har en strömknapp som måste tryckas in för att den ska slås på.

Steg 3. Få din enhet att gå in i Bluetooth -parningsläge
Därefter måste du göra enheten som du vill ansluta till, gå in i Bluetooth -parningsläge. Detta kan skilja sig från enhet till enhet, men vanligtvis betyder det att antingen trycka på en dedikerad " Bluetooth -parningsläge"-knapp eller genom att trycka på strömknappen i några sekunder. Det är också vanligt att enheter som har gått in i Bluetooth -parningsläge kommer att göra ett distinkt ljud eller blinka med en LED- lampa för att låta dig veta vad de försöker göra.
Till exempel, på vårt Bluetooth -headset måste vi trycka på "telefonsvar"-knappen i 3 sekunder, och det går in i Bluetooth -parningsläge. När det händer ljuder den och dess LED- lampor blir blå och röda omväxlande.

När det gäller vår bärbara Bluetooth -högtalare, för att få den att gå in i parningsläge, måste vi trycka på strömknappen i några sekunder. För att låta oss veta att den har gått in i detta tillstånd blinkar högtalaren med sitt blå LED- ljus.

Steg 4. Använd din iPhone eller iPad för att söka efter Bluetooth - enheten och para med den
Gå tillbaka till din iPhone eller iPad och tillbaka till dess Bluetooth -inställningar. Stanna på den här skärmen ett tag, och din smartphone eller surfplatta söker efter alla Bluetooth- enheter i närheten som är tillgängliga att para. När de hittas visas de i en lista.

Identifiera enheten som du vill ansluta till och tryck sedan på den. På bara några sekunder bör din iPhone eller iPad paras ihop och ansluta till den.

Nu kan du börja använda din enhet via Bluetooth- anslutningen den har till din iPhone eller iPad.
Hur man kopplar bort en Bluetooth- enhet från din iPhone eller iPad
Om du vill koppla bort en av enheterna som du redan har anslutit till din iPhone eller iPad är det snabbaste sättet att göra det att stänga av den enheten.
Men om du föredrar det kan du också koppla bort den genom att använda din iPhone eller iPad. För att göra det, öppna appen Inställningar och sedan (Settings)Bluetooth . På Bluetooth -skärmen, hitta enheten som du vill koppla från och tryck på "i" -knappen till höger.
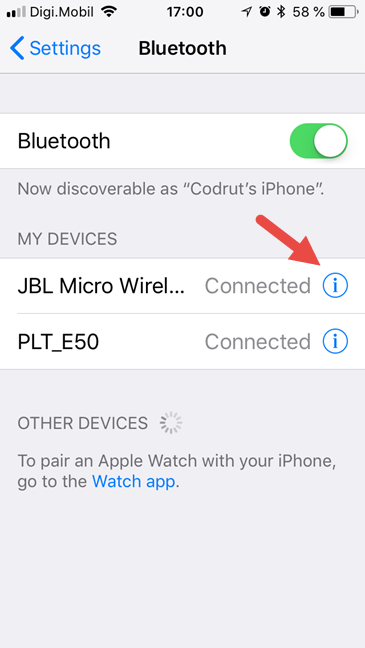
På nästa skärm trycker du på Koppla från(Disconnect) och din iPhone eller iPad kommer inte längre att vara ansluten till den Bluetooth- enheten.

Hur man glömmer en Bluetooth- enhet på din iPhone eller iPad
Om du vill glömma en Bluetooth- enhet som du har anslutit din iPhone eller iPad till tidigare kan du göra det också. Men om du gör detta och du vill ansluta till den enheten, senare måste du göra om alla parningsprocesser som vi har pratat om i den här guiden.
För att glömma en Bluetooth- enhet, öppna appen Inställningar och sedan (Settings)Bluetooth . På Bluetooth -skärmen, hitta enheten som du vill koppla från och tryck på "i" -knappen till höger.
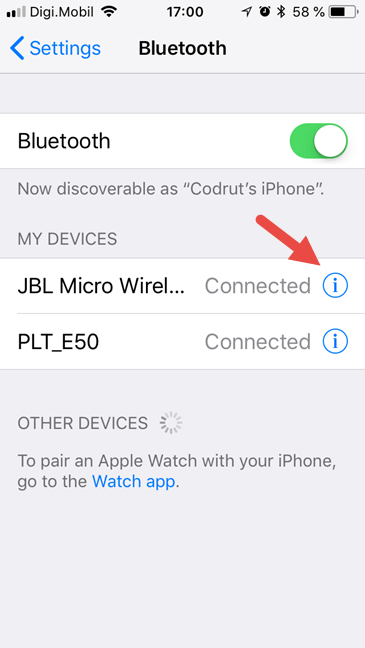
På nästa skärm trycker du på Glöm(Forget, ) så känner din iPhone eller iPad inte längre till din enhet.

Använder du Bluetooth- anslutningar på din iPhone eller iPad?
Bluetooth är en fantastisk uppfinning av den moderna världen, och de flesta älskar det. Varför skulle du inte älska en teknik som räddar dig från sladdar? Använder du många Bluetooth- enheter tillsammans med din iPhone eller iPad? Använd kommentarsavsnittet nedan för att berätta hur du känner för Bluetooth på iOS.
Related posts
3 sätt att slå på eller stänga av iPhones Bluetooth -
Så här ansluter du Bluetooth-enheter på Android: Allt du behöver veta -
Anslut en Android-telefon till en bärbar dator eller PC med Windows 10 via Bluetooth -
Vilken iPhone har jag? Hur du berättar din iPhone-modell på 3 olika sätt
Så här tar du bort din telefon från Windows 10 (ta bort länken till telefonen)
Hur man tar emot filer via Bluetooth och hur man hittar dem i Windows 10 Mobile
Sony CP-AD2M4 laddare recension: ladda flera enheter säkert
Skapa gratis anpassade ringsignaler för alla smartphones med Ringtone Maker
Hur man visar batteriprocenten på Android-smarttelefoner
Har din Android NFC? Lär dig hur du aktiverar den
Enkla frågor: Vad är en SoC (System on a Chip)?
Hur man överför filer till andra, med Bluetooth, från Windows 10 Mobile
Hur man delar internet från en Android-smarttelefon till en PC via USB
Så här ändrar eller tar du bort PIN-koden för SIM-kortet på din iPhone eller iPad
Hur man identifierar trasiga laddare och USB-kablar på din Android-smarttelefon eller surfplatta
Hur man ändrar Dual SIM-inställningar på Samsung Galaxy-smarttelefoner
Vad är SIM-pinkoden och varför ska du använda en?
Har iPhones NFC? Hur använder du NFC på en iPhone?
Hur man använder Continuum på Windows 10 Mobile utan Microsoft Display Dock
13 skäl till varför iPhone (fortfarande) suger 2022 -
