Så här anger du minsta och maximala PIN-längd i Windows 11/10
I ett tidigare inlägg behandlade vi hur man aktiverar och konfigurerar PIN Complexity Group Policy . I det här inlägget kommer vi att visa dig det enkla sättet att enkelt ange minsta och maximala PIN-längd(specify minimum and maximum PIN length) i Windows 11/10.
Innan vi hoppar direkt in i det, lite bakgrund.
PIN - koden (Personal Identification Number)(PIN (Personal Identification Number)) är den senaste säkerhetsfunktionen som finns tillgänglig med Windows 10 och Windows 8.1 som syftar till att skydda data relaterade till ett användarkonto. Om du aktiverar Windows Hello PIN- skydd kan du ange PIN -koden istället för det faktiska lösenordet.
Fördelen är att Hello PIN är kopplad till den specifika enhet som den konfigurerades i – även om någon lyckas få tag på ditt Microsoft-konto och lösenord(Microsoft account and password) måste de fortfarande vara fysiskt i besittning av din enhet för att få tillgång till din data . En PIN-kod(PIN) motsvarar inte ett Microsoft -kontolösenord som kan användas på vilken enhet och vilket nätverk som helst – det är verkligen lokalt och kommer inte att överföras till Microsofts(Microsoft) servrar för verifiering.
En annan fördel med Hello PIN är tillgängligheten. Till skillnad från ett lösenord kommer en PIN -kod inte att kräva att du trycker på Enter för att registrera den. Eftersom det bara är ett kort 4-siffrigt nummer kommer Windows att logga in dig så snart du anger rätt PIN -kod .
Utöver TPM- hårdvarustöd kommer du också att vara skyddad mot brute-force-attacker – efter för många felaktiga gissningar kommer enheten tillfälligt att låsas.
Hur man anger minsta(Minimum) och maximala PIN-(Maximum PIN) längd
Du kan ange minsta(Minimum) och maximala PIN-(Maximum PIN) längd i Windows 10 med hjälp av Local Group Policy Editor . För Windows 11/10 10-hemanvändare(Home) är den lokala grupprincipredigeraren(Local Group Policy Editor) inte inbyggd i utgåvan. Du måste lägga till funktionen(add the feature) och sedan utföra instruktionerna som beskrivs nedan precis som du skulle göra i Windows 11/10 Pro .
För att ange minsta(Minimum) och maximala PIN(Maximum PIN) - längd med Local Group Policy Editor i Windows 10 gör du följande:
- Tryck på Windows key + R för att starta dialogrutan Kör.
- I dialogrutan Kör skriv
gpedit.mscoch tryck på Enter för att öppna Group Policy Editor(open Group Policy Editor) . - Inuti den lokala grupprincipredigeraren(Local Group Policy Editor) använder du den vänstra rutan för att navigera till sökvägen nedan:
Computer Configuration > Administrative Templates > System > PIN Complexity
Gör följande för att ange minsta PIN-(Minimum PIN) längd:
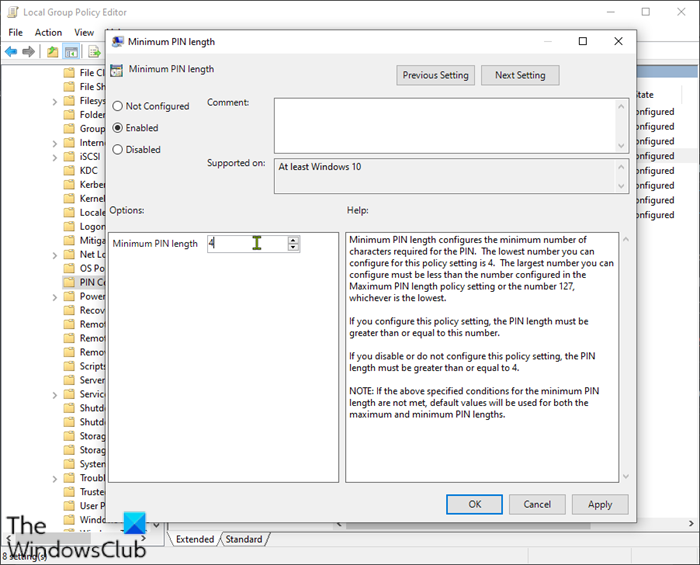
- I den högra rutan dubbelklickar du på Minsta PIN-längd(Minimum PIN length ) för att redigera dess egenskaper.
- I fönstret Minsta PIN(Minimum PIN) -kodslängd väljer du alternativknappen för Aktiverad(Enabled) .
- Gå sedan till rutan nedan och ställ in den minsta PIN-koden(Minimum PIN) till ett värde mellan 4 och 127
- antingen genom att använda rullgardinsmenyn eller genom att skriva värdet.
Om du ställer in den på 7 kommer du sedan att kunna skapa en längre pin (upp till 7 siffror).
- Klicka på Verkställ(Apply) > OK .
Gör följande för att ange den maximala PIN-koden(Maximum PIN) :
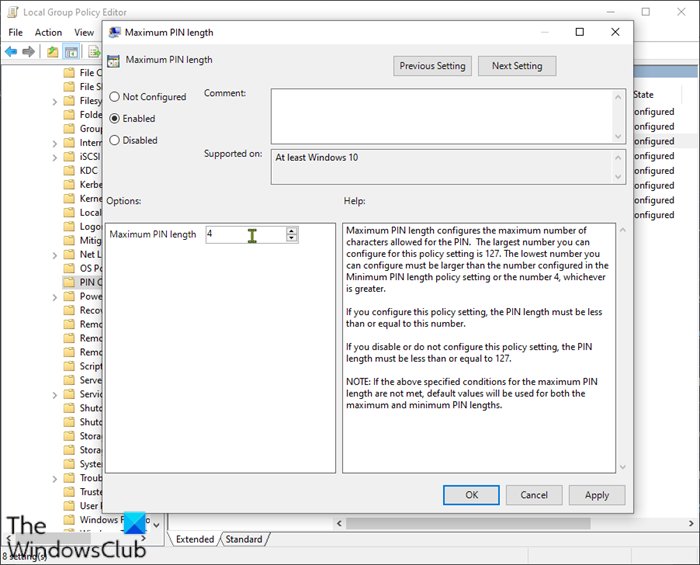
- Dubbelklicka på Maximal PIN - (Maximum PIN) längd(length) från samma högra ruta.
- I fönstret Maximal PIN(Maximum PIN) -längd väljer du alternativknappen för Aktiverad(Enabled) .
- Gå sedan till rutan nedan och ställ in den maximala PIN(Maximum PIN) - längden till ett värde mellan 4 och 127 , antingen genom att använda rullgardinsmenyn eller genom att skriva in värdet.
- Klicka på Verkställ(Apply) > OK .
Nu när max- och lägsta längd har ändrats kan du anpassa reglerna för skapande av PIN -koder ytterligare om du vill. (PIN)Om du tittar på den högra rutan har du andra policyer som kan tillämpas. Du kan tillåta användning av specialtecken, kräva versaler eller gemener eller till och med lägga till ett utgångsdatum för PIN-koden(PIN) .
That’s it!
Relaterat inlägg(Related post) : Ange minsta längd för BitLocker Startup PIN i Windows .
Related posts
Hur man lägger till Group Policy Editor till Windows 11/10 Home Edition
Hur man aktiverar eller inaktiverar Win32 Long Paths på Windows 11/10
Ta bort gamla användarprofiler och filer automatiskt i Windows 11/10
Så här inaktiverar du bildlösenordsinloggningsalternativet i Windows 11/10
Så här spårar du användaraktivitet i arbetsgruppsläge på Windows 11/10
Hur man installerar grupprincipredigerare (gpedit.msc)
Hur man tillämpar lagerbaserad gruppolicy i Windows 11/10
Så här kontrollerar du den grupprincip som tillämpas på en Windows 10-dator
Så här tvingar du fram grupprincipuppdatering i Windows 11/10
Hur man mappar en nätverksenhet med hjälp av grupprincip på Windows 11/10
Grupprincipregisterplats i Windows 11/10
Fäst eller lossa programikoner från Aktivitetsfältet eller Startmenyn i Windows 11/10
Hur man aktiverar eller inaktiverar eller programisoleringsfunktionen i Windows 10
För många försök att ange PIN-kod BitLocker-fel i Windows 11/10
Inaktivera leveransoptimering via grupprincip eller registerredigerare
Säkerhetskopiera/återställ eller importera/exportera grupprincipinställningar i Windows 11/10
Beroendetjänsten eller -gruppen kunde inte starta i Windows 11/10
Hur man lägger till OneDrive-synkroniseringsinställningar i Local Group Policy Editor
Omdirigera webbplatser från IE till Microsoft Edge med hjälp av gruppolicy i Windows 10
Ändra Cache-enhet för leveransoptimering för Windows-uppdateringar
