Så här ändrar du temat i Microsoft Teams på Windows 11
I den här guiden visar vi dig hur du kan ändra temat i Teams chatt(change the theme in Teams chat) på Windows 11 . Med Windows 11 läggs Microsoft Teams som standard till i aktivitetsfältet för snabbstart. Tillgängligheten är enklare än tidigare och programmet är utformat på ett sätt för att främja dess användning i chatt- och samarbetsbehov hos användarna. Teams startas vid start i Windows 11 och kommer att öppnas med bara ett klick på dess ikon i aktivitetsfältet. Den stiliserade ikonen ser bra ut i aktivitetsfältet. Det finns ett sätt att till och med få Teams- programmet att se bra ut med sitt tema. Det ger användaren 3-4 alternativ. Låt oss se hur vi kan ändra temat på Microsoft Teams.
Hur ändrar du bakgrundsfärgen i Microsoft Teams chatt?
Tyvärr finns det ingen sådan funktion för att ändra bakgrundsfärgen i Microsoft Teams chatt. Temat du tillämpade kommer också att tillämpas på chatten. Det finns inget ytterligare alternativ för att ändra bakgrundsfärgen i Teams chatt. Men du kan ändra din bakgrund i videon medan du är i ett möte på Teams .
Hur ändrar jag temat för mina Microsoft Teams ?
För att ändra temat på Microsoft Teams , följ dessa steg:
- Starta programmet Microsoft Teams
- Klicka(Click) på knappen med tre punkter i den övre raden
- Välj Inställningar
- Klicka(Click) på Utseende(Appearance) och tillgänglighet
- Välj tema.
Låt oss gå in på detaljerna i processen.
När du har startat Microsoft Teams klickar du på knappen med tre punkter i det övre fältet i (three-dot)Teams - fönstret. Välj sedan Inställningar (Settings ) från alternativen som du ser.

Det öppnar inställningarna(Settings) för Microsoft Teams . Klicka(Click) på Utseende och tillgänglighet(Appearance and accessibility) till vänster i fönstret Teams .
Sedan kommer du att se inställningar för tema(Theme) och animering(Animation) . Under temat kan du se:
- Ljus,
- Mörk,
- Hög kontrast, eller
- Följ operativsystemets tema.
Välj knappen bredvid någon av dem som du vill använda.
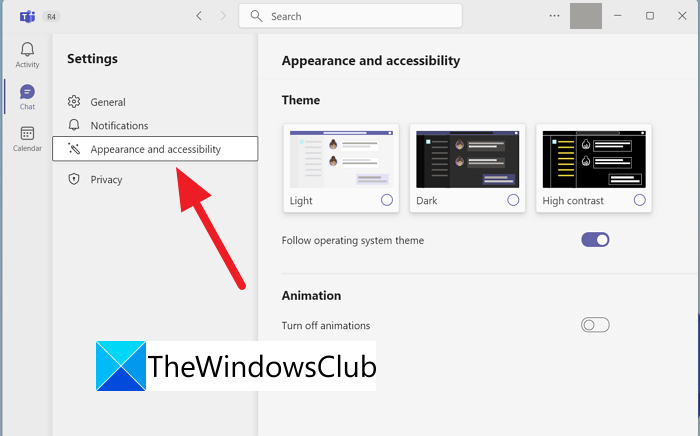
Temat du valde kommer att gälla för Teams- applikationen.
Så här kan du ändra temat för Teams på Windows 11 .
Hur ändrar jag chattfärgen i Microsoft Teams ?

För närvarande finns det ingen inställning eller funktion tillgänglig på Microsoft Teams för att ändra chattfärgen i Microsoft Teams . Temat du valde i inställningarna kommer också att tillämpas på chattarna. Det enda sättet du kan dekorera eller få din text att sticka ut är genom att formatera den med de olika tillgängliga alternativen.
Finns det ett mörkt läge för Teams?
Ja, det finns ett mörkt läge tillgängligt som tema för Teams . Du kan ställa in utseendet på mörkt läge, högkontrastläge, ljusläge eller följa systemtemat.
Relaterad läsning: (Related Read:) Hur man skickar brådskande eller viktigt meddelande i Microsoft Teams(How to send Urgent or Important Message in Microsoft Teams)
Related posts
Hur man stoppar Microsoft Teams från att öppnas automatiskt på Windows 11
Mikrofonen fungerar inte i Microsoft Teams på Windows 11/10
Hur man stoppar Microsoft Teams från att öppnas automatiskt i Windows 11/10
Hur man öppnar flera instanser av Microsoft Teams i Windows 11/10
Hur man avinstallerar Microsoft Teams helt från Windows och Android
Videodelning har inaktiverats av administratören i Microsoft Teams
Hur man skickar brådskande eller viktigt meddelande i Microsoft Teams
Hur man aktiverar brusreducering i Microsoft Teams
Så här ändrar du standardwebbläsaren i Windows 11 -
Hur man installerar appen och lägger till den som en flik i Microsoft Teams
Hur man använder personliga funktioner i Microsoft Teams
Fix Microsoft Teams Error caa70004 i Windows 11/10
Hur man använder Share Tray i Microsoft Teams för att dela innehåll i mötena
Modern autentisering misslyckades, statuskod 4c7 - Microsoft Teams-fel
Så här fixar du Microsoft Teams felkod 500 på Windows 11/10
Hur man uppdaterar Microsoft PowerToys-appen på Windows 11
Microsoft Teams för att tillåta användare att gå med i möten med två monitorer
Hur man stoppar Microsoft Teams från att öppnas vid start
Så här stänger du av alla deltagares mikrofon i Microsoft Teams
Så här ändrar du Microsoft Teams meddelandestil i Windows 10
