Så här ändrar du standardlagringsplatsen i Office
Från vår mångåriga erfarenhet av att använda Microsoft Office kan vi med säkerhet säga att det inte krävs mycket ansträngning för att spara ett dokument på din hårddisk. Faktum är att Microsoft har gjort detta mycket enklare genom åren och till och med introducerat nya alternativ.
Ändra(Change) standardplats för att spara(Save) i Office
Office 365 är lite annorlunda på grund av tillägget av OneDrive molnlagringstjänst(OneDrive cloud storage) . Användare har nu möjlighet att spara sina filer i molnet, vilket är en fantastisk funktion, men detta är som standard. Alla kanske inte vill spara sina filer till en molntjänst som standard, så hur kan vi fixa detta?
Tja, inom inställningsområdet finns det ett sätt att ändra OneDrive från att vara den primära platsen till någon annanstans, och det är precis vad vi ska prata om i den här artikeln.
Nu, vanligtvis, när Microsoft Office frågar var en fil ska sparas, kommer det att rekommendera att du gör det på OneDrive . Men det är inte allt, det låter dig också ändra platsen manuellt, men detta tvingar dig att utföra samma åtgärd varje gång med ett nytt dokument.
Så här ändrar du standardplatsen för att spara(Save) i Office efter att ha startat ett Office- program:
- Klicka på fliken Arkiv
- Välj inställningar
- Välj Spara-fliken via Word-alternativ
- Spara(Save) till dator(Computer) som standard(Default) och ange standardfilens sökväg.
Låt oss prata om detta mer i detalj.
1] Klicka på fliken Arkiv
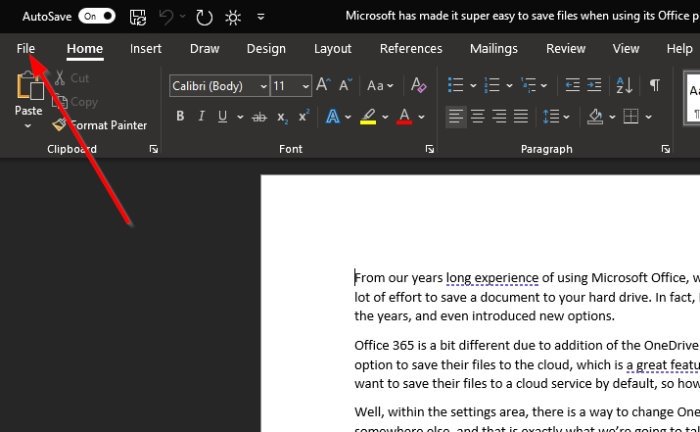
Det första du vill göra i en situation som denna är att öppna ett dokument och klicka sedan på fliken Arkiv(File) som finns i det övre vänstra hörnet av Office 365 .
2] Välj Alternativ
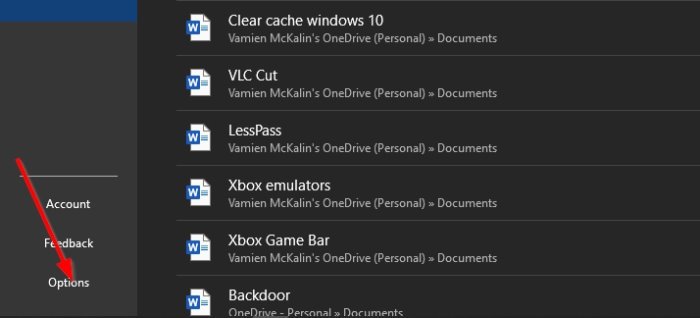
Efter att ha klickat på Arkiv(File) , titta längst ned i rullgardinsmenyn för Alternativ(Options) . Slösa ingen tid genom att välja den för att gå vidare till nästa steg.
3] Välj Spara-fliken via Word-alternativ
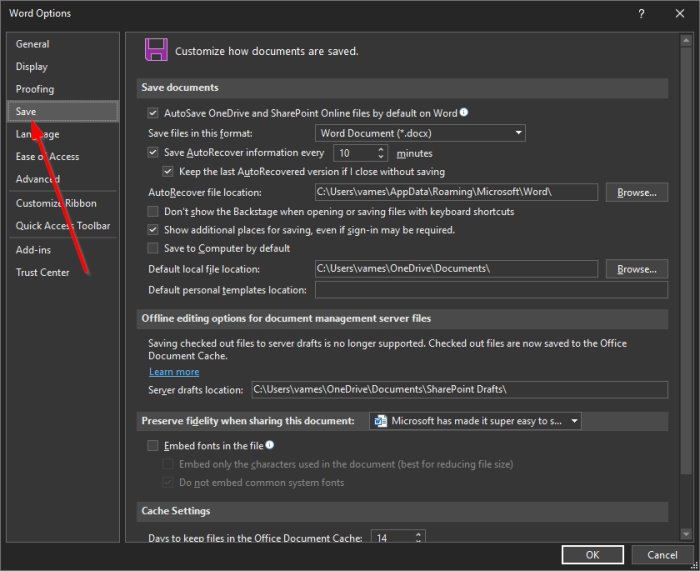
När Word Option -fönstret visas, titta till vänster på fliken Spara .(Save)
Det är det fjärde alternativet under Allmänt(General) , så det saknas inte även om du försökte.
4] Spara till dator som standard
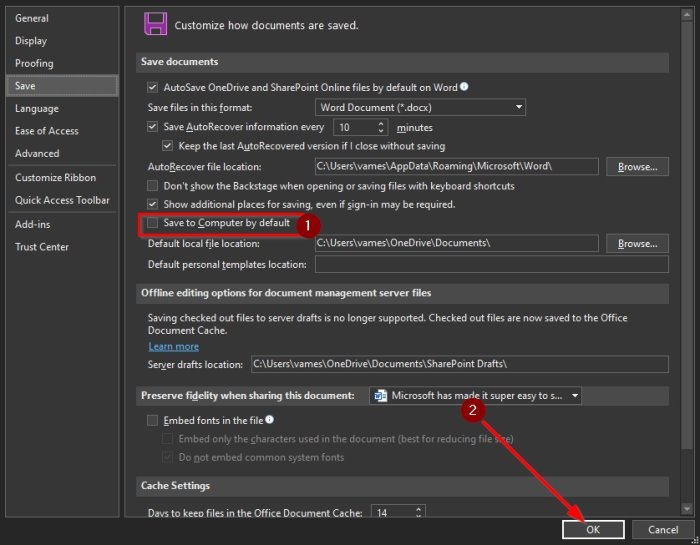
När du väl har valt fliken Spara(Save) bör du komma till avsnittet Anpassa hur dokument sparas(Customize how documents are saved) . Rulla ned tills du ser Spara på dator som standard(Save to Computer by Default) . Markera rutan för att aktivera och ange sedan standardfilens sökväg(default file location path) .
Slutför uppgiften genom att trycka på OK -knappen längst ner.
Nästa gång du försöker spara en fil kommer dokumentmappen(Document) på din dator att vara standardplatsen istället för OneDrive .
Läs(Read) : Så här ändrar du standardlagringsplatsen för mappar för dokument, musik, bilder, videor(How to change the default Save location for Documents, Music, Pictures, Videos folders) .
Related posts
Hur man skapar och sparar ett Word-dokument i Microsoft Office för Android
Lägg till, ändra, ta bort författare från författarens egendom i Office-dokument
Hur man använder Measurement Converter i Microsoft Office
Hur man ändrar dokumenttemafärger i Microsoft Office-program
Så här ändrar du raka citat till smarta citat i Office-appar
3 sätt att ta bort paragrafsymbol (¶) i Word
Hur man ändrar orienteringen på en sida (eller fler) i ett Word-dokument
Hur man gör ett häfte i Word
Hur man skapar ifyllbara formulär i Word
Hur man skapar och använder autotext i Microsoft Word
Hur man skapar ett flödesschema i Word och Excel
Hur man skapar ett gratulationskort med MS Word
Hur man tar bort en sida i Word (6 sätt) -
Hur man lägger till eller tar bort kommentarer i Word
Lägg snabbt till en innehållsförteckning i ett Word-dokument
Hur man infogar en PDF i ett Word-dokument
Hur man formaterar text i Microsoft Office Word för Android
Hur man startar Microsoft Word i felsäkert läge
Så här åtgärdar du när Word öppnas i skrivskyddat läge
4 sätt att infoga gradsymbolen i Microsoft Word
