Så här ändrar du inställningar för köpinloggning för Microsoft Store och Xbox
Microsoft Store låter dig ladda ner och köpa appar som är tillgängliga på onlinemarknaden. Det inkluderar appar, spel, tjänster och mer. Möjligheten att köpa blir ett problem när den används av flera användare. Du måste se till att varje köp har gått igenom ditt godkännande så att surt förvärvade pengar inte går till spillo. I det här inlägget kommer vi att visa hur du kan ändra inloggningsinställningar för köp för Microsoft Store . Eftersom det är tillgängligt på både Xbox One och Windows 10 kommer vi att visa dem båda.
Ändra inställningar för köpinloggning(Change Purchase Sign-in Settings) för Microsoft Store och Xbox
Många användare vill ändra inloggningsinställningarna för köp beror på att Microsoft Store på Windows 10 och Xbox ber om ditt lösenord varje gång du köper något. Det primära målet är att göra det till ett autentiskt köp. Du kan dock välja att inaktivera den, på egen risk, om du är den enda användaren av datorn eller konsolen.
1] Ändra inställningar för köpinloggning(Change Purchase Sign-in Settings) för Windows Store
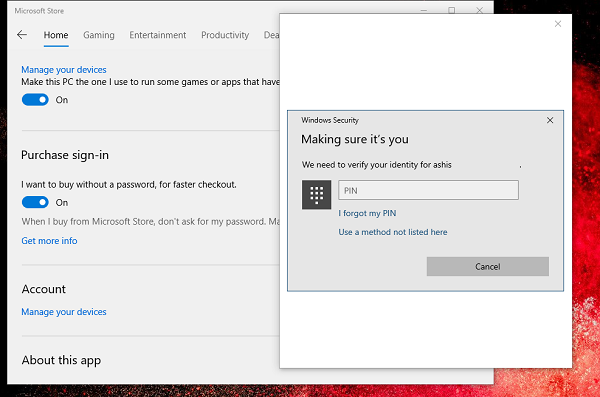
- Klicka(Click) på Microsoft Store som vanligtvis finns i aktivitetsfältet. Annars(Elser) hittar du den i Start -menyn
- Klicka(Click) på tre punkter längst upp till höger i programmet och välj sedan Inställningar(Settings) .
- Rulla för att hitta inloggning för köp.
- Om du inte vill att Windows ska be om lösenordet slår du på det.
- Stäng av det för att se till att lösenordet efterfrågas
- När du ändrar inställningar kommer Windows att be dig att verifiera med en pinkod eller ett lösenord.
- När du ändrar det gäller det bara den aktuella datorn och inte andra datorer.
2] Ändra inställningar för köpinloggning(Change Purchase Sign-in Settings) på Xbox One
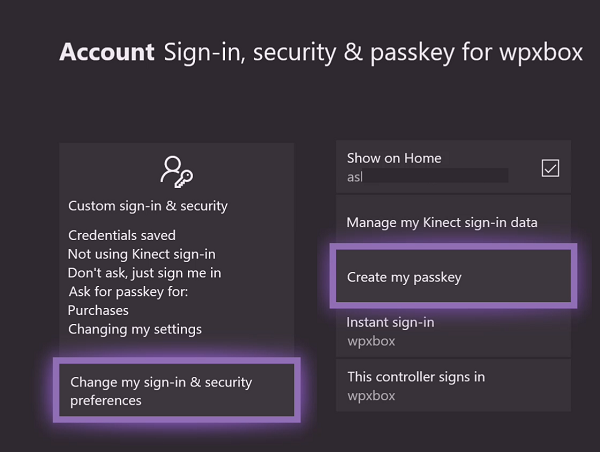
- Tryck(Press) på Xbox -knappen för att öppna guiden.
- Navigera längst till höger och välj Välj inställningar
- Navigera(Navigate) till Account > Sign-in , säkerhet och lösenord (Du kan bli ombedd att ange ditt lösenord för Microsoft-kontot(Microsoft Account) )
- Välj(Choose) att ändra mina inloggnings- och säkerhetsinställningar > Rulla(Scroll) längst till höger och välj Anpassa(Customize) .
- Återigen, scrolla åt höger och välj någon av dessa
- Be(Ask) om mitt lösenord för att göra inköp
- Lösenord krävs inte.
Om du är den enda som använder konsolen väljer du Lösenord(Passkey) krävs inte. Så nästa gång du gör ett köp kommer det att ske omedelbart. Om du väljer att be om lösenord(Passkey) , kommer du att bli ombedd att ställa in lösenord och sedan kommer ändringen att tillämpas.
Related posts
Så här inaktiverar du automatisk uppspelning av Xbox One-video i Microsoft Store
Åtgärda Xbox- eller Microsoft Store-fel 0x87e00017 i Windows 11/10
Åtgärda fel 0x87e0000d för Xbox, Windows 10 eller Microsoft Store
Åtgärda Microsoft Store-inloggningsfel 0x801901f4 på Windows 11/10
Microsoft-kontoinloggningsfel 0x800706d9 på Windows 10
Hur man stoppar fjärrinstallation av appar på Windows 10
Lista över Microsoft Store-felkoder, beskrivningar, upplösning
Fel 0x80D05001 för Microsoft Store eller Windows Update
Extrahera RAR-filer på Windows 11/10 med gratis appar från Microsoft Store
Åtgärda Microsoft Store-fel 0x80072F30 Kontrollera din anslutning
Lägg till, redigera betalningsmetod, ta bort kreditkort i Windows Store
Fresh Paint för Windows 10 är en lättanvänd Microsoft Store-app för målning
Hur man presenter appar och avatarer från Microsoft Store på Windows 10
Åtgärda Microsoft Store-fel 0x80072F7D
De fyra bästa YouTube-apparna på Microsoft Store för Windows PC
Ladda ner Adobe Reader-appen för Windows 10 från Microsoft Store
Åtgärda Microsoft Store-fel 0x80073CF9 på Windows 11/10
Microsoft Store saknas, visas inte eller är inte installerad i Windows 11/10
Microsoft Store-fel 0x80072F05 - Servern snubblade
Åtgärda Microsoft Store-fel 0x80073d01 när du installerar appar
