Så här ändrar du Chrome Cache-storlek för bättre prestanda på Windows
Google Chrome är världens mest använda webbläsare utifrån den marknadsandel den har. Den främsta anledningen till detta är det faktum att folk tycker att Google Chrome är snabbare. Detta beror på många faktorer. En av faktorerna är storleken på cachen(Cache) som den kan lagra.
Även om andra webbläsare som Firefox också kan hjälpa(browsers like Firefox can also help) en användare genom att låta dem hantera sin webbläsares cachestorlek från ett gränssnitt, låter Google Chrome inte användaren göra det. Men det betyder inte att det inte är möjligt. I den här artikeln kommer vi att lära oss hur man åsidosätter den automatiska hanteringen av cachestorlek i Google Chrome genom att ställa in vår manuella gräns.
Ändra Chrome Cache-(Change Chrome Cache) storlek på Windows 11/10
Det finns bara en metod som kan användas för att ställa in och begränsa Google Chromes cachestorlek.
För att göra det, börja först och främst med att starta Google Chrome .
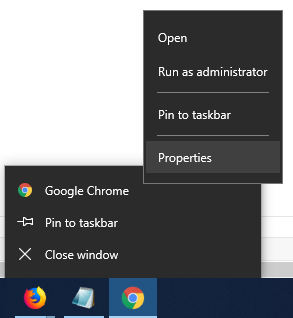
Högerklicka(Right-click) på ikonen för Google Chrome i aktivitetsfältet och högerklicka igen på posten märkt som Google Chrome. Klicka nu på Egenskaper. (Properties. )Det öppnar fönstret Egenskaper för Google Chrome .(Google Chrome Properties)
Navigera till fliken märkt som Genväg.(Shortcut.)
I fältet som heter Target , skriv in följande efter hela adressen,
--disk-cache-size=<size in bytes>
Du kan till exempel ange det som--disk-cache-size=2147483648
Så det borde se ut så här:
"C:\Program Files (x86)\Google\Chrome\Application\chrome.exe" --disk-cache-size=2147483648

Här är 2147483648 storleken på cachen i byte som är lika med 2 Gigabyte.
Klicka på Apply och klicka sedan på OK för att gränsen ska ställas in.
Voila! You are done!
Related posts
Ändra Chrome Cache-storlek i Windows 10
Hur man rensar cache, cookies, webbhistorik i Chrome och Firefox
Hur man tömmer cacheminnet och laddar om i Chrome i webbläsaren Chrome
Rensa cookies, webbplatsdata, cache för specifik webbplats: Chrome Edge Firefox
Gratis Web Cache Viewer för webbläsare Chrome, Firefox och Edge
Aktivera linjeomslutning i källvy i Chrome eller Edge
Google Chrome svarar inte, starta om nu?
Chrome-uppdateringen misslyckades med felkoderna 3, 4, 7, 10, 11, 12 osv.
Så här fixar du filnedladdningsfel i webbläsaren Google Chrome
Importera bokmärken, lösenord till Chrome från en annan webbläsare
Ändra leveransoptimering Max cachestorlek för Windows-uppdateringar
Hur man synkroniserar flikar mellan Edge, Chrome och Firefox webbläsare
Åtgärda NETWORK_FAILED-felet i Chrome-webbläsaren på Windows PC
Aktivera PIN-fri autentisering för fjärråtkomstvärdar i Chrome
ERR_NAME_NOT_RESOLVED, felkod 105 i Google Chrome
Ladda ner de senaste Windows 11/10 ISO-bilderna direkt i Chrome eller Edge
Chrome Connectivity Diagnostics Plugin testar din nätverksanslutning
Åtgärda RESULT_CODE_HUNG-felet på Chrome, Edge på Windows 11/10
Ett webbläsarfel har uppstått meddelande - Google Dokument på Chrome
Anna Assistant är en perfekt röstassistent för Google Chrome
