Så här aktiverar eller inaktiverar du förbättrade förslag i Internet Explorer-appen
Vad du än skriver på ditt tangentbord vill du att det ska vara så kort och så snabbt som möjligt. Detta är anledningen till att Internet Explorer 11 - appen i Windows 8.1 och många andra webbläsare ger dig förslag medan du skriver: för att göra ditt liv enklare. När du skriver en URL eller en sökterm i adressfältet visas två typer av förslag: förslag baserade på de webbplatser som du har besökt tidigare och förslag från Microsofts(Microsoft) sökmotor - Bing. Dessa kallas förbättrade förslag och i den här handledningen kommer vi att förklara hur de fungerar och hur man inaktiverar dem eller aktiverar dem, beroende på om du vill använda dem eller inte.
Vad är förbättrade förslag i Internet Explorer ?
Förbättrade förslag ger användare snabb åtkomst till relevant information när du skriver något i adressfältet. Föreslagna objekt inkluderar söktermer, webbplatser och väder- eller finansinformation. Om något av förslagen är det du letar efter kan du helt enkelt klicka eller trycka på det för att komma till den information du vill ha. Dessa förslag är baserade på Bing - Microsofts(Microsoft) sökmotor - och de kan stängas av om du föredrar det. På bilden nedan är förbättrade förslag de i den röda rektangeln.
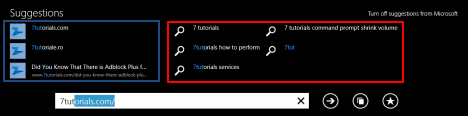
Normala förslag baseras på de webbplatser som du har besökt tidigare och andra rekommenderade webbplatser. De visas till vänster i förslagslistan och kan inte stängas av. På bilden ovan är normala förslag de i den blå rektangeln.
Nedan kan du se hur området Förslag(Suggestions) ser ut efter att du har stängt av förbättrade förslag. Du kan se att endast förslag baserade på de webbplatser som du har besökt tidigare visas.

Uppenbarligen är antalet visade förslag mycket mindre, även om jag har använt samma input som i den första skärmdumpen.
Hur inaktiverar jag förbättrade förslag(Enhanced Suggestions) ?
Som standard är förbättrade förslag aktiverade i Internet Explorer -appen. Vissa användare kanske föredrar att inaktivera dem eftersom användarens tangenttryckningar skickas till Microsoft för att ge förbättrade förslag . Vissa människor är mycket integritetsorienterade och de kanske inte vill skicka dessa data till Microsoft .
Det är enkelt att kontrollera visningen av förbättrade förslag i adressfältet och du kan göra det antingen genom att använda charmen Inställningar(Settings) eller direkt från adressfältet.
För att inaktivera förbättrade förslag med charmen Inställningar(Settings) måste du öppna Internet Explorer -appen, ta fram charmen och välja Inställningar(Settings) .

Om du inte vet hur man använder charmbaren, läs den här artikeln: Introduktion av Windows 8 och 8.1: Vad är charmen och hur man använder dem(Introducing Windows 8 & 8.1: What are the Charms & How to Use them) .
När du har öppnat charmen Inställningar(Settings) , tryck på länken Sekretess .(Privacy)

Rulla ned till avsnittet Förslag(Suggestions) för att hitta växeln med namnet "Visa förbättrade förslag från Microsoft när du skriver"("Show enhanced suggestions from Microsoft as you type") .

För att inaktivera förbättrade förslag ställer du in den omkopplaren på Av(Off) .
Ett annat sätt att inaktivera förbättrade förslag är att öppna Internet Explorer 11 -appen och sedan skriva något i adressfältet.
I det övre högra hörnet av förslagsfältet(Suggestions) kan du hitta länken som säger "Stäng av förslag från Microsoft"("Turn off suggestions from Microsoft") .
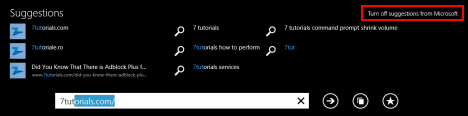
För att inaktivera förbättrade förslag, klicka eller tryck på den. Ett meddelande kommer att dyka upp som ber om din bekräftelse.

Här kan du klicka eller trycka på länken Läs mer(Learn more) för att hoppa till den här sidan(this page) från Microsoft , där du kan lära dig mer om webbläsarförslag i Internet Explorer .

Klicka eller tryck på knappen Stäng av(Turn off) för att inaktivera sökförslag.

Hur aktiverar jag förbättrade förslag(Enhanced Suggestions) i Internet Explorer ?
Fördelarna med att använda förbättrade förslag kan observeras när du ofta söker på webben med hjälp av adressfältet. De ytterligare förslagen gör att du kan nå önskat resultat snabbare, vilket gör dig mer produktiv.
Att aktivera de förbättrade förslagen görs på samma sätt som att inaktivera dem, kanske lite lättare.
Ett sätt är att öppna Internet Explorer -appen, ta fram charmen och välja Inställningar(Settings) . Klicka eller tryck sedan på Sekretess(Privacy) .

För att aktivera förbättrade förslag, gå till avsnittet Förslag och ställ in (Suggestions)"Visa förbättrade förslag från Microsoft medan du skriver"("Show enhanced suggestions from Microsoft as you type") till På(On) .

Ett annat sätt att göra detta är att skriva något i adressfältet. Du hittar länken "Slå på förslag från Microsoft"("Turn on suggestions from Microsoft") i det övre högra hörnet av området Förslag(Suggestions) . För att aktivera förbättrade förslag, klicka eller tryck på den här länken.

Till skillnad från när du inaktiverar förbättrade förslag, behöver du inte bekräfta ditt val. De kommer att aktiveras med ett enkelt klick eller tryck.
Slutsats
Nu när du har läst den här handledningen vill vi uppmuntra dig att testa om förbättrade förslag är användbara och relevanta för dig. Bestäm sedan om du vill behålla dem aktiverade eller inte.
Vi föredrar att behålla förbättrade förslag aktiverade eftersom, trots att data skickas till Microsoft , resultaten som returneras gör oss mer produktiva när vi surfar på webben.
Om du har några frågor eller funderingar angående den här funktionen i Internet Explorer - appen, tveka inte att dela dem med hjälp av kommentarsformuläret nedan.
Related posts
Så här tar du bort din webbhistorik och data från Internet Explorer-appen
Hur du kommer åt och hanterar dina favoriter i Internet Explorer-appen
Hur man hanterar lösenorden som sparats av Internet Explorer-appen
Hur man surfar på webben med Internet Explorer 11-appen i Windows 8.1
8 sätt att förbättra din integritet när du använder Internet Explorer-appen
Hur man sparar batteri när du surfar på webben i Internet Explorer
Hur man spelar in ett Zoom-möte
5 roliga och nördiga saker du kan göra med Telnet-klienten
Hur man hämtar filer med OneDrive från en Windows-dator
Hur man ställer in hur mycket dataplattor som används i Windows 8.1
Remote Desktop App vs. TeamViewer Touch - Vilken är den bättre appen?
Ställ in den Internet Explorer-version du vill ha som standard i Windows 8.1
Enkla frågor: Vad är fjärrskrivbordsanslutningar?
Hur man lär sig länder där Windows Store-appar är tillgängliga
OneDrive synkroniserar inte? 5 sätt att tvinga OneDrive att synkronisera i Windows -
Så här använder du TeamViewer: Remote Control-appen för Windows 10 och Windows 10 Mobile
Hur man tar bort, inaktiverar eller aktiverar tillägg i Internet Explorer 11
Hur man laddar ner och installerar Internet Explorer 11 för Windows
Sätt Chrome och andra webbläsare i helskärm (Edge, Firefox och Opera)
Hur du hanterar ditt Skype-konto från Skype för Windows-skrivbordsappen
