Så här aktiverar eller inaktiverar du fliksökningsikonen i Google Chrome
När du öppnar många flikar i Chrome- webbläsaren ser du bara favoritikonen för webbsidorna för varje flik. Det är svårt att navigera på flikarna i en sådan situation eftersom du inte är säker på vilken flik som hör till vilken sida.
För att göra livet enklare för användarna experimenterar Chrome med funktionen (Chrome)Aktivera (Enable T)fliksökning(ab Search) . Med fliksökningsfunktionen(Tab Search) aktiverad behöver du bara trycka på CTRL + SHIFT + A tangentkombination för att öppna sökrutan.
Du kan också komma åt den genom att klicka på den cirkulära rullgardinspilen i det övre högra hörnet av Chrome - fönstret.
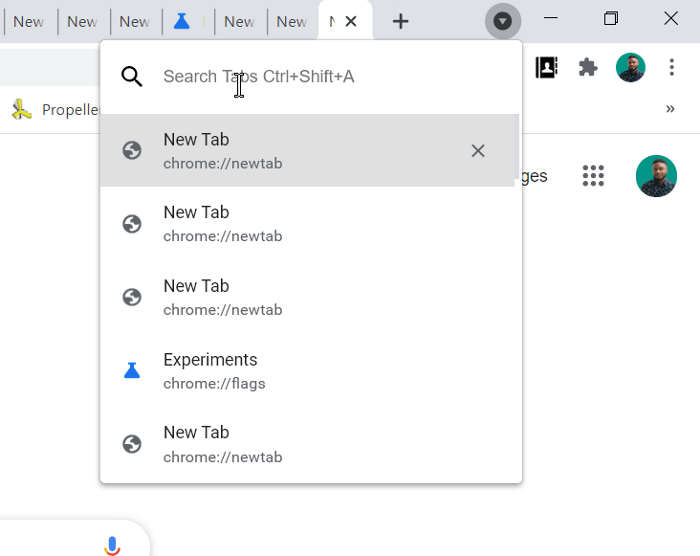
Aktivera eller inaktivera Tab Search - ikonen i Google Chrome
Läs den här guiden när vi utforskar följande två sätt att aktivera/inaktivera funktionen fliksökning(Tab Search) i Chrome :
- Aktivera ikonen fliksökning(Tab Search) med flaggan.
- Aktivera fliksökningsfunktionen genom att ändra genvägsmålet.
Den här funktionen är för närvarande tillgänglig som en flagga på Google Chrome Canary – men den kommer snart att finnas tillgänglig i den stabila versionen.
Om du använder den stabila eller äldre webbläsaren Google Chrome kan du aktivera den från genvägen.
Fortsätt(Continue) läsa för att lära dig hur du gör dessa.
1] Aktivera/inaktivera fliksökningsikon med(Tab Search) flaggan
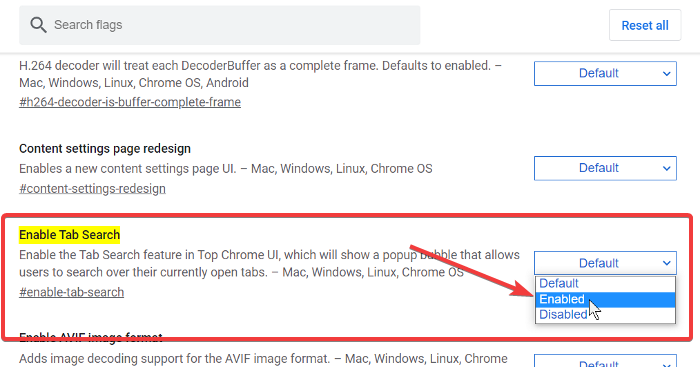
Den här metoden drar fördel av den experimentella Enable (Enable T)Tab Search-(ab Search) flaggan för Google Chrome Canary . Observera att flaggan Aktivera fliksökning(Enable Tab Search) är instabil, så fortsätt med försiktighet.
Starta webbläsaren Google Chrome Canary .
Klicka(Click) på adressfältet och ange följande sträng:
chrome://flags/#enable-tab-search
- Välj Aktiverad(Enabled) på rullgardinsmenyn bredvid flaggan Aktivera fliksökning(Enable Tab Search) .
- Välj Inaktiverad(Disabled) på rullgardinsmenyn bredvid flaggan Inaktivera fliksökning(Disable Tab Search) .
Tryck på knappen Starta om.(Relaunch)
Avsluta Google Chrome.
2] Aktivera(Enable) fliksökningsfunktionen genom att ändra genvägsmålet
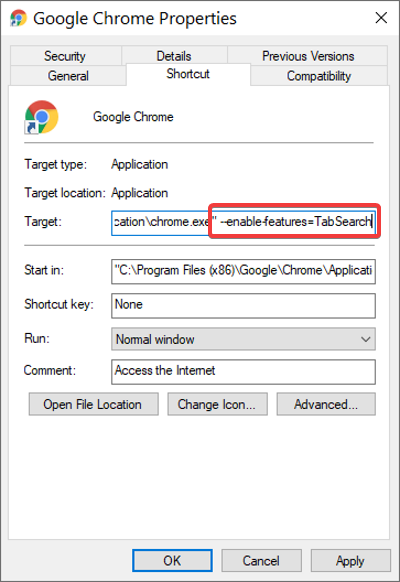
Stäng alla instanser av webbläsaren Google Chrome på din dator.
Högerklicka(Right-click) på Chrome - genvägen och välj alternativet Egenskaper(Properties) från snabbmenyn.
I Egenskaper, gå till fältet Mål(Target) och klicka i slutet av den befintliga strängen för att placera markören där.
Tryck på mellanslagstangenten för att lägga till ett mellanslag och klistra sedan in följande sträng i slutet av den befintliga strängen i fältet Mål :(Target)
--enable-features=TabSearch
Klicka på OK -knappen för att stänga Egenskaper.
Om du tyckte att den här guiden var användbar, skulle du säkert älska vår artikel om de bästa tipsen och tricken för Google Chrome.(best tips and tricks for Google Chrome.)
Related posts
Hur man aktiverar eller inaktiverar flikrullningsknappar i Google Chrome
Tab Manager-tillägg för att öka produktiviteten i Google Chrome
Hur du aktiverar och använder flikgrupper i Google Chrome
Ändra bakgrunden på sidan Ny flik i Google Chrome
Hur man aktiverar flikgrupper automatiskt skapa i Google Chrome
Hur man tar bort Global Media Control-knappen från Google Chromes verktygsfält
Google Chrome-tillägg fungerar inte på Windows 11/10
Återställ knapparna Visa bild och Sök efter bild på Google
The Great Suspender kommer automatiskt att stänga av flikar på Google Chrome
Din profil kunde inte öppnas korrekt i Google Chrome
Anna Assistant är en perfekt röstassistent för Google Chrome
Hur du aktiverar och inaktiverar fönsternamn i Google Chrome
Åtgärda ERR_SSL_PROTOCOL_ERROR i Google Chrome
Åtgärda nedladdningsfel för proxyskript i Google Chrome
Google Chrome vs Firefox Quantum för Windows PC
Hur man ändrar standard teckenstorlek i webbläsaren Google Chrome
Hur man använder flikgrupper i Google Chrome
Hur man automatiskt aktiverar stavningskontrollen i Google Chrome
Så här aktiverar du det nya Material Design UI för webbläsaren Google Chrome
Hur man förstör profil på webbläsarstängning i Google Chrome
