Så här aktiverar du samlingsfunktionen i webbläsaren Microsoft Edge
Microsoft har tillkännagett samlingsfunktionen(Collections) för nya Edge - användare, men den är begränsad till Microsoft Edge Developer och Microsoft Edge Canary för tillfället. Samlingar(Collections) är en kraftfull funktion som låter användare spara och gruppera information som finns på webben. Funktionen låter dig dela dina samlingar med andra Microsoft - användare över Internet .
Aktivera samlingar-funktionen i webbläsaren Microsoft Edge
Även om samlingsfunktionen(Collections) inte har lanserats för alla Edge - användare än, kan du komma åt den med ett enkelt hack som förklaras i det här inlägget. Proceduren för att aktivera samlingsfunktionen(Collections) i den stabila versionen av nya Edge är följande:
1] Ladda ner(Download) den senaste versionen av den nya Edge -webbläsaren från den officiella webbplatsen. Tricket fungerar endast med den stabila versionen av den nya Edge -webbläsaren.
2] Skapa(Create) en genväg på skrivbordet för den nya Edge - webbläsaren.
3] Högerklicka(Right-click) på genvägen på skrivbordet i den nya Edge - webbläsaren och välj Egenskaper(Properties) .

4] På genvägsfliken(Shortcut) (som skulle vara öppen som standard), lägg till följande suffix i fältet Mål(Target) samtidigt som du behåller ett mellanslag mellan den sista bokstaven och suffixet:
--enable-features=msEdgeCollections
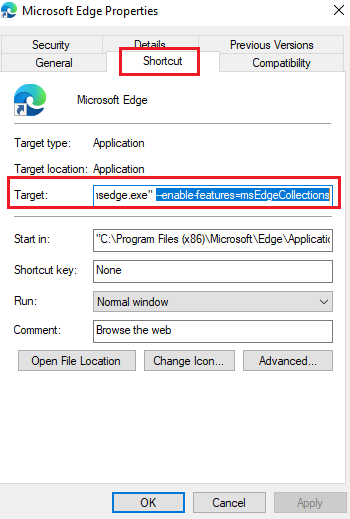
5] Den sista vägen bör se ut ungefär så här:
C:\Program Files (x86)\Microsoft\Edge\Application\msedge.exe" --enable-features=msEdgeCollections
Där C: enhet är systemenheten.
6] Klicka på Verkställ(Apply) och sedan på OK för att spara inställningarna.
Nu skulle du kunna komma åt samlingsfunktionen(Collections) på nya Microsoft Edge men bara när du öppnar webbläsaren via genvägen på skrivbordet.
Så här använder du samlingsfunktionen(Collections) i Edge
Efter att ha startat den nya Microsoft Edge från genvägen på skrivbordet, för att använda Samlingar i Edge(use Collections in Edge) , klicka på ikonen Samlingar(Collections) från den övre högra menyn.
Härifrån kan du starta en ny samling och lägga till sidor i samlingen.
Jag hoppas att detta fungerar för dig.
Related posts
Hur man visar eller döljer samlingar-knappen i Microsoft Edge-webbläsaren
Hur man använder Microsoft Edge Collections -
Hur man tar bort menyknappen Extensions från Microsoft Edge-verktygsfältet
Hur man ställer in eller ändrar Microsoft Edge-hemsidan på Windows 11/10
Lägg till en hemknapp i webbläsaren Microsoft Edge
Hur man använder Super Duper Secure Mode i Microsoft Edge
Hur man använder barnläget i webbläsaren Microsoft Edge
Uppdateringspolicyer är konfigurerade men kommer att ignoreras - Microsoft Edge
Skapa en genväg för att öppna webbläsaren Microsoft Edge i InPrivate-läge
Hur man visar favoritfältet i Microsoft Edge på Windows 10
Hur man förhindrar ändringar av Favoriter på Microsoft Edge i Windows 10
Hur man skickar flikar till andra enheter med Microsoft Edge
Tilldela backstegstangent för att gå tillbaka en sida i Microsoft Edge
Gå till och använd Microsoft Edge om flaggor-sidan på Windows 11/10
Inaktivera synkronisering för alla användarprofiler i Microsoft Edge med Registry
Inaktivera adressfältets rullgardinsförslag i Microsoft Edge
Hur man blockerar en webbplats i Microsoft Edge på Windows 11/10
Hur man delar en webbadress med hjälp av webbläsaren Microsoft Edge
Fix Vi kunde inte ladda detta tilläggsfel i Microsoft Edge
Microsoft Edge fortsätter att återställa automatiskt vid omstart i Windows 11/10
