Så här aktiverar du felsökningsloggning för Netlogon-tjänsten på Windows 10
I dagens inlägg kommer vi att detaljera stegen för hur man aktiverar eller inaktiverar felsökningsloggning av Netlogon- tjänsten på Windows 10 , för att övervaka eller felsöka autentisering, DC-lokalisering, kontolåsning eller andra domänkommunikationsrelaterade problem.
Netlogon är en Windows Server - process som autentiserar användare och andra tjänster inom en domän. Eftersom det är en tjänst och inte en applikation, körs Netlogon(Netlogon) kontinuerligt i bakgrunden, såvida det inte stoppas manuellt eller av ett körtidsfel. Netlogon kan stoppas eller startas om från kommandoradsterminalen.
Netlogon börjar köras i bakgrunden efter att Workstation -tjänsten har startat. Workstation -(Workstation) tjänsten kontrollerar alla nätverksanslutningar och delade enheter med hjälp av Server Message Block - protokollet, ett standardnätverksprotokoll för Windows . Förutom Netlogon hanterar Workstation -tjänsten datorwebbläsaren(Computer Browser) och fjärrskrivbordskonfigurationstjänsterna(Remote Desktop Configuration) . Denna hierarki av nätverkstjänster säkerställer tillförlitlig kommunikation och säkerhet över alla noder i ett nätverk.
Tjänsten Netlogon fokuserar specifikt på att verifiera användaruppgifter och andra tjänster, medan Computer Browser upprätthåller en lista över datorer i nätverket och Remote Desktop Configuration hanterar alla processer för fjärrskrivbord. Om Netlogon stoppas påverkas många Windows Server - funktioner eftersom användare inte längre kan logga in på sina konton och domänkontrollanten inte automatiskt kan registrera Domain Name System- poster som innehåller användarinloggningsinformation.
Aktivera felsökningsloggning(Netlogon) för Netlogon(Debug) - tjänsten
Proceduren för att aktivera eller inaktivera felsökningsloggning för Netlogon- tjänsten kräver registerändring. Så det rekommenderas att du säkerhetskopierar registret(back up the registry) eller skapar en systemåterställningspunkt som en försiktighetsåtgärd om proceduren går fel.
Den version av Netlogon.dll som har spårning är installerad som standard på alla versioner av Windows som för närvarande stöds . För att aktivera felsökningsloggning, ställ in den felsökningsflagga du vill använda genom att använda Nltest.exe via kommandotolken(command prompt) eller registret(registry) .
Aktivera eller inaktivera felsökningsloggning via kommandotolken
För att aktivera, gör följande:
- Starta kommandotolken (klicka på Start och skriv cmd och tryck sedan på Enter).
- I kommandotolksfönstret, kopiera och klistra in kommandot nedan och tryck på Enter :
Nltest /DBFlag:2080FFFF
För att inaktivera, gör följande:
- Starta kommandotolken(Command Prompt) ( klicka på Start(Click Start) och skriv cmd, tryck sedan på Enter ).
- I kommandotolksfönstret, kopiera och klistra in kommandot nedan och tryck på Enter :
Nltest /DBFlag:0x0
Aktivera eller inaktivera felsökningsloggning via registret(Registry)
För att aktivera det, gör följande:
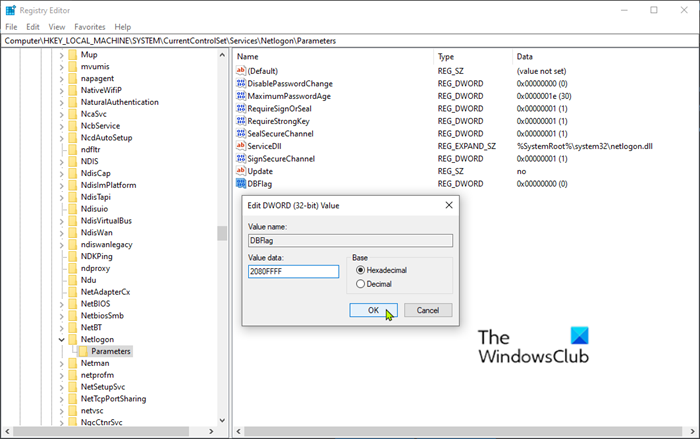
- Starta Registereditorn (tryck på Windows-tangenten och skriv regedit , tryck sedan på Enter).
- Navigera till följande registernyckel:
HKEY_LOCAL_MACHINE\SYSTEM\CurrentControlSet\Services\Netlogon\Parameters\DBFlag
Om DBFlag finns, ta bort Reg_SZ- värdet för registerposten, skapa ett REG_DWORD- värde med samma namn och lägg sedan till det hexadecimala värdet 2080FFFF .
- Avsluta registerredigeraren.
För att inaktivera, gör följande:
- Starta Registereditorn.
- Navigera till följande registernyckel:
HKEY_LOCAL_MACHINE\SYSTEM\CurrentControlSet\Services\Netlogon\Parameters\DBFlag
- Ändra DBFlag-datavärdet till 0x0 .
- Avsluta registerredigeraren.
I båda fallen är det vanligtvis inte nödvändigt att stoppa och starta om Netlogon- tjänsten för Windows 2000 Server/Professional eller senare versioner av operativsystemet för att inaktivera Netlogon- loggning. Netlogon- relaterad aktivitet loggas till:
%windir%\debug\netlogon.log
Verifiera att ingen ny information skrivs till den här loggen för att avgöra om en omstart av Netlogon- tjänsten är nödvändig. Om du måste starta om tjänsten öppnar du ett administrativt kommandotolksfönster(Command Prompt) och kör sedan följande kommandon:
net stop netlogon
net start netlogon
Microsoft erbjuder också Easy Fixes för att aktivera eller inaktivera det, som du kan ladda ner här(download here) .
That’s it, folks! Hope you find this post useful.
Related posts
Hur man aktiverar eller inaktiverar IP Helper Service i Windows 10
Hur du aktiverar DNS-klienttjänsten om den är nedtonad i Windows 10
Hur man inaktiverar Windows Insider Service på Windows 10
Hur man extraherar listan över körande, stoppade, inaktiverade tjänster i Windows 10
NTP-klienten visar felaktig tid på Windows 10
Vad är splwow64.exe-processen i Windows 10 och kan jag inaktivera den?
PicsArt erbjuder anpassade klistermärken och exklusiv 3D-redigering på Windows 10
Topp 3 Reddit-appar för Windows 10 som är tillgängliga på Windows Store
Starta filer enkelt med myLauncher för Windows 10-datorer
Titta på digital-tv och lyssna på radio i Windows 10 med ProgDVB
Så här upprätthåller du Google SafeSearch i Microsoft Edge i Windows 10
Så här inaktiverar du säkerhetsåtgärder för funktionsuppdateringar på Windows 10
Microsoft Remote Desktop Assistant för Windows 10
Hur man använder Network Sniffer Tool PktMon.exe i Windows 10
Hur man blockerar vuxenwebbplatser i Windows 10 med DNS-tjänster
Bästa gratis programvara för molekylär modellering för Windows 10
Emulera musklick genom att sväva med klickfri mus i Windows 10
Gratis programvara för batteribegränsning för Windows 10
Hur man installerar NumPy med PIP på Windows 10
Vad är Control Flow Guard i Windows 10 - Hur man slår på eller av det
