Så här aktiverar du Do Not Track i Chrome, Firefox, Edge och Opera
Spåra inte(Do Not Track) eller DNT är en webbläsarfunktion som låter webbplatser veta att du inte vill bli spårad. När du aktiverar DNT -inställningen i din webbläsare skickar den en Do Not Track -förfrågan med din webbtrafik till alla webbplatser du besöker och de tredjepartstjänster de använder, och ber dem att inte samla in data om dig och din surfning vanor. Den här guiden förklarar hur DNT fungerar och visar hur du börjar skicka Do Not Track -förfrågningar i Google Chrome , Mozilla Firefox , Microsoft Edge och Opera:
Vad är en Do Not Track-förfrågan?
En Do Not Track- förfrågan är en signal som skickas av din webbläsare till de webbplatser du besöker, som talar om för dem att du inte vill ha deras cookies och ber om att inaktivera användarspårning. Även om du kan aktivera DNT i vilken webbläsare som helst för att skicka denna begäran, finns det ingen standard för hur webbföretag, webbplatser och webbtjänster tolkar och använder DNT . Om webbplatserna du besöker är inställda på att respektera din webbläsares inställning för spåra inte(Do Not Track) , bör annonsnätverk avstå från att spåra dig i reklamsyfte och sluta anpassa annonserna de visar i din webbläsare. Dessutom(Furthermore) bör webbplatser begränsa informationen de samlar in om din surfaktivitet på sina sidor.
När vår webbplats tar emot Do Not Track -förfrågningar från våra besökares webbläsare, samlar den in mindre information om det besöket. En annan betydande förändring är att vi inte registrerar sökorden du använde i Google Sök(Google Search) för att nå en av våra guider. I ett nötskal, när DNT är på, vet vi mindre om hur du når och använder vår webbplats.
Om du inte är säker på din webbläsares aktuella inställning för spåra inte(Do Not Track) , besök Allt om DNT(All About DNT) för att avgöra om du spåras eller inte.

Ta reda på om din webbläsare skickar inte spåra-förfrågningar
Sedan 2010 har inställningen Do Not Track (DNT) varit tillgänglig i alla webbläsare. Den första som implementerade den här funktionen var Mozilla Firefox , strax följt av andra webbläsare. Nästa kapitel visar hur du aktiverar DNT i de flesta större webbläsare, så hitta den du använder och vidta nödvändiga åtgärder för att förhindra spårning när du surfar på internet.
Så här aktiverar du inte spåra i Google Chrome
För att aktivera inställningen Google Chrome Do Not Track , tryck på knappen "Anpassa och styr Google Chrome"(“Customize and control Google Chrome”) i det övre högra hörnet. Det ser ut som tre prickar anordnade vertikalt. Klicka eller tryck på Inställningar(Settings) i menyn som öppnas .

Öppna Chromes inställningar
Gå sedan till fliken "Sekretess och säkerhet"(“Privacy and security”) eller scrolla ner tills du kommer till det här avsnittet. Klicka(Click) eller tryck på "Cookies och annan webbplatsdata(“Cookies and other site data) . ”

Öppna Cookies och annan webbplatsdata
Rulla(Scroll) ned och klicka eller tryck på alternativet "Skicka en "Spåra inte"-förfrågan med din webbtrafik(‘Send a “Do Not Track” request with your browsing traffic’) för att aktivera det.

Tryck för att skicka en Don Not Track-förfrågan med din webbtrafik
Ett popup-fönster låter dig veta vad det innebär att aktivera Spåra inte(Do Not Track) . Klicka eller tryck på Bekräfta(Confirm) .

Bekräfta att aktivera Google Chrome Do Not Track
Strömbrytaren är påslagen, som visas nedan. Stäng fliken Inställningar(Settings) och från och med nu skickar Google Chrome en (Google Chrome)DNT- signal till alla webbplatser och webbappar du besöker.

Google Chrome Do(Google Chrome Do) Not Track -omkopplaren är aktiverad
TIPS:(TIP:) Du kan även blockera tredjepartscookies(block third-party cookies) som spårar dina aktiviteter på internet i Chrome , Firefox , Opera , Edge och Internet Explorer .
Hur du aktiverar Mozilla Firefox Do Not Track-inställningen
För att aktivera Don Not Track(Do Not Track) i Mozilla Firefox, tryck på hamburgerknappen Öppna meny(Open menu) i det övre högra hörnet. Klicka eller tryck sedan på Alternativ(Options) .
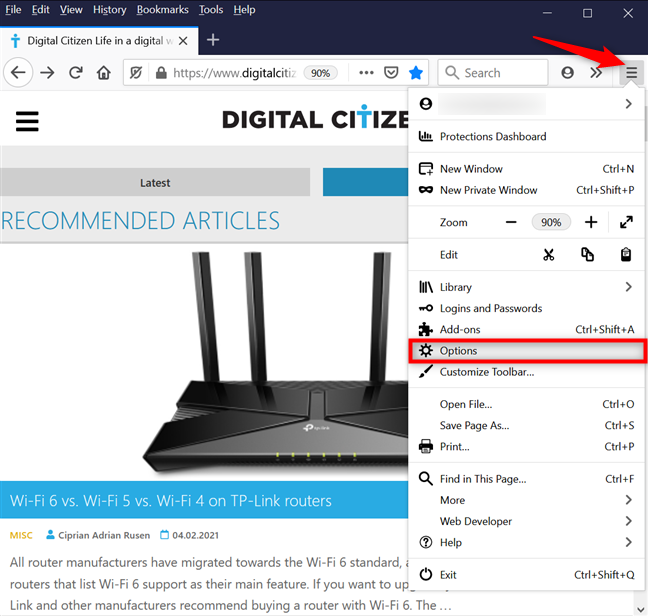
Öppna Firefox-alternativen
Öppna fliken Sekretess och säkerhet till vänster. (Privacy & Security)Till höger, scrolla ned för att hitta inställningen "Skicka webbplatser en "Spåra inte"-signal som du inte vill bli spårad(‘Send websites a “Do Not Track” signal that you don’t want to be tracked’) och välj Alltid(Always) .
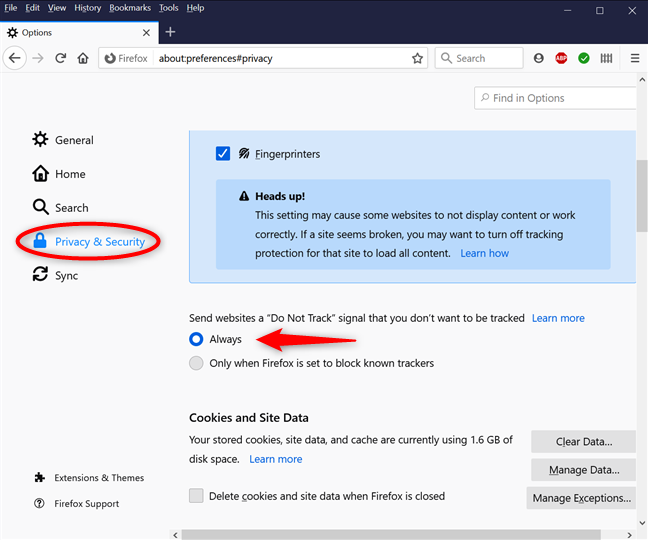
Aktivera Firefox Do Not Track-inställningen
Stäng fliken Alternativ(Options) och Mozilla Firefox skickar nu DNT- signaler.
Så här aktiverar du Do Not Track ( DNT ) i Microsoft Edge
Öppna Microsoft Edge(Open Microsoft Edge) och klicka eller tryck på knappen "Inställningar och mer"(“Settings and more”) uppe till höger. Gå till Inställningar(Settings) från den efterföljande rullgardinsmenyn.

Gå till Edges inställningar
Öppna fliken "Sekretess, sökning och tjänster"(“Privacy, search, and services”) från den vänstra kolumnen. Sedan, i den högra rutan, scrolla ner till "Sekretess"(“Privacy”) och tryck på "Skicka "Spåra inte"-förfrågningar(‘Send “Do Not Track” requests’) för att aktivera det.
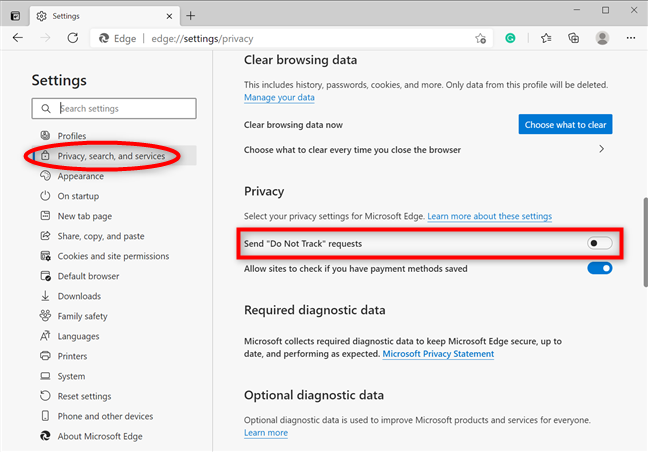
Klicka(Click) eller tryck för att skicka Spåra inte-förfrågningar
Ett popup-fönster varnar dig för att Do Not Track är helt upp till de webbplatser du besöker. Klicka(Click) eller tryck på knappen Skicka begäran .(Send request)

Tryck på Skicka(Press Send) begäran för att bekräfta ditt val
Spåra inte-(Do Not Track) omkopplaren är på, så från och med nu inkluderar Microsoft Edge DNT- förfrågningar vid åtkomst till webbplatser. Stäng fliken Inställningar(Settings) och du är klar.
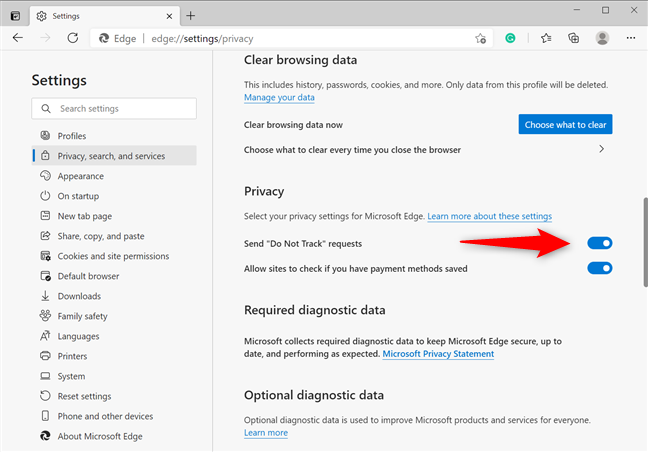
Edge DNT-omkopplaren är aktiv
Hur man aktiverar Do Not Track i Opera
I Opera, klicka eller tryck på knappen "Anpassa och styr Opera"(“Customize and control Opera”) som visas i det övre vänstra hörnet. Det ser ut som bokstaven O , bredvid ordet Meny(Menu) . Klicka eller tryck sedan på Inställningar(Settings) .
TIPS:(TIP: ) Alternativt kan du trycka på ALT + P på ditt tangentbord för att öppna Operas inställningar(Settings) .

Öppna inställningarna i Opera
Klicka eller tryck på Avancerat(Advanced ) från det vänstra sidofältet för att visa en rullgardinsmeny och öppna sedan "Sekretess och säkerhet(“Privacy & security) . ” Till höger, tryck på ”Cookies och annan webbplatsdata(“Cookies and other site data) . ”

Få åtkomst till cookies och annan webbplatsdata
Klicka eller tryck sedan på alternativet "Skicka en "Spåra inte"-förfrågan med din webbtrafik(‘Send a “Do Not Track” request with your browsing traffic’) för att aktivera det.

Tryck för att skicka en DNT- förfrågan när du surfar på internet
Ett popup-fönster låter dig veta mer om Do Not Track och hur det fungerar. Klicka eller tryck på Bekräfta(Confirm) .

Tryck på Bekräfta(Press Confirm) för att aktivera Spåra inte i Opera
Som visas av omkopplaren är Do Not Track nu aktiverat. Stäng inställningarna(Settings,) och Opera skickar nu DNT- signaler till de webbplatser du besöker.
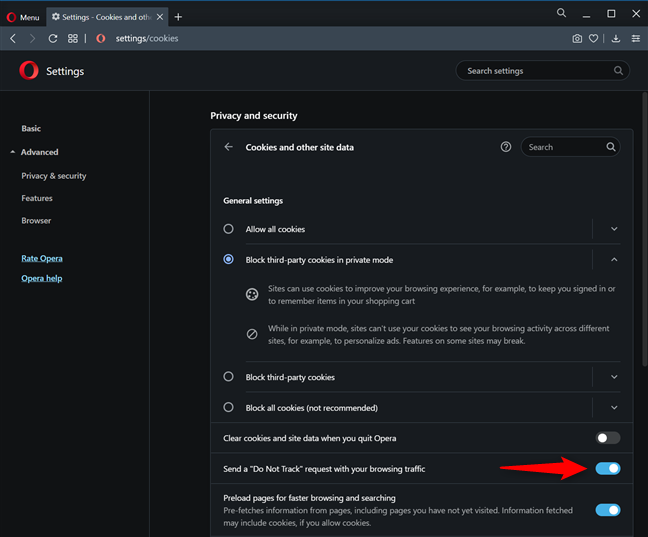
Omkopplaren visar att du har aktiverat Do Not Track i Opera
Varför vill du skicka Do Not Track-förfrågningar?
Även om aktivering av DNT(DNT) kan bidra till att göra din webbhistorik lite mer privat, betyder det inte att alla webbplatser, annonsnätverk och tredjepartstjänster slutar spåra dig. Vissa av dem ignorerar din DNT- inställning och spårar dig på samma sätt. Innan du stänger den här handledningen, vänligen lämna en kommentar nedan med din anledning till att du bestämmer dig för att skicka inte spåra(Do Not Track) -förfrågningar och din surfupplevelse efteråt.
Related posts
Hur man ställer in en proxyserver i Chrome, Firefox, Edge och Opera
Hur man går inkognito i Chrome, Firefox, Edge och Opera
Gå inkognito med en genvägsknapp i Chrome, Edge, Firefox och Opera
Gör InPrivate- eller Inkognito-genvägar för Firefox, Chrome, Edge, Opera eller Internet Explorer
Hur man blockerar tredjepartscookies i Chrome, Firefox, Edge och Opera
Så här rensar du cookies från Chrome: Allt du behöver veta
Chrome 64-bitars eller Chrome 32-bitars: Ladda ner den version du vill ha, för Windows 10 eller äldre
Hur man skriver ut en artikel utan annonser i alla större webbläsare -
Så stänger du av Chrome-aviseringar: Allt du behöver veta -
Hur man använder den mobila webbläsaremulatorn i Chrome, Firefox, Edge och Opera -
Hur man rensar cookies på Microsoft Edge -
Hur man avblockerar Adobe Flash Player på Windows 10:s Microsoft Edge -
Hur man aktiverar DNS över HTTPS i Firefox
Vad är DNS över HTTPS eller Secure DNS-uppslagningar? Aktivera det i Google Chrome!
Så här ändrar du standardwebbläsaren i Windows 11 -
Hur man fäster en webbplats till aktivitetsfältet eller Start-menyn i Windows 10
Så här zoomar du in och ut i din webbläsare -
Hur man använder spårningsförhindrande i Microsoft Edge -
Hur man använder Windows 10s tidslinje med Google Chrome
Hur man använder Google Chromes mediekontrollalternativ
