Så här aktiverar du Auto Low-Latency Mode på Xbox One
Många spelare har en TV som stöder ALLM eller Auto Low-Latency Mode aka variabel uppdateringsfrekvens som hjälper till att minska fördröjningen under spel och minimerar skärmstamning. Detta säkerställer att du levererar en supersmidig visuell spelupplevelse i spel. Xbox April -uppdateringen har aktiverat detta, och den här guiden kommer att berätta hur du aktiverar automatiskt låg latensläge på Xbox One .
Aktivera Auto Low Latency Mode på Xbox One
Många TV-apparater har inbyggt "Spelläge" som optimerar uppdateringsfrekvensen för sådana scenarier. ALLM gör det möjligt för familjen av Xbox One - enheter att meddela din skärm när du spelar ett spel, och det kommer att tvinga TV:n att automatiskt växla till låg latensläge eller "spelläge". Så fort du växlar tillbaka till normal TV-tittande växlar den TV:n till senaste visningsinställningar.
- Gå till Settings > Display och Sound > Advanced Video Modes
- Välj Tillåt variabel uppdateringsfrekvens.(variable refresh rate.)
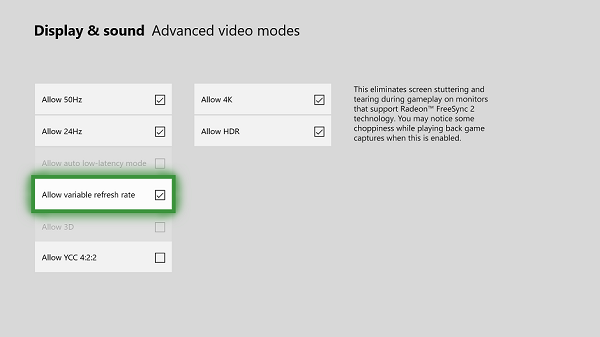
Den stöder AMD Radeon FreeSync och FreeSync 2-(FreeSync and FreeSync 2) kompatibla skärmar. FreeSync är en form av variabel uppdateringsfrekvens som hjälper till att minska inmatningsfördröjningen och minimera skärmstamning. Microsoft hävdar att hela Xbox One - familjen av enheter kommer att fungera med FreeSync-certifierade(FreeSync-certified) skärmar. Xbox One S och Xbox One X kommer också att stödja högt dynamiskt omfång med AMD Radeon FreeSync 2 .
On Free Sync 2: FreeSync 2 includes standards for things like color and dynamic range. It removes the minimum requirements for frame rate, and setting a maximum on screen latency. FreeSync 2 also doubles the color and brightness spaces, and communicating the screen’s specifications to the driver, enabling automatic support for high dynamic range.
1440p skärmstöd
Windows 10 (Windows 10) April -uppdateringen har också aktiverat stödutmatning vid 2560 x 1440 (1440p) upplösning för spel och media, dvs en upplösning som ligger mellan Full HD och 4K vilket gör det till ett hållbart val som inte har råd med en 4K-TV men har ett alternativ för 1440p upplösning.
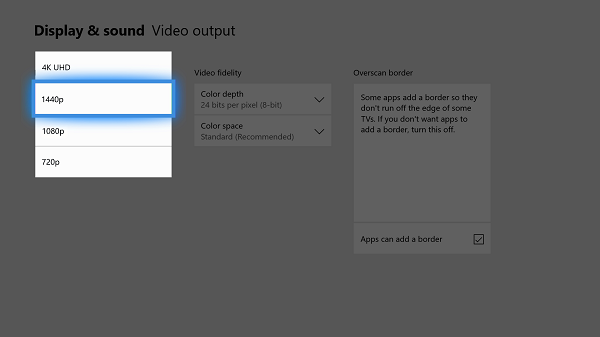
Microsoft har aktiverat detta stöd för media- eller streamingappar(Streaming) , men de måste uppdatera sina appar för att aktivera detta. Detta gäller även för spelen.
- Gå till Inställningar(Settings) och navigera sedan till "Display & Sound " och sedan " Video Output ".
- Slå på alternativet för 1440P.
Du kommer bara att kunna aktivera dessa inställningar om din TV eller bildskärm stöder dem.
Related posts
Så här ställer du in Xbox One för ditt barn
Hur man ställer in Twitter Sharing på Xbox One
Fixa UPnP misslyckande fel på Xbox One
10 bästa fightingspel för Xbox One
Hur man ställer in och använder en anpassad bild som Gamerpic på Xbox One
Så här använder du Stör ej-läget och schemalagda teman på Xbox One
Kan inte höra spelljud eller andra spelare på Xbox One
Hur man skapar en Xbox Avatar på Xbox One med Xbox Avatar Editor
Inget ljud eller ljud när du spelar spel på Xbox One
Mixer fungerar inte på Xbox One? Så här fixar du det
Xbox Startup och Online Troubleshooter hjälper till att fixa Xbox One-fel
Hur man spelar DVD-skivor på Xbox One
Hur man mappar om Xbox One Controller-knappar på PC och Xbox One
Så här tilldelar du ett konto till en Xbox One trådlös handkontroll
Byt teman automatiskt baserat på Sunrise & Sunset på Xbox One
Hur man åtgärdar Xbox One-startfel eller E-felkoder
Topp 10 kort- och brädspelsspel för Xbox One
Hur man ställer in Google Assistant på Xbox One
Hur man streamar Xbox One-spel till Windows PC
Hur man delar Xbox One-spel med familjen med flera konsoler
